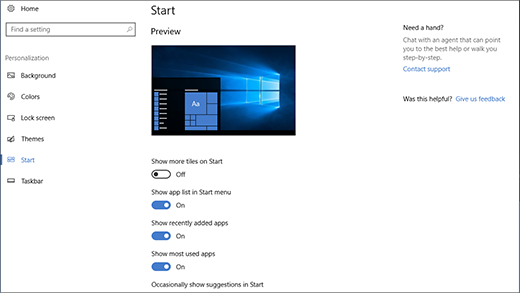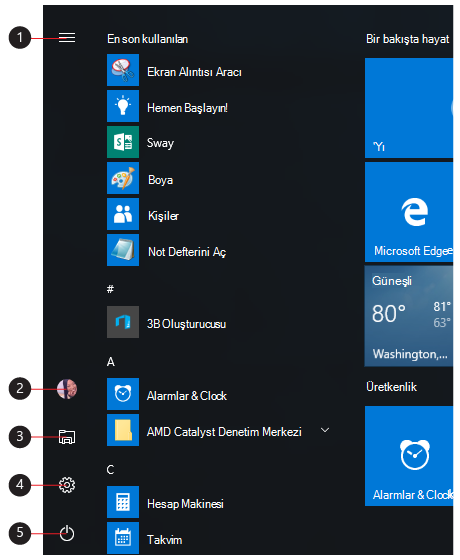Uygulamalar, ayarlar, dosyalar; tüm bu öğeler Başlangıç menüsünde bulunabilir. Görev çubuğundan Başlat'ı seçmeniz yeter. Ardından, uygulamaları ve programları sabitleyerek bunu sizin yapın.
Not: Windows 11 SE kullanan öğrenciler Başlangıç menüsünde farklı bir uygulama seçimi görebilir. Uygulamalar BT Yönetici tarafından yönetilir. Daha fazla bilgi edinin
Başlarken
Sık kullandığınız uygulamaları Başlangıç menüsüne sabitlemek için sabitlemek istediğiniz uygulamayı seçip basılı tutun (veya sağ tıklayın). Ardından Başlangıç ekranına sabitle'yi seçin.
Uygulamalarınızı klasörler halinde gruplandırmak için, bir uygulamayı fareyle veya dokunarak başka bir uygulamanın üzerine sürükleyin veya klavyenizle uygulamayı vurgulayın ve klavye kısayolu> Ctrl + Shift + <Sol veya Sağ ok tuşlarını kullanın.
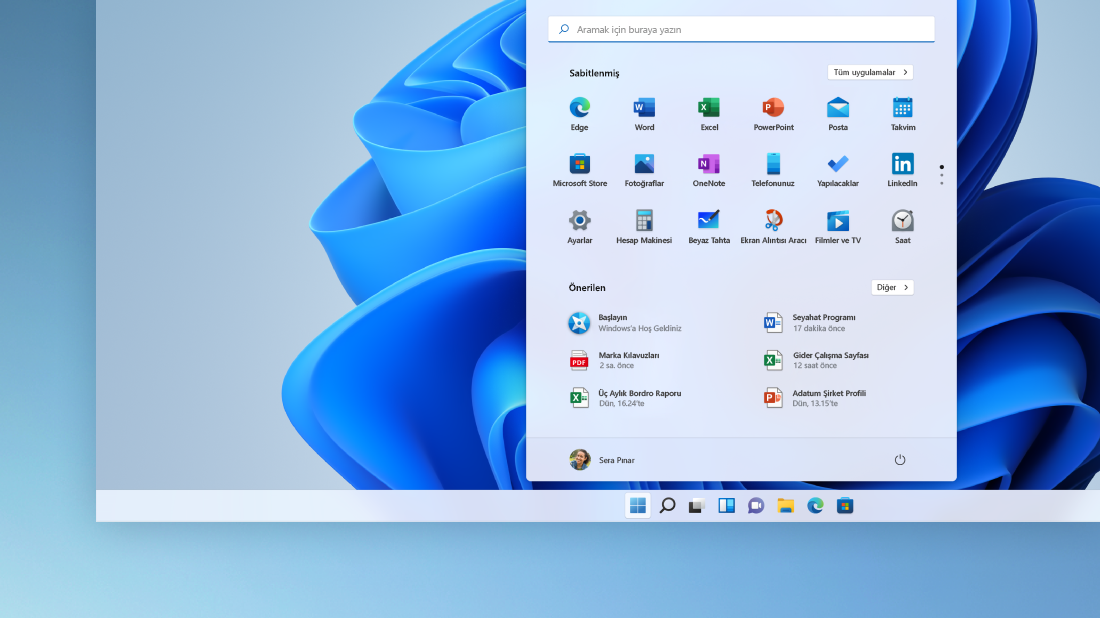
Uygulamalarınız ve programlarınız parmaklarınızın ucunda
Sık kullandığınız uygulamaları Başlat menüsünün Sabitlenmiş veya Önerilen bölümünden açın. A'dan Xbox'a kadar tüm uygulamaları ve programları alfabetik olarak görmek için Tüm uygulamalar'a gidebilir ve uygulama listesini aşağı kaydırabilirsiniz.
Güç sizde
Başlangıç menüsünün sol alt kısmındaki resminizi (veya kişisel resim eklemediyseniz Hesaplar simgesini) seçerek bilgisayarınızı kilitleyin veya oturumunuzu kapatın, başka bir hesaba geçin veya hesap resminizi değiştirin.
Bir süre uzaklaşmaya hazır olduğunuzda, bilgisayarınızı uyku moduna almak, yeniden başlatmak veya tamamen kapatmak için Başlat menüsünün sağ alt kısmındaki açma/kapama düğmesini kullanın.
Başlat menüsünün nasıl göründüğünde başka değişiklikler yapmak için Başlat'ı ve ardından Ayarlar > Kişiselleştirme > Başlangıç'ı seçin. Ardından Başlangıç menüsünde hangi uygulama ve klasörlerin görüneceğini değiştirebilir veya Sabitlenmiş ve Önerilen bölümlerine daha fazla veya daha az alan atayabilirsiniz.
İpucu: Başlat menüsünün kendisinde basılı tutup seçip (veya sağ tıklayarak) ve Başlangıç ayarları'nı seçerek de Başlangıç Ayarları'na erişebilirsiniz
Uygulamalar, ayarlar, dosyalar; tüm bu öğeler Başlangıç menüsünde bulunabilir. Görev çubuğundan Başlat'ı seçmeniz yeter.
Başlarken
Uygulamaları ve programları sabitleyerek veya kutucukları taşıyarak ve yeniden gruplandırarak Başlat menüsünün sizin olmasını sağlayın. Daha fazla alana ihtiyaç duyarsanız Başlangıç menüsünü yeniden boyutlandırın.
Uygulamalarınız ve programlarınız parmaklarınızın ucunda
Dosya Gezgini, Ayarlar ve sık kullandığınız diğer uygulamaları Başlangıç menüsünün sol tarafından açabilirsiniz. Tüm uygulama ve programları A'dan Xbox'a kadar alfabetik olarak görmek için uygulama listesini çekerek aşağı kaydırın.
|
|
Güç sizde
Bilgisayarınızı kilitleyin veya oturumu kapatın, farklı bir hesaba geçin ya da Başlangıç menüsünün sol tarafındaki resminizi (veya kişisel bir resim eklemediyseniz Hesaplar simgesini) seçerek hesap resminizi değiştirin.
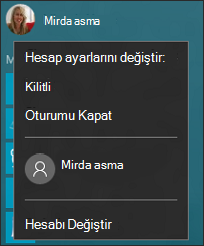
Bir süreliğine bilgisayar başından kalkmaya hazır olduğunuzda bilgisayarınızı uyku moduna almak, yeniden başlatmak veya tamamen kapatmak için Başlangıç menüsünün alt kısmındaki açma/kapatma düğmesini her zaman kullanabilirsiniz.
Başlat menüsünün görünümü üzerinde başka değişiklikler yapmak için Başlat'ı seçin ve ardından Başlat menüsünde hangi uygulamaların ve klasörlerin görüneceğini değiştirmek için Ayarlar > Kişiselleştirme > Başlat'ı seçin.