Tek bir anda pencereleri düzenleyebilir, ekran alanı en iyi duruma getirmek ve üretkenliğinizi en üst düzeye çıkarabilirsiniz.
Aynı 11'de birden fazla görev yapmak ve birden fazla masaüstü kullanmak için üç Windows öğrenin.
Tutturma Yardımı ile iş akışınızı yeniden odaklanma
Tutturma Yardımı bir pencereyi tutturduktan sonra görünür ancak ekranınızda pek çok kullanılabilir alan bulunur. Açık olan diğer pencereler bu alanda küçük resimler olarak görüntülenir.
Tutturma Yardımı'yı kullanmak için, ekranındaki boş alanda açmak istediğiniz pencerenin küçük resmine tıklayın. Yan yana görüntülenen iki pencereniz varsa bölme çizgisini seçip sürükleyerek her iki pencereyi de aynı anda yeniden boyutlandırabilirsiniz. Bir tarafındaki pencereyi istediğiniz boyutta yeniden boyutlandırın ve sonra fare düğmesini bırakın. Diğer pencere kendisini ilk pencereye sığacak şekilde yeniden boyutlandırarak boş ekran alanınız olmayacaktır. Daha fazla bilgi edinmek için bkz. Pencerelerinizi tutturma.
Not: Tutturma Yardımı, aynı anda 11. Windows iki uygulama SE. Daha fazla bilgi edinin
Grupları Yasla ve Masaüstü & Özetle
Belirli bir görev üzerinde çalışırken iki veya daha fazla açık uygulamayı veya pencereyi tutturarak bir tutturma grubu oluşturun. Tutturma grubuna daha sonra geri dönmek istediğinizde, tutturma grubunu bulmak için görev çubuğundaki açık uygulamalarınızdan birinin üzerine gelin.
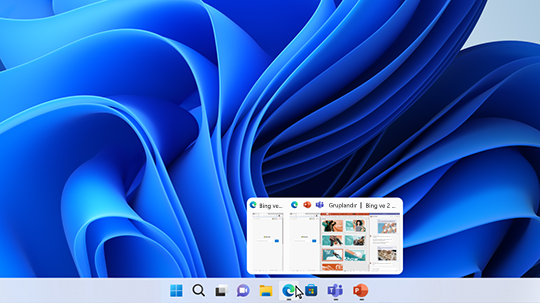
Birden çok masaüstü birbiriyle ilgisi olmayan, devam eden projeleri düzenli tutmak veya toplantı öncesinde hızlı bir şekilde masaüstleri arasında geçiş yapmak için harika bir seçenektir. Birden çok masaüstü oluşturmak için:
-
Görev çubuğunda Görev görünümü simgesini seçin ve ardından Yeni masaüstü öğesini seçin.
-
O masaüstünde kullanmak istediğiniz uygulamaları açın ve farklı bir masaüstüne geçmek istediğiniz zaman Görev görünümü'ne tekrar tıklayın.
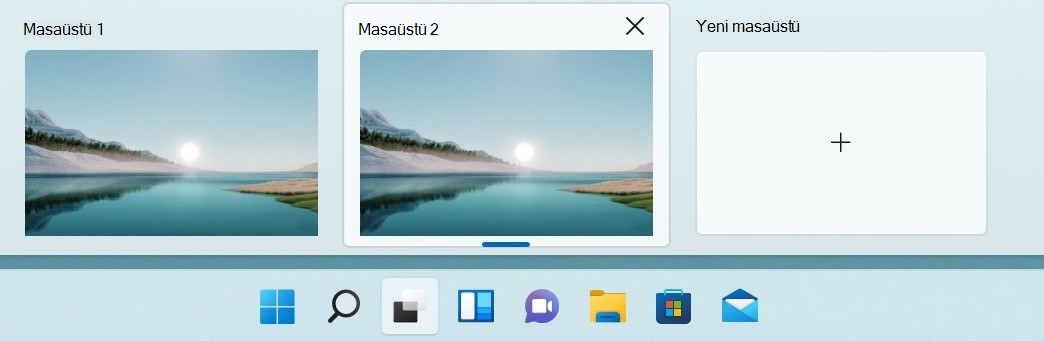
Ayrıca her masaüstü için farklı arka planlar da seçebilirsiniz. Arka planı değiştirmek için:
-
Görev çubuğunda Görev görünümü simgesini seçin.
-
Değiştirmek istediğiniz masaüstüne sağ tıklayın.
-
Arka plan seç öğesini seçin.
-
Bir resim seçin.
Not: Düz bir renk veya slayt gösterisi seçerseniz, masaüstlerinizi hepsi aynı olur.
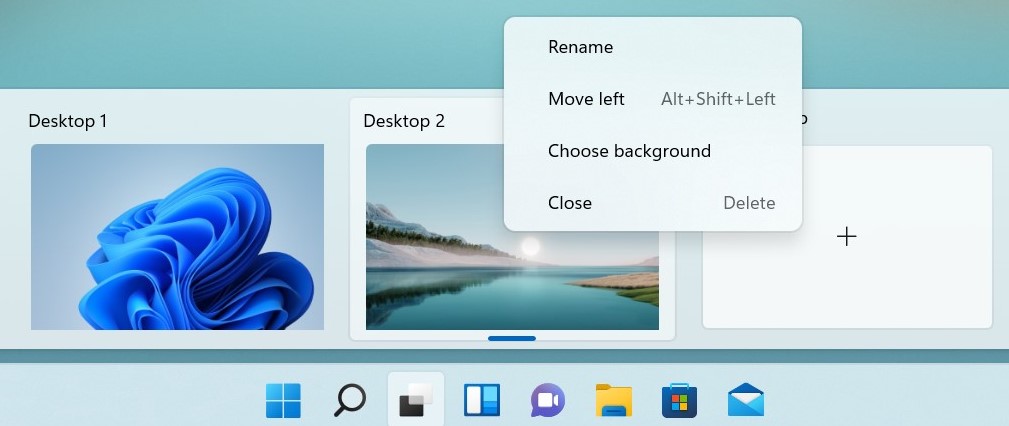
Tam olarak olduğu yerden devam
Dış ekran veya birden çok ekran kullanıyorsanız Windows düzenleme nasıl olduğunu anımsayabilirsiniz. Böylece bilgisayarınızı yeniden takınca her şey otomatik olarak yerine döner.
Bu özelliklerin ayarlarını bulmak için, Sistem Ayarları'> Ayarlar > Ekranı > Birden>'e gidin.
Windows 10’da birden fazla görev yapma ve birden fazla masaüstü kullanmanın üç farklı yolunu öğrenin.
-
Görev çubuğunda Görev Görünümü simgesini seçin veya uygulamaları görmek veya uygulamalar arasında geçiş yapmak için klavyenizde Alt-Tab tuşlarına basın.
-
Tek seferde iki veya daha fazla uygulama kullanmak için bir uygulama penceresini üst kısmından tutup yan tarafa sürükleyin. Sonra başka bir uygulama seçin ve uygulama otomatik olarak yerine tutturilir.
-
Yeni masaüstü seçeneğini seçerek ve ardından kullanmak istediğiniz uygulamaları açarak ev ve iş için farklı masaüstleri oluşturun.










