Bu makale, cihazınızın donanımında yakın zamanda değişiklik yaptıysanız ve Windows 11'e yükseltmeye çalışıyorsanız geçerlidir. Donanım değişiklikleri, yükseltme uygunluğunuzu etkileyebilir, ancak Ayarlar'da güncelleştirilmiş uygunluğunuzu görmek için birkaç adım uygulamanız gerekir.
Bu makale, PC Sistem Durumu Denetimi uygulamasındaki iletiler ile Ayarlar'daki Windows Update sayfasındaki iletiler eşleşmiyorsa da geçerli olabilir.
Yakın zamanda donanımınızda herhangi bir değişiklik yaptıysanız ve bilgisayarınızın artık Windows 11 gereksinimlerini karşılayıp karşılamadığını görmek istiyorsanız, bunu yapmanın en kolay yolu PC Sistem Durumu Denetimi uygulamasıdır:
-
Henüz yapmadıysanız, buradan PC Sistem Durumu Denetimi uygulamasını yükleyin.
-
Windows logo tuşu + S tuşlarına basın veyaAra’ni seçin, bilgisayar sistem durumu denetimi yazın ve sonuç listesinden PC Sistem Durumu Denetimi’ni seçin.
-
Şimdi denetle'yi seçin.
Windows Update'in uygunluk bilgilerinizi yenilemesi 24 saat kadar sürebilir. Uygunluk bilgileriniz zamanında güncelleştirilmiyorsa, aşağıdaki adımları kullanarak Windows 11 uygunluk değerlendirmesini el ile de yenileyebilirsiniz.
Not: Donanımınızın değiştirilmesi, cihazınıza hemen Windows 11 sunulacağı anlamına gelmez. Yükseltme, donanım uygunluğunu, güvenilirlik ölçümlerini, cihaz yaşını ve diğer faktörleri dikkate alan akıllı modellere dayalı olarak zaman içinde pazar içi cihazlara sunulur. Yüksek kaliteli bir deneyim sağlarken yükseltme teklifini mümkün olan en kısa sürede kullanıma sunmayı amaçlıyoruz.
Windows 11 uygunluk değerlendirmesi nasıl el ile yenilenir
Görev Zamanlayıcı'yı kullanarak veya bir yönetici Komut İsteminden çalıştırarak Windows 11 uygunluk değerlendirmesini yenileyebilirsiniz.
Görev Zamanlayıcı'yı kullanarak yenile
-
Windows logo tuşu + S tuşlarına basın veya Ara'yı seçin, görev zamanlayıcı yazın ve sonuçlar listesinden Görev Zamanlayıcı'yı seçin.
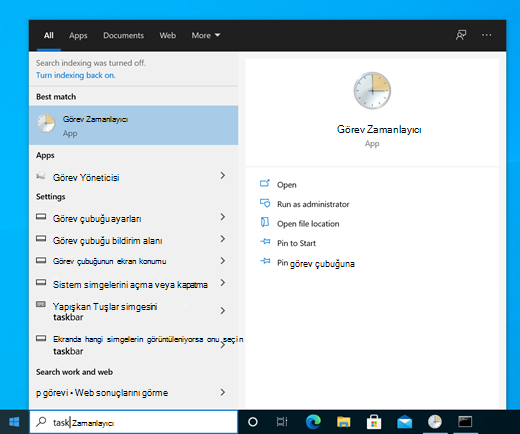
-
Sol gezinme bölmesini kullanarak \Microsoft\Windows\Application Experience konumuna gidin.
-
Microsoft Uyumluluk Değerlendiricisi adlı göreve sağ tıklayın (veya basılı tutun), ardından Çalıştır’ı seçin.
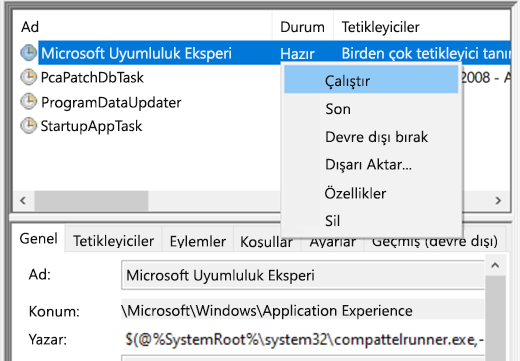
-
Görev tamamlanana kadar bekleyin (Hazır olarak görünecektir). Durumunu yenilemek için üst gezinme menüsünde Eylem > Yenile'yi seçebilirsiniz.
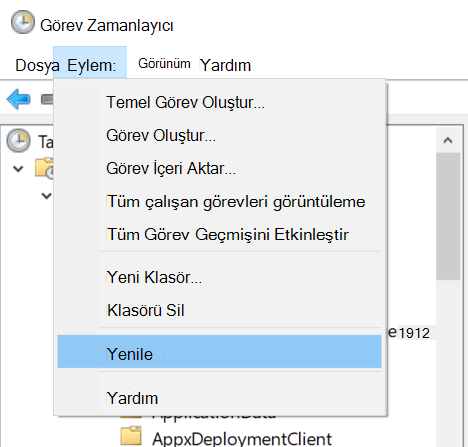
Yönetici Komut İstemi kullanarak yenile
-
Windows logo tuşu + S tuşlarına basın veya Ara'yı seçin, cmd yazın ve ardından Yönetici olarak çalıştır'ı sağ taraftaki Komut İstemi’nin altından seçin.
-
Ardından aşağıdaki komutu yazın ve Enter tuşuna basın:
schtasks.exe /Run /TN "\Microsoft\Windows\Application Experience\Microsoft Compatibility Appraiser" -
Görevin tamamlanması için birkaç dakika bekleyin, ardından Ayarlar > Güncelleştirme ve Güvenlik > Windows Update'i yeniden açın.
İlgili konular
Windows 11 Sistem Gereksinimleri
Windows 11’e yükseltebilir miyim?
Windows 11'i yüklemenin yolları
Minimum sistem gereksinimlerini karşılamayan cihazlara Windows 11’i yükleme










