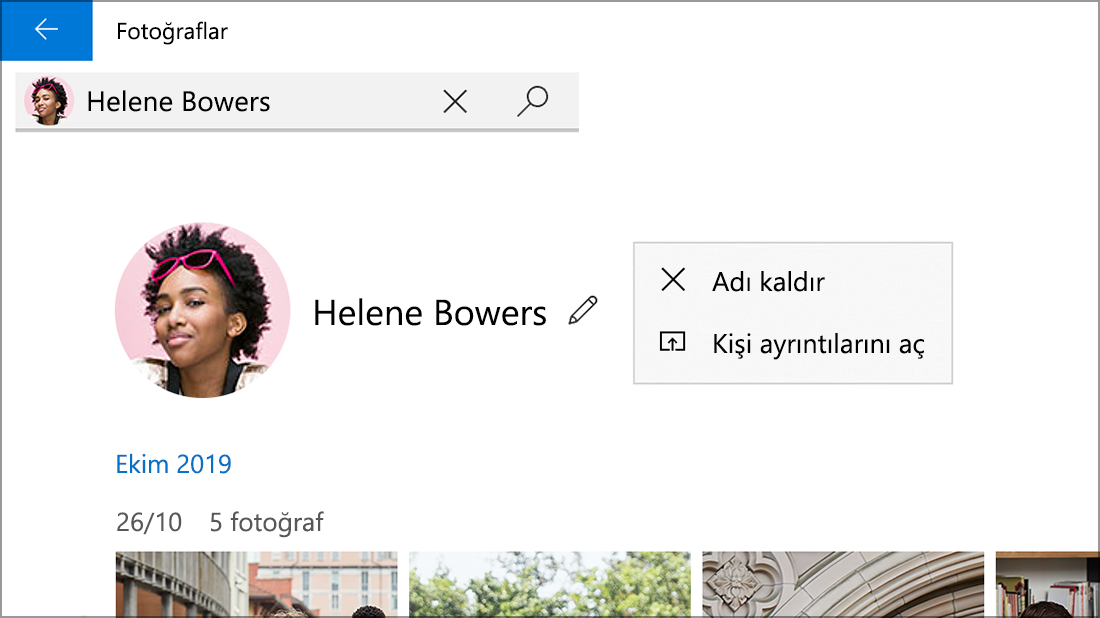Microsoft, Fotoğraflar uygulamasının Windows 11 için yeni bir sürümünü Ekim 2022'de yayımladı. Bu makale, Windows 10'da Fotoğraflar uygulamasının önceki eski sürümüyle ve Windows 11 bazı sürümlerle ilgilidir ve grup fotoğraflarını yüzlere göre ayrıntılarıyla açıklar. Kişiler sekmesi ve fotoğrafları ve videoları benzer yüzlere göre gruplandırma özelliği (sizin tarafınızdan açıldığında) yeni Fotoğraflar uygulamasında kullanılamaz.
Fotoğraflar uygulamasının hangi sürümünü çalıştırdığınızı öğrenmek için:
-
Görev çubuğundaki arama kutusuna fotoğraflar yazın ve sonuçlardan Fotoğraflar uygulamasını seçin.
-
Ayarlar'ı seçin ve Hakkında bölümünün altında Fotoğraflar Hakkında'yı seçin.
-
Fotoğraflar: Ayarlar'ın Hakkında bölümünde Güncelleştirildi yazıyor. Fotoğraflar uygulamasının yeni sürümünü çalıştıracaksınız. Bu sürüm, sol taraftaki gezinti çubuğunda iCloud tümleştirmesi gibi özellikler içerir.
-
Eski fotoğraflar: Ayarlar'ın Hakkında bölümünde Güncelleştirildi demiyor. Fotoğraflar uygulamasının önceki veya eski sürümünü çalıştırıyorsunuz. Eski sürüm Video Düzenleyicisi, Kişiler sekmesi ve Albümler gibi özellikleri içerir. Eski Fotoğraflar hakkında daha fazla bilgi edinin.
Bilgisayarınız Fotoğraflar'ın yeni sürümünü çalıştırıyorsa ve Fotoğraflar eski sürümüne dönmek istiyorsanız Fotoğraflar uygulamasını açın, Ayarlar'ı seçin ve Hakkında bölümünün altında Eski Fotoğrafları Al'ı seçin.
Sizin tarafınızdan açıldığında, Fotoğraflar uygulamasının önceki sürümleri arkadaşlarınızın ve ailenizin fotoğraflarını ve videolarını hızlı ve kolay bir şekilde düzenlemenize yardımcı olmak için yüz gruplandırma teknolojilerini kullanır. Yüz gruplandırma, bir görüntüdeki diğer nesnelerden yüzleri ayırt eder ve koleksiyonunuzdaki kişilerle ilgili olarak uygulamaya sağladığınız bilgilere bağlı olarak benzer yüzleri birden çok fotoğraf veya video arasında gruplandırmaktadır.
Fotoğraflar uygulamasının önceki eski sürümlerini kullandığınızda toplanan ve depolanan veriler hakkında daha fazla bilgi için Gizlilik Bildirimi'nin "Fotoğraflar" bölümündeki "Eski fotoğraflar" bölümüne bakın.
Kişiler özelliğini yönetme
Fotoğraflar uygulamasının önceki sürümünü başlattığınızda, Kişiler sekmesindeki yüz gruplandırma özelliğini kullanmak isteyip istemediğinizi soran bir hoş geldiniz ekranı görebilirsiniz. Bu hoş geldiniz ekranını kullanarak yüz gruplandırma özelliğinin açık veya kapalı olmasını isteyip istemediğinizi seçebilirsiniz. İstediğiniz zaman açmak veya kapatmak için Fotoğraflar Eski uygulama ayarlarını da kullanabilirsiniz.
Fotoğraflar uygulamasını başlattığınızda yüz gruplandırma özelliğini kullanmak isteyip istemediğiniz sorulabilir.
Notlar: Yüz gruplandırma aşağıdakiler için kullanılabilir:
-
Windows 10 (2019.19061.17310.0, Temmuz 2019 Fotoğraflar uygulaması sürümü veya üzeri).
-
Windows 11 (Eski Fotoğraflar uygulamasını çalıştırıyorsanız Windows 11 bazı sürümleri).
-
Görev çubuğundaki arama kutusuna fotoğraflar yazın ve sonuçlardan Fotoğraflar uygulamasını seçin.
-
Kişiler sekmesini seçin.
-
Fotoğraflar uygulamasında Kişiler ayarını açmak için izninizi isteyen bir hoş geldiniz ekranı görürseniz aşağıdaki işlemlerden birini yapın:
-
Kişiler ayarını açık bırakmak ve önceden belirlenen yüz gruplandırmalarını korumak için Evet'i seçin.
-
Önceden belirlenen tüm yüz gruplandırmalarını silmek için Hayır, teşekkürler'i seçin. Bu ayarı kapatmak istediğinizden emin olup olmadığınız sorulduğunda Evet'i seçin.
-
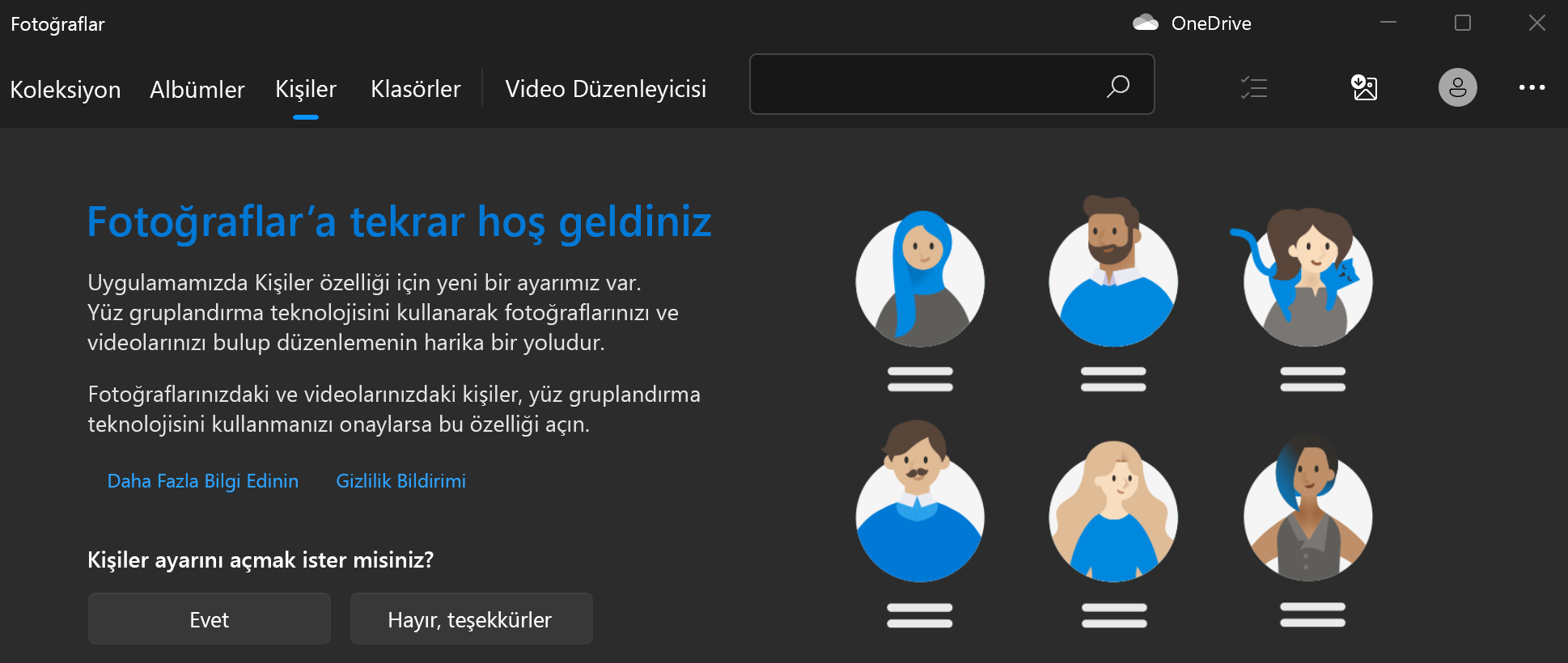
Ayarlar'ı kullanarak yüz gruplandırmayı dilediğiniz zaman açabilir veya kapatabilirsiniz.
Yüz gruplandırma özelliğini açma
-
Görev çubuğundaki arama kutusuna fotoğraflar yazın ve sonuçlardan Fotoğraflar uygulamasını seçin.
-
Kişiler sekmesini seçin.
-
Fotoğraflar uygulamasının sağ üst köşesinde Daha fazla > Ayarlar'ı seçin.
-
Görüntüleme ve düzenleme bölümünde Kişiler ayarını Kapalı'dan Açık konuma getirin.

Yüz gruplandırmayı kapatma
Kişiler ayarı kapatıldığında yüz gruplandırma işlemiyle oluşturulmuş var olan tüm yüz gruplandırma verileri silinir. Bu ayar değiştirilirse hiçbir fotoğraf veya videonuz cihazınızdan silinmez.
-
Görev çubuğundaki arama kutusuna fotoğraflar yazın ve sonuçlardan Fotoğraflar uygulamasını seçin.
-
Kişiler sekmesini seçin.
-
Fotoğraflar uygulamasının sağ üst köşesinde Daha fazla > Ayarlar'ı seçin.
-
Görüntüleme ve düzenleme bölümünde Kişiler ayarını Kapalı konuma getirin ve ardından Kabul et'i seçerek bu ayarı kapatmak istediğinizi onaylayın.
Not: Bu ayarı daha sonra yeniden açmak isterseniz koleksiyonunuz yeniden taranır ve yüz gruplandırma verileri yeniden oluşturulur.
Yüz gruplandırmayı kullanma
Yüz gruplandırma ayarı açıkken Kişiler sekmesi yüz gruplandırmaları ile doldurulur. Fotoğraflar koleksiyonunuza fotoğraf ve videolar eklendikçe Kişiler sekmeniz şöyle görünebilir: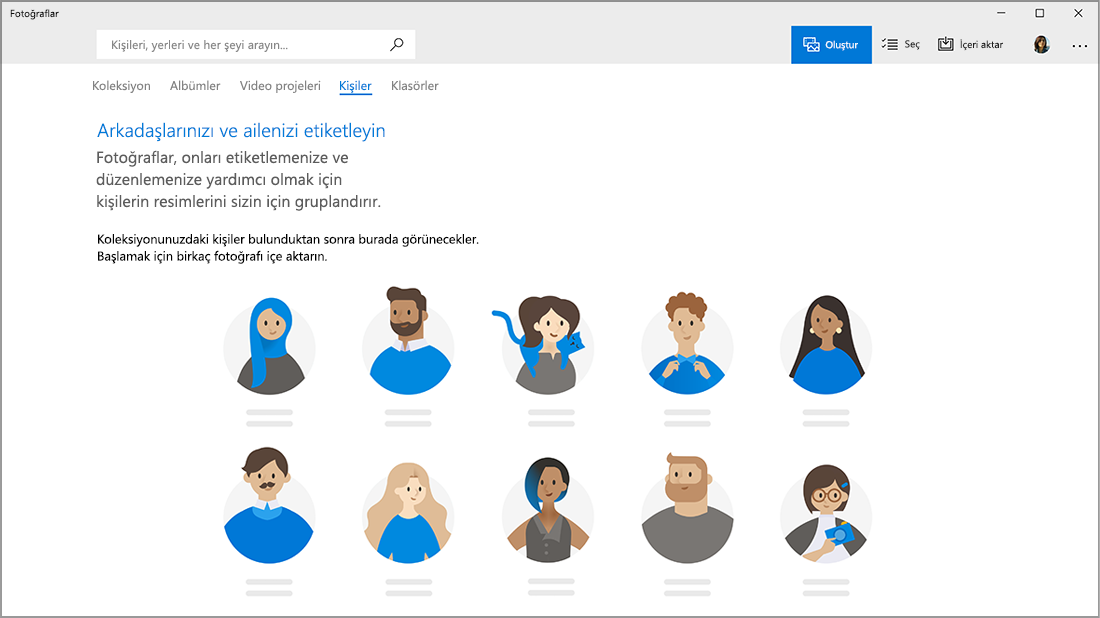
Daha fazla fotoğraf ve video eklendikçe yüz gruplandırmaları Kişiler sekmesinde görünmeye başlar.
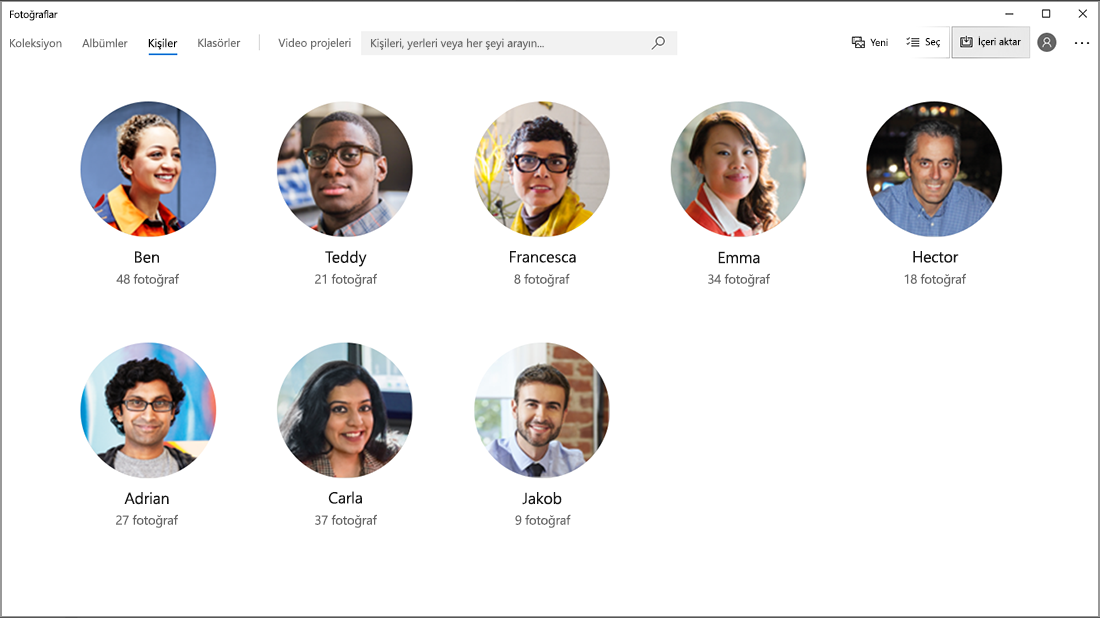
Gruplandırmalar Windows'daki Kişiler uygulamanızda bulunan kişilerinizle eşleştirilebilir.
-
Görüyorsanız Etiketlemeyi başlat'ı seçin. Bağlantıyı görmüyorsanız fotoğraflarınız büyük olasılıkla zaten gruplandırılmış ve etiketlenmiştir. Bu adımı atlayabilirsiniz.
-
Gruplandırma altında Ad ekle'yi seçin ve bir kişi seçin. Söz konusu birey için henüz bir kişi yoksa dilediğiniz zaman ekleyebilirsiniz.
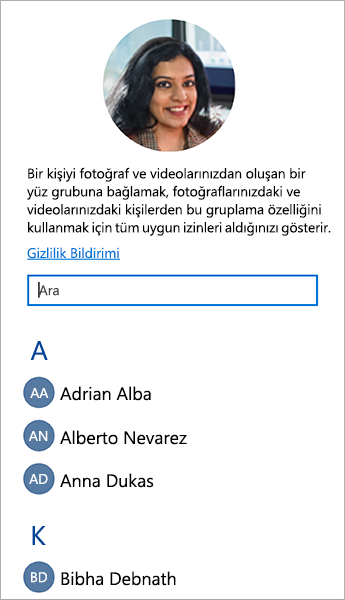
Kişilerinizi bağladıktan sonra, bu gruplandırmalar için seçtiğiniz adlara, kişi bilgilerine veya diğer etiketlere göre arama kutusunu kullanarak arkadaşlarınızı ve ailenizi kolayca bulabilirsiniz.
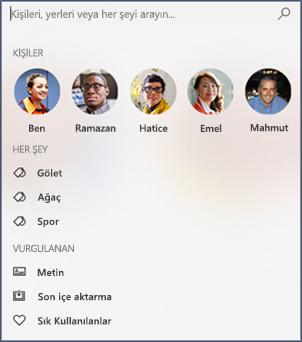
-
Bağlantısını açmak istediğiniz yüz grubunu seçin. Kişinin profil resmini ve fotoğraflarını gösteren bir sayfa açılır.
-
Kişinin adının yanındaki kalem simgesini seçin ve ardından Kişinin yüz gruplandırmasının bağlantısını kaldırmak için Adı kaldır'ı seçin.
Not: Windows'da Kişiler uygulamasındaki kişi kaydını görmek için Kişi ayrıntılarını aç'ı seçebilirsiniz.