Hatırlama bu yılın başlarında, bilgisayarınızda daha önce gördüklerinizi hızlı bir şekilde bulmanızı ve geri dönmenizi sağlama özelliğiyle tanıtıldı. Daha önce gördüğünüzi hatırladığınız içeriği bulmak için keşfedilebilir bir zaman çizelgesi kullanabilirsiniz. Ayrıca anlam destekli aramayı kullanabilir ve bir şeyi nasıl hatırlayabileceğinizi açıklayabilirsiniz ve Hatırlama gördüğünüz anı alır. Herhangi bir fotoğraf, bağlantı veya ileti, devam etmek için yeni bir nokta olabilir.
Hatırlama kullanmak için etkinliğinizin ekran görüntüleri olan anlık görüntüleri kaydetmeyi kabul etmeniz gerekir. Anlık görüntüler ve bunlardan türetilen bağlamsal bilgiler yerel sabit sürücünüze kaydedilir ve şifrelenir. Hatırlama, anlık görüntüleri veya ilişkili verileri Microsoft veya üçüncü taraflarla paylaşmaz ve aynı cihazdaki farklı Windows kullanıcıları arasında paylaşılmaz. Windows anlık görüntüleri kaydetmeden önce izninizi ister. Her zaman denetimdesiniz ve anlık görüntüleri silebilir, istediğiniz zaman duraklatabilir veya kapatabilirsiniz. Gelecekte kullanıcının veri paylaşması için herhangi bir seçenek için kullanıcı tarafından tam olarak bilgilendirilmiş açık bir eylem gerekir.
Bu özelliği kabul ederseniz, bilgisayarınızı kullanırken etkin ekranınızın anlık görüntüsü birkaç saniyede bir ve etkin pencerenizin içeriği değiştiğinde kaydedilir. Anlık görüntüler de Windows Hello ile korunur, böylece oturum açmış olan tek kullanıcı Hatırlama içeriğe erişebilirsiniz. Hatırlama, hatırladığınız ipuçlarını kullanarak hem resimler hem de metinler de dahil olmak üzere içerik aramanıza olanak tanır. Geçen hafta gördüğünüz sürdürülebilir restoranın adını hatırlamaya mı çalışıyorsunuz? Hatırlama sorun; aramanız için hem metin hem de görsel eşleşmeleri alır ve sonuçların aramanızla ne kadar yakın olduğunu göre otomatik olarak sıralar. Hatırlama gördüğünüz içeriğe geri bile atlayabilirsiniz.
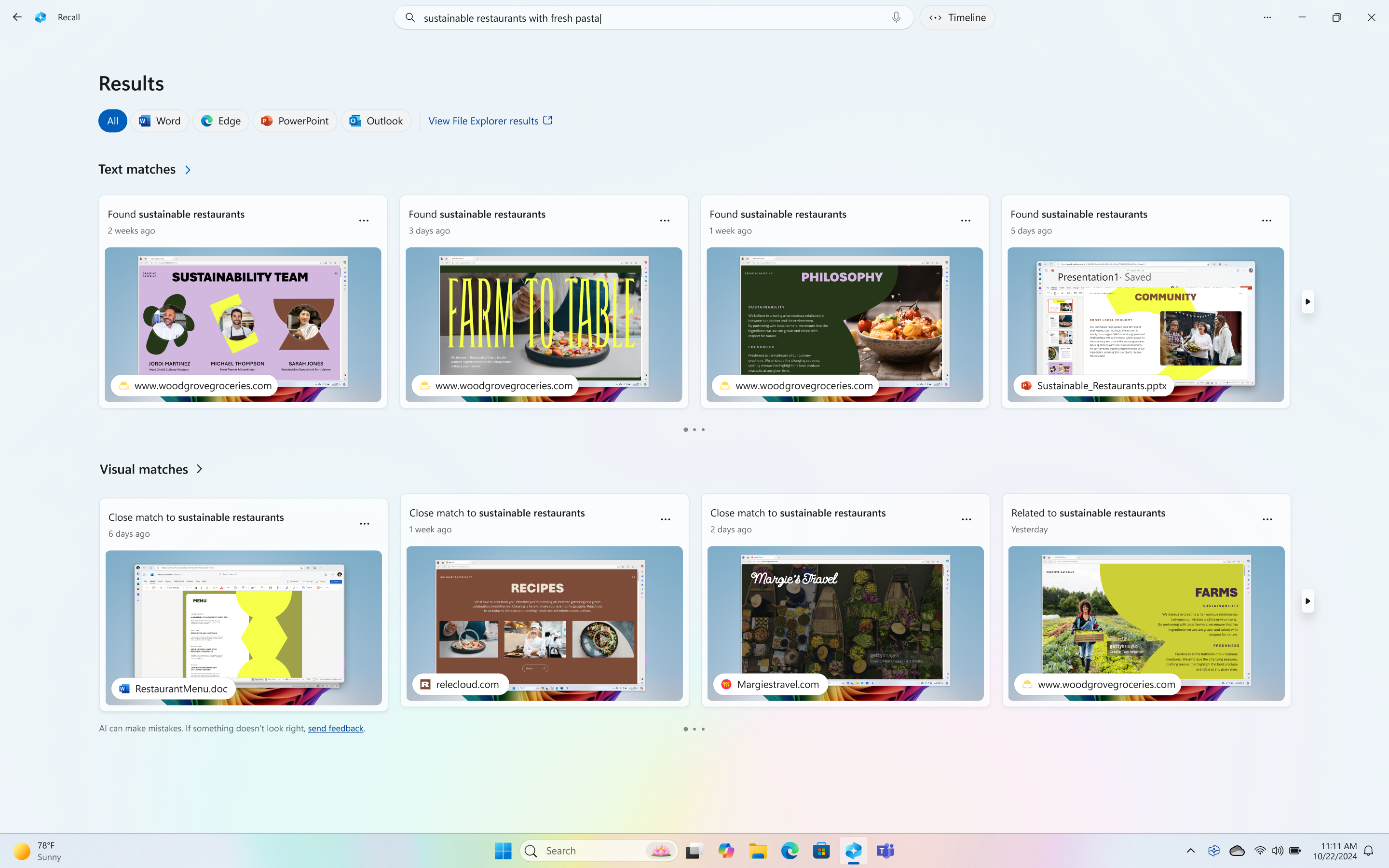
Notlar:
-
Hatırlama artık Windows Insider Programı aracılığıyla Copilot+ bilgisayarlarının önizleme sürümünde kullanılabilir. Daha fazla bilgi için bkz. Dev Channel'da Windows Insider'lar ile Copilot+ bilgisayarlarda Tıkla-Yap ile Hatırlama Önizleme.
-
Hatırlama, belirli diller (İngilizce, Çince (basitleştirilmiş), Fransızca, Almanca, Japonca ve İspanyolca için iyileştirilmiştir. İçerik tabanlı ve depolama sınırlamaları geçerlidir. Daha fazla bilgi için bkz. https://aka.ms/copilotpluspcs.
Hatırlama için sistem gereksinimleri
Bilgisayarınızda Hatırlama için aşağıdaki minimum sistem gereksinimleri gerekir:
-
40 TOP NPU (nöral işlem birimi)
-
16 GB RAM
-
8 mantıksal işlemci
-
256 GB depolama kapasitesi
-
Hatırlama etkinleştirmek için en az 50 GB depolama alanınız olması gerekir
-
Cihazda 25 GB'tan az depolama alanı olduğunda anlık görüntüleri kaydetme otomatik olarak duraklatılır
-
-
Kullanıcıların Cihaz Şifrelemesi'ni veya BitLocker'ı etkinleştirmesi gerekir
-
Kullanıcıların kimlik doğrulaması için en az bir biyometrik oturum açma seçeneği etkinleştirilmiş Windows Hello Gelişmiş Oturum Açma Güvenliği'ne kaydolması gerekir
Desteklenen tarayıcılar ve bunların özellikleri şunlardır:
-
Microsoft Edge: belirtilen web sitelerini filtreler ve özel gezinme etkinliğini filtreler
-
Firefox: Belirtilen web sitelerini filtreler ve özel gezinme etkinliğini filtreler
-
Opera: Belirtilen web sitelerini filtreler ve özel gezinme etkinliğini filtreler
-
Google Chrome: belirtilen web sitelerini filtreler ve özel gezinme etkinliğini filtreler
-
Chromium tabanlı tarayıcılar (124 veya üzeri):Yukarıda listelenmeyen Chromium tabanlı tarayıcılar için, yalnızca özel gezinme etkinliğini filtrelenir, belirli web sitelerini filtrelenmez
Anlık görüntüleri kaydetmeye başlama
Varsayılan olarak, Hatırlama için anlık görüntüleri kaydetme özelliği etkinleştirilmez. Anlık görüntüleri kaydetmeyi kabul etmeniz gerekir. Bunu yapmanın birkaç yolu vardır:
-
Anlık görüntülerin ne zaman kaydedileceğini denetlemek için Windows Ayarları > Gizlilik & Güvenlik > Hatırlama & Anlık Görüntüler bölümüne gidebilirsiniz. Anlık görüntüleri kaydet seçeneğiyle iki durumlu düğmeyi Açık konuma getirin.
-
Hatırlama ilk kez açtığınızda anlık görüntülerin kaydedilmesine izin vermek isteyip istemediğiniz sorulur.
Yönetilen ticari ve eğitim ortamlarında, BT yöneticileri son kullanıcıların cihazlarında özelliğe izin verene kadar Hatırlama varsayılan olarak kaldırılır. Kuruluşunuz için Copilot+ bilgisayarlarında Hatırlama yönetme hakkında daha fazla bilgi için bkz. Hatırlama yönetme.
Hatırlama kullanma
Hatırlama açmak için Windows logo tuşu +J klavye kısayolunu kullanın veya görev çubuğunuzda aşağıdaki Hatırlama simgesini seçin:

Hatırlama başlattığınızda veya Hatırlama ayarlarını değiştirdiğinizde, Windows Hello kullandığınızı onaylamanız istenir. Kaydedilen anlık görüntüleriniz ve ilişkili tüm bilgiler şifrelenir, böylece bunlara yalnızca siz erişebilirsiniz. Hatırlama, Windows Hello Gelişmiş Oturum Açma Güvenliği (ESS) ile korunan tam zamanında şifre çözme özelliğinden yararlanır. Hatırlama, başlatılmadan önce ve anlık görüntülerinize erişebilmeniz için kimliğinizi onaylamanızı gerektirir, bu nedenle henüz kaydolmadıysanız da Windows Hello kaydolmanız gerekir. Hatırlama için arama dizini veritabanınız da şifrelenir. varsayılan olarak, Hatırlama yüzünüz, parmak iziniz veya PIN'inizle Windows Hello oturum açmayı destekler.
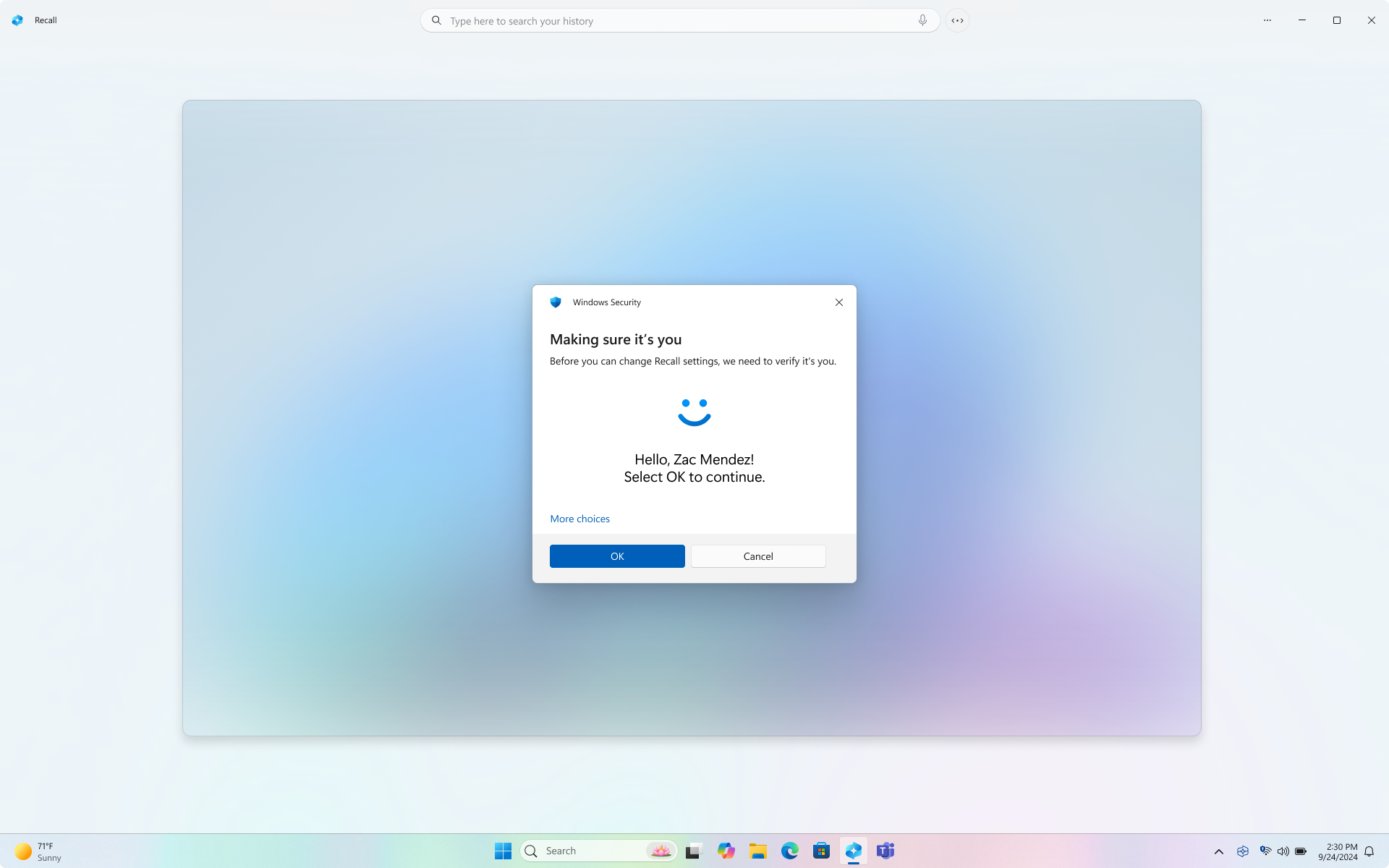
Hatırlama zaman çizelgeniz, bilgisayarınızı kullanırken ekranınızın anlık görüntülerinin alındığı zaman blokları olan segmentlere ayrılmıştır. Önizleme penceresinde etkinliğinizi gözden geçirmek için zaman çizelgenizin üzerine gelebilirsiniz. Zaman çizelgesinde konumun seçilmesi veya önizleme penceresinin seçilmesi, içerikle etkileşim kurabileceğiniz anlık görüntüyü yükler.
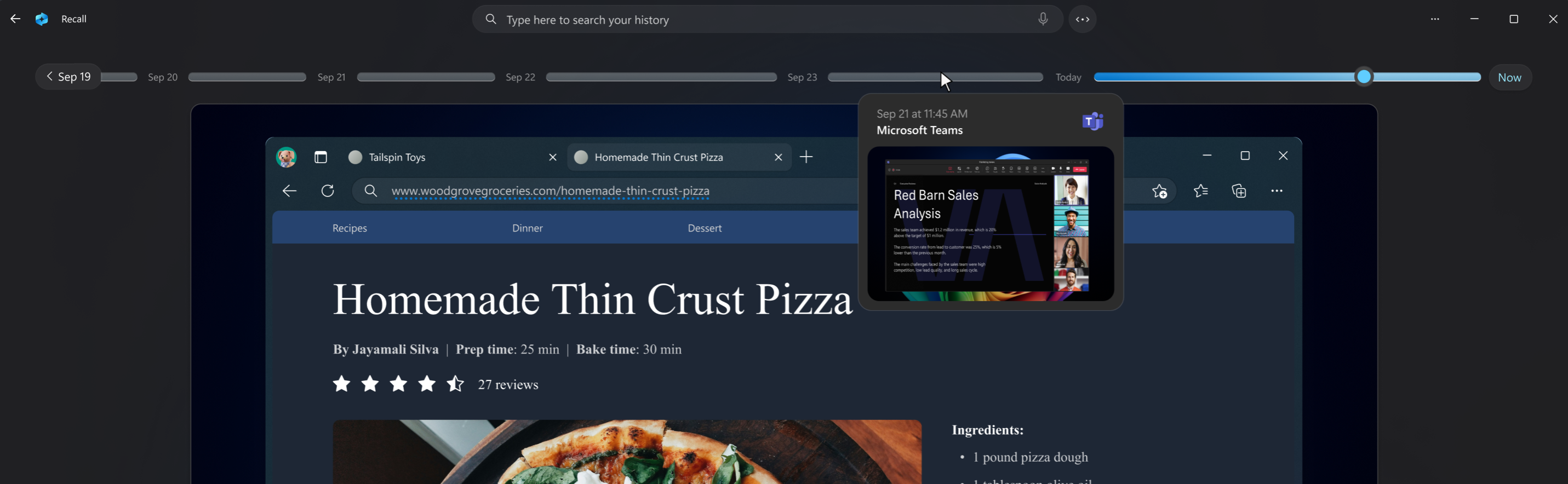
Hatırlama ile arama
Belki de bugün gördüğünüz pizza tarifini yapmak istediniz ama nerede gördüğünüzi hatırlamıyorsunuz. Arama kutusuna ince kabuklu pizza yazmak tarifi yeniden kolayca bulabilir. Belirli bir pizza türünü hatırlamadıysanız da pizza arayabilirsiniz. Ancak daha az belirli aramalar büyük olasılıkla daha fazla eşleşme ortaya çıkar. Sesinizi kullanarak arama yapmak isterseniz mikrofonu seçip arama sorgunuzu konuşabilirsiniz.

Varsayılan olarak, Hatırlama eşleşme bulduğu tüm uygulamalardan sonuçlar gösterilir. Listeden bir uygulama seçerek belirli bir uygulamayla eşleşmeleri filtreleyerek sonuçlarınızı daraltabilirsiniz.

Sonuçlar görüntülendiğinde, metin eşleşmeleri ve görsel eşleşmeler başlıkları altında listelenir. Aramanıza daha yakın olan eşleşmeler önce gösterilir. Bazı öğelerin aşağıdaki eşleşme türlerinden biri olarak listelendiğini de fark edeceksiniz:
-
Eşleşmeyi kapat: Kapanış eşleşmeleri genellikle sorgunuzdaki bir terimi temsil eden arama terimlerinden veya görüntülerden en az birini içerir.
-
İlgili eşleşme: Arama terimleriyle ortaklığı paylaşan eşleşmeler ilgili olarak kabul edilir. Örneğin, ince kabuklu pizza aradıysanız, aralarında benzerlikler olduğu için dört peynirli pizza veya sebzeli kurabiye içeren ilgili eşleşmeler de alabilirsiniz.
İçerikle etkileşim kurma
Yeniden görmek istediğiniz öğeyi bulduğunuzda kutucuğu seçin. Hatırlama anlık görüntüyü açar ve kaydedilen anlık görüntünün üzerinde çalışan Tıkla-Yap'ı etkinleştirir. Do'ya tıklayın, anlık görüntüdekileri analiz eder ve anlık görüntüde tanınan görüntüler veya metinlerle etkileşim kurmanızı sağlar. Tıkla-Yap etkin olduğunda imlecinizin mavi ve beyaz olduğunu fark edeceksiniz. İmleç, altındaki bilgi türüne bağlı olarak şekli de değiştirir. Ne tür bir içerik algılar temelinde bilgi değişiklikleri ile yapabilecekleri Yapmak için Tıklayın algılar. Anlık görüntüde bir resim seçerseniz Fotoğraflar gibi varsayılan resim düzenleme uygulamanızla resim kopyalayabilir, düzenleyebilir veya Ekran Alıntısı Aracı veya Paint gibi başka bir uygulamada açabilirsiniz. Tıkla-Yap ile metni vurguladığınızda, metni bir metin düzenleyicisinde açabilir veya kopyalayabilirsiniz. Örneğin, bir tarifin içerik listesinin metnini kopyalayarak ölçüme dönüştürmek isteyebilirsiniz.
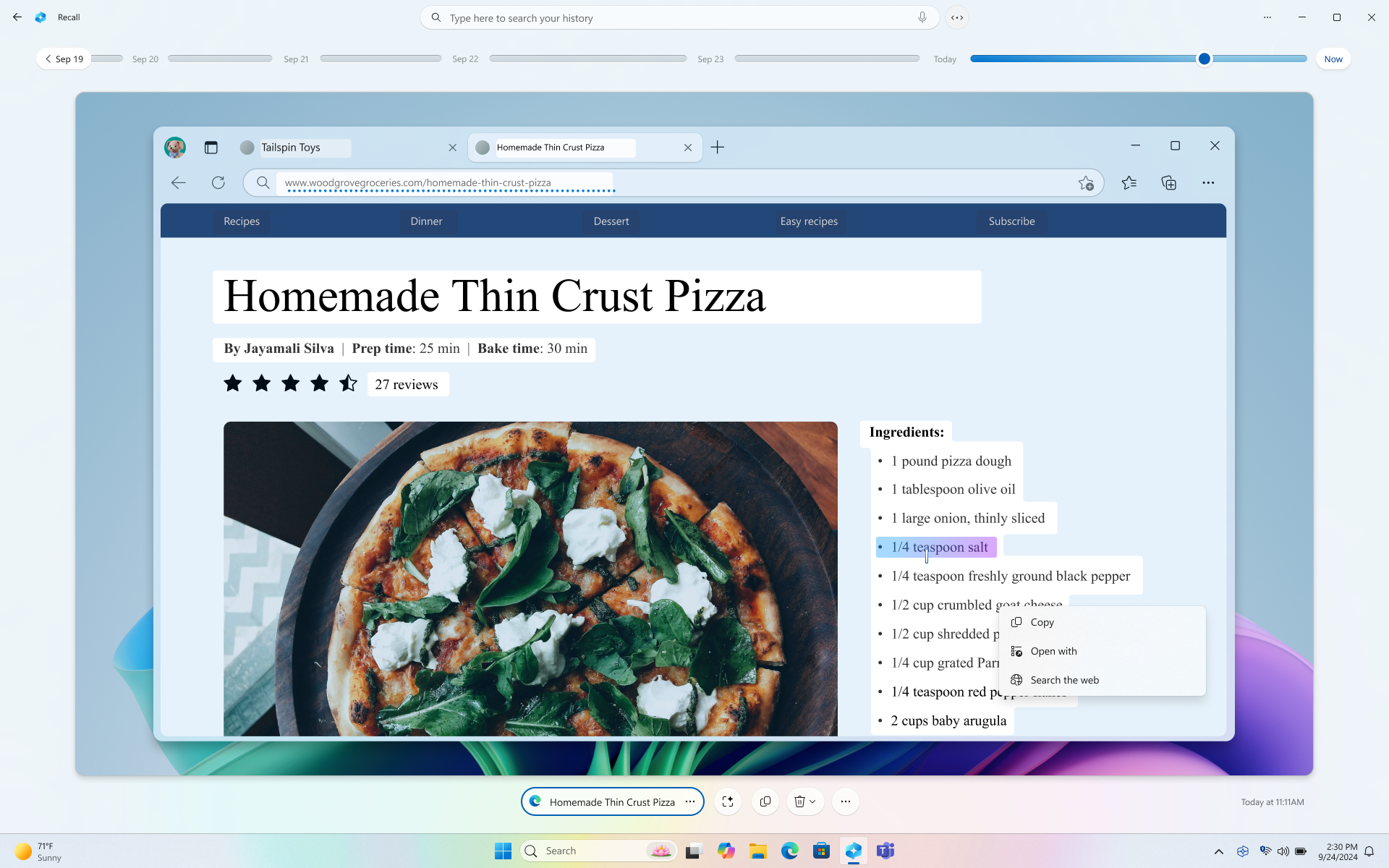
Not Defteri veya Paint gibi bir uygulamaya içerik gönderen bir seçenek kullandığınızda Do'ya tıklayın, içeriği geçici olarak kaydeder. Daha fazla bilgi için bkz. Hatırlama'de Yapılacaklar'a tıklayın.
Seçili anlık görüntünüzün altında daha fazla anlık görüntü seçeneği vardır. Çoğu durumda, web sayfasını, PowerPoint sunusunu veya anlık görüntü alındığı sırada çalışan uygulamayı yeniden açmak gibi Hatırlama öğeye geri atlayabilirsiniz. Ayrıca Tıkla-Yap'ı gizleyebilir, anlık görüntüyü kopyalayabilir, anlık görüntüyü silebilir veya ... daha fazla anlık görüntü seçeneği için.

Anlık görüntüleri duraklatma veya sürdürme
Hatırlama duraklatmak için sistem tepsisindeki Hatırlama simgesini seçin ve Yarına kadar duraklat'ı seçin. Anlık görüntüler saat 12:00'de otomatik olarak devam edene kadar duraklatılır. Anlık görüntüler duraklatıldığında, Hatırlama sistem tepsisi simgesinin içinde eğik çizgi vardır, böylece anlık görüntüleri kaydetmenin devre dışı bırakıldığını kolayca anlayabilirsiniz. Anlık görüntüleri el ile sürdürmek için sistem tepsisindeki Hatırlama simgesini seçin ve ardından Anlık görüntüleri sürdür'ü seçin, Windows Hello kimlik bilgilerinizi kullanarak bu değişikliği yetkilendirmeniz istenir. Ayrıca, bu pencerenin alt kısmından Hatırlama & anlık görüntü ayarları sayfasına da erişebilirsiniz.
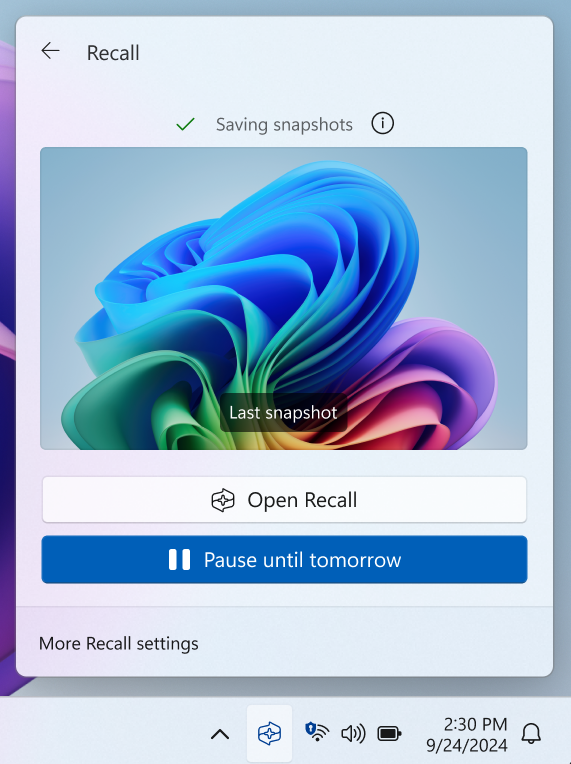
Anlık görüntülerinizdeki uygulamaları, web sitelerini ve hassas bilgileri filtreleme
Uygulamaların ve web sitelerinin anlık görüntü olarak kaydedilmesini filtreleyebilirsiniz. İstediğiniz zaman Ayarlar > Gizlilik & güvenlik > bilgisayarınızdaki Hatırlama & anlık görüntüler'e giderek uygulama ve web siteleri ekleyebilirsiniz. Web sitelerini filtrelemek ve özel gözatma etkinliğini filtrelemek için desteklenen bir tarayıcı kullanmanız gerekir. Hassas bilgiler için, parolalar, kredi kartları ve daha fazlası gibi hassas olabilecek bilgiler algılandığında anlık görüntüleri filtrelemeye yardımcı olan, varsayılan olarak etkin olan Hassas bilgi filtreleme ayarını kullanabilirsiniz. Daha fazla bilgi için bkz. Hatırlama'de uygulamaları, web sitelerini ve hassas bilgileri filtreleme.
Arama sonuçlarından anlık görüntü silme, tümünü silme veya kopyalama
Silmek veya kopyalamak istediğiniz bir anlık görüntü bulursanız ... öğesini seçin.anlık görüntü seçeneklerini görüntülemek için. Anlık görüntüyü panonuza Kopya’lamayı veya Anlık görüntüyü Silme’yi seçebilirsiniz. Anlık görüntünün henüz filtrelemediğiniz bir web sitesi veya uygulama içerdiğini fark ederseniz, Tümünü Sil seçeneğiyle seçili web sitesini veya uygulamayı içeren tüm anlık görüntüleri silme imkânına sahipsiniz. Bu web sitesinden veya uygulamadan kaç anlık görüntünün silineceği size bildirilecektir. Devam ederseniz tüm anlık görüntüler toplu olarak silinecektir. İsterseniz, silme işlemi tamamlandıktan sonra web sitesini veya uygulamayı filtre listesine ekle imkânına sahipsiniz.
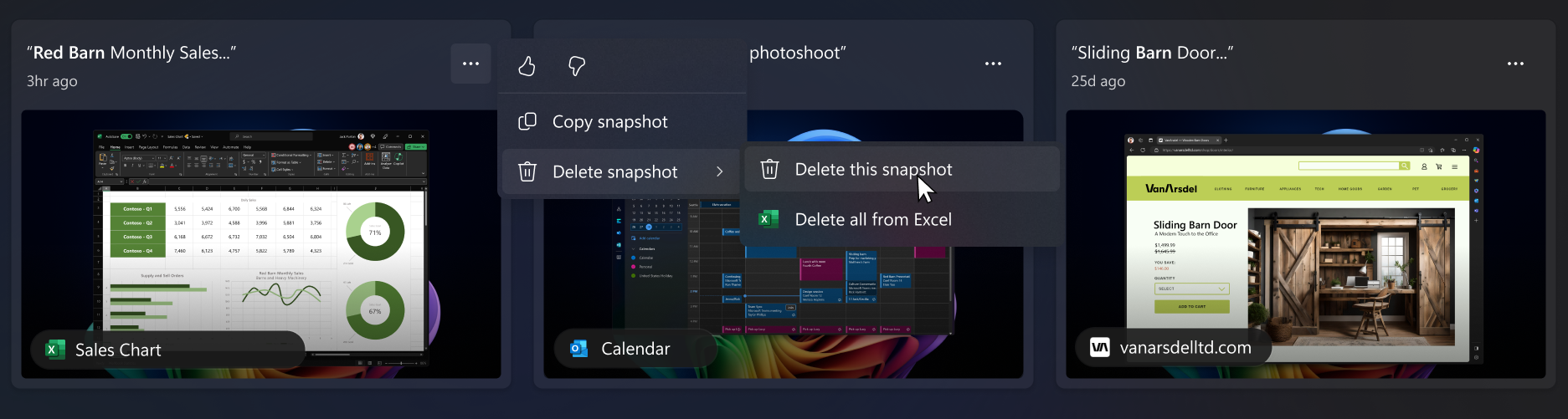
Cihazım iş veya okulum tarafından yönetiliyor, BT yöneticisi ben bilmeden anlık görüntüleri etkinleştirebilir mi?
Hayır. Farklı hesapları olan bir cihazda oturum açabilen birden çok kişiniz varsa, her kişinin anlık görüntüleri kaydetmeye izin vermek isteyip istemediğinize karar vermeleri gerekir. BT yöneticisi, bir kuruluş veya okul tarafından yönetilen cihazlarda anlık görüntülerin kaydedilmesini kendi başına etkinleştiremez. BT yöneticileri size yalnızca anlık görüntüleri etkinleştirme seçeneği verebilir. Yönetilen cihazlarda bazı seçeneklerin gri olduğunu ve bunları değiştiremezseniz fark edebilirsiniz. Yöneticiniz ayrıca ilkeleri şu şekilde ayarlayabilir:
-
Cihazdan Hatırlama kaldırma veya cihazdaki Hatırlama devre dışı bırakma
-
Anlık görüntüleri kaydetmeyi tamamen devre dışı bırakın veya isterseniz anlık görüntüleri etkinleştirmenize izin verin
-
Hatırlama kullanabileceği en fazla disk alanı miktarını ayarlama
-
Anlık görüntülerin yerel diske kaydedilebileceği en uzun süreyi ayarlama
-
Anlık görüntülerden filtrelenecek web sitelerinin ve uygulamaların listesini ayarlama
Kuruluşunuz için Copilot+ bilgisayarlarında Hatırlama yönetme hakkında daha fazla bilgi için bkz. Hatırlama yönetme.
İsteğe bağlı bir özellik olarak Hatırlama
Hatırlama, Windows için isteğe bağlı bir özelliktir. Bir kuruluş veya okul tarafından yönetilmeyen cihazlar için varsayılan olarak kullanılabilir.
Hatırlama kaldırmak için görev çubuğunuzdaki arama kutusuna Windows özelliklerini aç veya kapat yazın. İletişim kutusundan Hatırlama işaretini kaldırın ve bilgisayarınızı yeniden başlatın. Hatırlama kaldırıldığında daha önce kaydedilmiş olan tüm anlık görüntüler silinir.
Hatırlama yeniden etkinleştirmek için görev çubuğunuzdaki arama kutusuna Windows özelliklerini aç veya kapat yazın. İletişim kutusundan Hatırlama seçin ve bilgisayarınızı yeniden başlatın.
Microsoft'un sorumlu yapay zeka ve Gizlilik taahhüdü
Microsoft, ilkelerimizi ilk kez tanımlayıp ardından Sorumlu Yapay Zeka Standart'larımız aracılığıyla yaklaşımımızı uygulamaya koyduğumuz 2017 yılından bu yana yapay zeka sorumluluğunu ilerletmeye çalışıyor. Yapay zeka sistemlerini geliştirip dağıtırken gizlilik ve güvenlik ana ilkelerimizdir. Müşterilerimizin yapay zeka ürünlerimizi sorumlu bir şekilde kullanmasını, öğrendiklerimizi paylaşmasını ve güven tabanlı iş ortaklıkları oluşturmasını desteklemek için gayret ederiz. Sorumlu yapay zeka çalışmalarımız, bize yol gösteren ilkeler ve yapay zeka teknolojisini sorumlu bir şekilde geliştirmemizi sağlamak için oluşturduğumuz araçlar ve özellikler hakkında daha fazla bilgi için Sorumlu Yapay Zeka bölümüne bakın.
Yakalama, anlık görüntüleri analiz etmek ve aramayı kolaylaştırmak için bilgisayara özgü optik karakter tanıma (OCR) özelliğini kullanır. OCR hakkında daha fazla bilgi için Şeffaflık notu ve OCR için kullanım örnekleri bölümüne bakın. Gizlilik ve güvenlik hakkında daha fazla bilgi için . Yakalama deneyiminiz üzerinde gizlilik ve denetim bölümüne bakın.
Sizden görüş almak istiyoruz!
Beğendiğiniz bir şey varsa ve özellikle de Hatırlama hakkında beğenmediğiniz bir şey varsa,... öğesini seçerek Microsoft'a geri bildirim gönderebilirsiniz. Ardından karşılaştığınız sorunlarla ilgili geri bildirim göndermek için Hatırlama Geri Bildirim simgesi.
İlgili makaleler
Hatırlama'da uygulamaları, web sitelerini ve hassas bilgileri filtreleme
Hatırlama anlık görüntülerinizi ve disk alanınızı yönetin
Hatırlama'da Yap'a tıklayın: Ekranınızdakilerle daha fazlasını yapın
Hatırlama ve Tıklayarak Yap için klavye kısayolları
Hatırlama deneyiminiz üzerinde gizlilik ve denetim
Hatırlama yönetme (BT yöneticileri için)










