Windows 10 veya Mac'te sık kullanılanları içe aktarma
Tarayıcıdan içe aktarma
-
Microsoft Edge’i açın ve Ayarlar ve daha fazlası öğesini seçin.
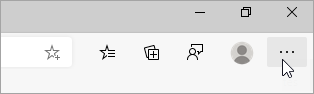
-
Sık kullanılanlar penceresini seçin.
-
Sık kullanılanlar penceresinde, Diğer seçenekler öğesini ve ardından Sık kullanılanları içeri aktar’ı seçin.
-
İçeri aktarma kaynağı menüsünde, sık kullanılanlarınızı Internet Explorer’dan, Google Chrome’dan veya Mozilla Firefox’tan içeri aktarmak isteyip istemediğinizi seçin.
-
İçeri aktarılacakları seç bölümünden,Sık kullanılanlar ve yer imleri'ni seçin (diğer öğeleri de seçebilirsiniz).
-
İçe aktar'ı seçin.
-
İçeri aktarma işlemi tamamlandığında bir bildirim görürsünüz. Bitti'yi seçin.
Dosyadan içe aktarma
-
Microsoft Edge’i açın ve Ayarlar ve daha fazlası öğesini seçin.
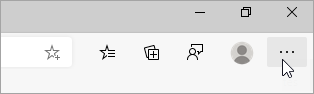
-
Sık kullanılanlar penceresini seçin.
-
Sık kullanılanlar penceresinde, Diğer seçenekler öğesini ve ardından Sık kullanılanları içeri aktar’ı seçin.
-
Şuradan içe aktar menüsünden, Sık kullanılanlar veya yer işaretleri HTML dosyası’nı seçin.
-
Dosya seç’i seçin ve başka bir tarayıcıdan sık kullanılanları aktarırken oluşturduğunuz dosyayı bulun.
-
Kullanmak istediğiniz dosyayı ve Aç'ı seçin.
-
İçeri aktarma işlemi tamamlandığında bir bildirim görürsünüz. Bitti'yi seçin.
-
Sık kullanılanlar çubuğundaki bir klasörden içe aktarılan sık kullanılanlarınızı bulun. Klasör İçeri aktarıldı olarak adlandırılabilir.
Windows 10 S’te sık kullanılanları içeri aktarma
Sık kullanılanları Internet Explorer’dan içeri aktarma
-
Microsoft Edge’i açın ve Ayarlar ve daha fazlası öğesini seçin.
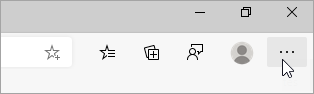
-
Sık kullanılanlar penceresinde, Diğer seçenekler öğesini ve ardından Sık kullanılanları içeri aktar’ı seçin.
-
İçeri aktarma kaynağı menüsünde Microsoft Internet Explorer’ı seçin.
-
İçe aktar’ı seçin.
Sık kullanılanlarınızı burada tutabilir veya istediğiniz yere sürükleyebilirsiniz. Ayrıca, sık kullanılanlar klasörlerinizi oluşturabilir, silebilir veya yeniden adlandırabilirsiniz. Sık kullanılanları alfabetik olarak düzenlemek için listeden herhangi bir öğeye basılı tutun (veya sağ tıklayın).
Sık kullanılanlarınızı başka bir tarayıcıdan içeri aktarma
-
Microsoft Edge’i açın ve Ayarlar ve daha fazlası öğesini seçin.
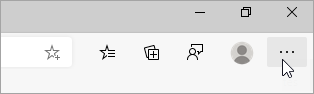
-
Sık kullanılanlar penceresinde, Diğer seçenekler öğesini ve ardından Sık kullanılanları içeri aktar’ı seçin.
-
İçeri aktarma kaynağı menüsünde Google Chrome’u veya Mozilla Firefox’u seçin.
-
İçe aktar'ı seçin.
-
İçeri aktarma işlemi tamamlandığında bir bildirim görürsünüz. Bitti'yi seçin.
-
İçeri aktarma işlemi tamamlandığında bir bildirim görürsünüz. Bitti'yi seçin.
Sık kullanılanlarınızı burada tutabilir veya istediğiniz yere sürükleyebilirsiniz.











