Canlı açıklamalı alt yazılar, işitme engelli veya işitme güçlüğü çeken kişiler de dahil olmak üzere herkesin otomatik transkripsiyon sağlayarak sesi daha iyi anlamasına yardımcı olur.
Canlı açıklamalı alt yazılar Windows 11, sürüm 22H2 ve sonraki sürümlerde kullanılabilir. En son canlı açıklamalı alt yazılar güncelleştirmesi, birden çok dil için destek ve bazı menü öğelerinde yapılan değişiklikleri içerir. Henüz bu güncelleştirmeye sahip değilseniz yeni Windows 11 özelliklerinin aşamalı olarak yayımlandığını unutmayın.
Windows 11, sürüm 22H2'deki yeni özellikler ve güncelleştirmeyi nasıl edinecekleri hakkında daha fazla bilgi için bkz. En son Windows güncelleştirmelerindeki yenilikler. hangi Windows sürümüne sahip olduğunuzdan emin değil misiniz? Bkz. Windows sürümünü bulma.
Bu makalede
Canlı açıklamalı alt yazılar Windows masaüstüyle tümleştirerek diğer uygulamalarda çalışırken açıklamalı alt yazıları okuyabilirsiniz. İnternet bağlantısı kesildiğinde bile ses için açıklamalı alt yazılar sağlanabilir. Resim yazılarının görüntülenme şeklini kişiselleştirebilir ve kişi içi konuşmaları kolaylaştırmak için mikrofon sesi ekleyebilirsiniz.
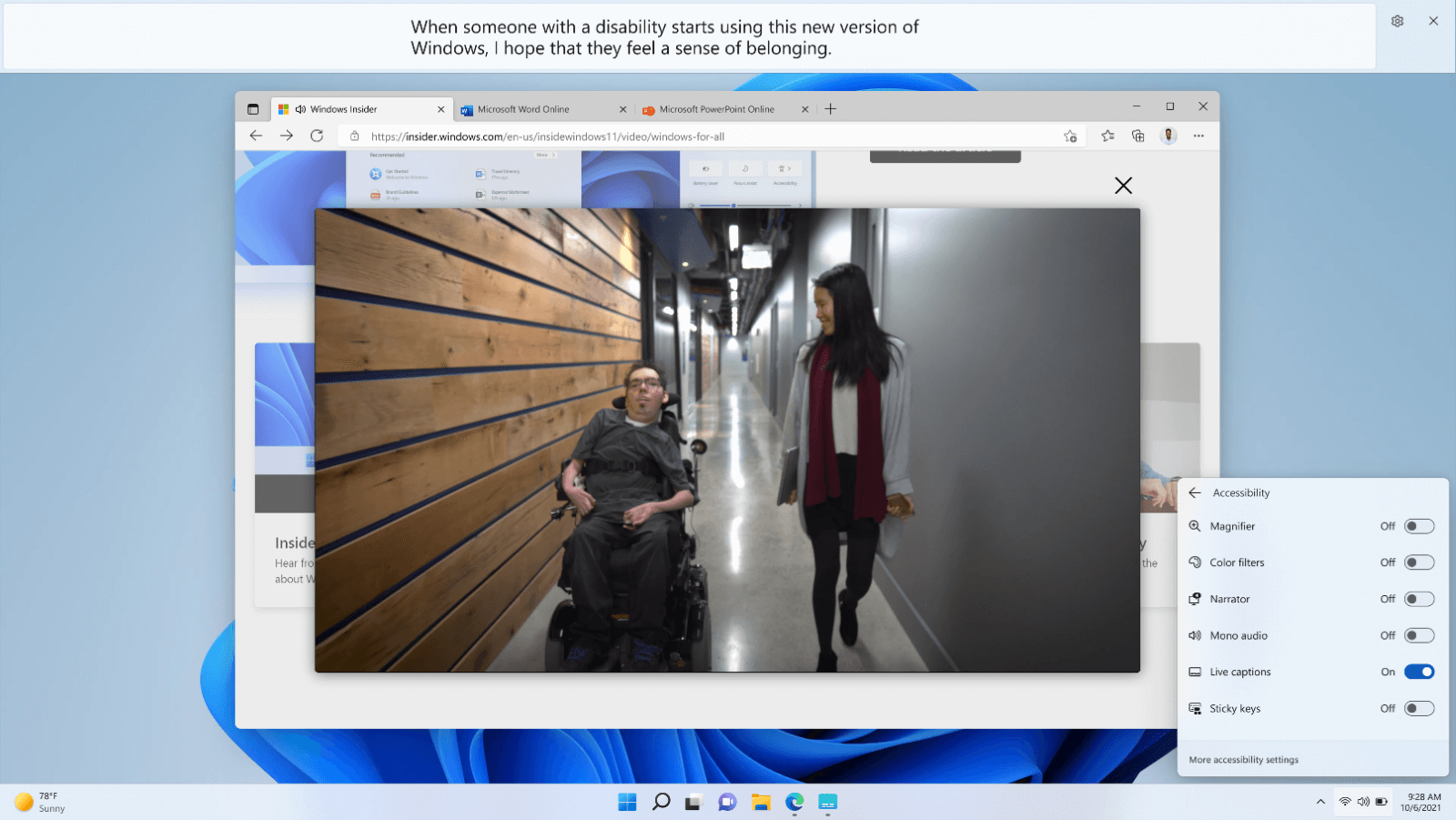
Canlı açıklamalı alt yazıları açma
Canlı açıklamalı alt yazıları açmak için aşağıdakilerden birini yapın:
-
Hızlı ayarlar Erişilebilirlik açılır öğesinde Canlı açıklamalı alt yazılar iki durumlu düğmesini açın. (Hızlı ayarları açmak için görev çubuğunda pil, ağ veya ses düzeyi simgesini seçin.)
-
Windows logo tuşu + Ctrl + L tuşlarına basın.
-
Erişilebilirlik > Canlı açıklamalı alt yazılar > Tüm uygulamalar> Başlat'ı seçin.
-
Ayarlar > Erişilebilirlik > Açıklamalı Alt Yazılar'a gidin ve Canlı açıklamalı alt yazılar iki durumlu düğmesini açın.
Canlı açıklamalı alt yazılar ilk kez açıldığında, cihaz içi konuşma tanıma tarafından kullanılacak canlı açıklamalı alt yazı dil dosyalarını indirmenizi ister. Diliniz kullanılamıyorsa, kurulum sırasında başka bir dil kullanabilirsiniz.
Resim yazılarının görüntülenme biçimini kişiselleştirme
Alt yazıların masaüstünüzde nerede görüntüleneceğini seçmek için:
-
Canlı açıklamalı alt yazılar penceresinde Ayarlar düğmesini seçin.
-
Konum'a tıklayın.
-
Yukarıda ekran, Ekranın altında veya Ekranda yer paylaşımlı'yı seçin.
-
Ekranın üstünde veya Altında ekranını seçtiğinizde, resim yazıları penceresi masaüstünüzdeki ayrılmış alanda üst veya alt ekran kenarlarına yerleştirilmiş olarak görünür ve diğer uygulamalar resim yazıları penceresi tarafından engellenmez. En üste yerleştirildiğinde, canlı açıklamalı alt yazıların bir sanal toplantıda veya konuşmada video paylaşırken iyi çalıştığını, öte yandan videoları görüntüleme gibi diğer durumlarda ise en iyi sonucu alta yerleştirmenin işe yarayabileceğini fark edebilirsiniz.
-
Ekranda kayan'ı seçtiğinizde canlı açıklamalı alt yazılar, kullanımdaki diğer uygulamaların gizlenmemesi için gerektiğinde yeniden konumlandırabileceğiniz bir katman penceresinde görünür.
-
Resim yazıları penceresinde daha fazla metin satırı göstermek için fareyi, dokunmayı veya klavyeyi kullanarak pencere boyutunu artırın.
Açıklamalı alt yazıların daha kolay okunmasını sağlama
-
Canlı açıklamalı alt yazılar penceresinde Ayarlar düğmesini seçin.
-
Tercihler'i seçin.
-
Resim yazısı stili'ne tıklayın. Açıklamalı Alt Yazılar için Erişilebilirlik ayarları açılır.
-
Resim yazısı stili'nin altında aşağıdakilerden birini yapın:
-
Açılan menüden yerleşik bir stil seçin. Ayarlar > Kişiselleştirme > Renkler'de açıklamalı alt yazıların cihazınızın koyu veya açık modu ayarına uygun renklerle görüntülenmesini sağlamak için Varsayılan yerleşik stilini kullanın> Modunuzu seçin.
-
Sizin için en uygun özel stili oluşturmak için Düzenle düğmesini seçin.
-
Mikrofonunuzu kullanma
Kendi konuşmanızı başlık için:
-
Canlı açıklamalı alt yazılar penceresinde Ayarlar düğmesini seçin.
-
Tercihler'i seçin ve Mikrofon sesini dahil et seçeneğini açın.
Cihazınızda başka bir sese açıklamalı alt yazı uygulanmaması koşuluyla mikrofonunuz tarafından yakalanan tüm seslere açıklamalı alt yazı eklenir. Örneğin, çevrimiçi bir toplantıyı başka bir kişiyle başlık için canlı açıklamalı alt yazılar kullanırsanız, birbiriniz üzerine konuşursanız, diğer kişi konuşurken yalnızca diğer kişinin açıklamalı alt yazılarını görürsünüz.
Not: Canlı açıklamalı alt yazıları bir sonraki açışınızda bu seçenek kapatılır.
Cihazınızın mikrofon yapılandırmasını denetlemek için Ayarlar> Sistem > Ses bölümüne bakın ve Giriş seçeneklerini gözden geçirin.
Diğer dilleri ekleme ve kullanma
Diğer dilleri eklemek için:
-
Canlı açıklamalı alt yazılar penceresinde Ayarlar düğmesini seçin.
-
Resim yazısı dili'ne tıklayın.
-
Dil ekle'yi seçin. Dil & bölge ayarları penceresi açılır.
-
Dil & bölge ayarlarında Tercih edilen diller'e gidin ve Dil ekle'yi seçin.
-
Yüklenecek dili seçin bölümünde Konuşma tanıma desteği olan bir dile göz atın veya dil arayın ve ardından İleri'yi seçin.
-
Dil özelliklerini yükle bölümünde, gelişmiş konuşma tanıma'nın seçildiğinden emin olurken kullanmak istediğiniz özellikleri seçin ve ardından Yükle'yi seçin.
Seçtiğiniz dil için gelişmiş konuşma tanıma özelliğinin yüklenmesi tamamlandığında, dil canlı açıklamalı alt yazıların Resim Yazısı dil menüsünde görünür.
Diğer dilleri kullanmak için:
-
Canlı açıklamalı alt yazılar penceresinde Ayarlar düğmesini seçin.
-
Resim yazısı dili'ne tıklayın.
-
Kullanmak istediğiniz dili seçin.
Yeni dil seçildiğinde, canlı açıklamalı alt yazılar yeni dilde başlık için hazır olduğunu gösterir.
Canlı açıklamalı alt yazılardan en iyi şekilde yararlanın
-
Küfürleri maske etmek için Ayarlar menüsüne gidin, Tercihler'i seçin ve Küfürleri filtrele seçeneğini açın.
-
Mikrofonu kullanırken açıklamalı alt yazı doğruluğunu geliştirmek için ortamınızdaki arka plan gürültüsünü en aza indirdiğinizden ve doğrudan mikrofona konuştuğunuzdan emin olun.
-
Resim yazılarında en az gecikmeyi sağlamak veya resim yazılarının görünmediğini fark ederseniz performansı en üst düzeye çıkarmak için kullanılmayan uygulamaları kapatmayı deneyin.
-
Yoğun kaynak kullanan uygulamalar (örneğin, video paylaşan uygulamalar) canlı açıklamalı alt yazıların gerçek zamanlı davranışını etkileyebilir ve bu da resim yazılarında gecikmelere ve hatta bırakılan açıklamalı alt yazılara neden olabilir. Böyle bir durumda, canlı açıklamalı alt yazılara bağlı olarak bazı uygulama işlevlerini sınırlamayı göz önünde bulundurun (örneğin, paylaşılan videoya uygulanan arka plan efektlerini veya diğer özel efektleri kapatın).
-
Sık sorulan sorular
Canlı açıklamalı alt yazılar konuşma tanımayı destekler:
-
Çince (Basitleştirilmiş, Çin)
-
Çince (Geleneksel, Hong Kong Çin ÖİB)
-
Çince (Geleneksel, Tayvan)
-
Danca
-
İngilizce (Avustralya)
-
İngilizce (Kanada)
-
İngilizce (Hindistan)
-
İngilizce (İrlanda)
-
İngilizce (Yeni Zelanda)
-
İngilizce (Birleşik Krallık)
-
İngilizce (ABD)
-
Fransızca (Kanada)
-
Fransızca (Fransa)
-
Almanca (Almanya)
-
İtalyanca (İtalya)
-
Japonca
-
Korece
-
Portekizce (Brezilya)
-
Portekizce (Portekiz)
-
İspanyolca (Meksika)
-
İspanyolca (İspanya)
Yalnızca seste algılanan konuşmalara açıklamalı alt yazı eklenecektir. Alkış veya müzik gibi sesli olaylar algılanmaz. Müzikte söylenen şarkı sözleri güvenilir bir şekilde algılanmayacak.
Algılanan ses verilerinden ses ve resim yazısı oluşturma işlemlerinin tümü cihazda gerçekleşir. Ses, ses verileri ve açıklamalı alt yazılar cihazınızdan asla ayrılmaz ve bulutla veya Microsoft ile paylaşılmaz. Daha fazla bilgi için Microsoft gizlilik bildirimini gözden geçirin.
Canlı açıklamalı alt yazılar , Ayarlar > Sistem > Ses bölümünde yapılandırılan varsayılan ses çıkış cihazına dikkat eder. Sesin canlı açıklamalı alt yazılarla alınması için varsayılan cihazınızı değiştirmeniz gerekebilir.
Canlı açıklamalı alt yazılar başlatıldığında mikrofon her zaman varsayılan olarak kapalıdır, böylece yalnızca istediğiniz sese açıklamalı alt yazı eklenir.
Ayarlar > Gizlilik & güvenlik > Mikrofon'a gidin > Uygulamaların mikrofonunuza erişmesine izin verin > Masaüstü uygulamalarının mikrofonunuzaerişmesine izin verin.
Ses sesi, mikrofon sesine göre önceliklendirilir. Örneğin, uzak bir toplantı katılımcısının konuştuğu sanal bir toplantıdaysanız ve birbirinizden konuşuyorsanız, açıklamalı alt yazılarınız yerine uzak toplantı katılımcısının açıklamalı alt yazıları gösterilir.
Ayarlar > Uygulamalar > Yüklü uygulamalar'a gidin ve Konuşma Paketi'ni arayın. Yüklü tüm dil dosyalarının listesini alırsınız. Kaldırmak istediğiniz dil dosyasının menüsünden Kaldır'ı seçin.
İlgili konular
Canlı açıklamalı alt yazılar veya sesli erişim kurulumu sorunlarını giderme











