Gizliliğiniz bizim için önemlidir. Bu nedenle, Windows'ta çevrimiçi konuşma tanıma ve mürekkep oluşturma ve yazma kişiselleştirme özellikleri için gizlilik ayarlarınız üzerinde kontrol sahibi olmanızı sağlıyoruz. Bu özellikler hakkında daha fazla bilgi edinmek için aşağıdaki bölümleri okuyun.
Konuşma
Microsoft hem cihaz tabanlı bir konuşma tanıma özelliği hem de bulut tabanlı (çevrimiçi) konuşma tanıma teknolojileri sunar.
Çevrimiçi konuşma tanıma ayarının açılması, uygulamaların Microsoft bulut tabanlı konuşma tanımayı kullanmasına olanak tanır. Ayrıca, Windows 10'de Çevrimiçi konuşma tanıma ayarı, Windows içinde dikteyi kullanmayı mümkün kılar.
HoloLens cihazı ayarlarken veya Windows Mixed Reality yüklerken konuşmayı açmak komutlar, dikte etme ve uygulama etkileşimleri için sesinizi kullanmanıza olanak tanır. Hem cihaz tabanlı konuşma tanıma hem de çevrimiçi konuşma tanıma ayarları açılır. Her iki ayar da açıkken ve mikrofonlu kulaklığınız açıkken cihaz her zaman ses girişinizi dinler ve ses verilerinizi Microsoft bulut tabanlı konuşma tanıma teknolojilerine gönderir. HoloLens'inizde Başlat > Ayarlar > Gizlilik > Konuşma'ya giderek veya Windows cihazında Karma Gerçeklik kullanıyorsanız Başlat > Ayarlar > Karma Gerçeklik > Ses ve konuşma'ya giderek bu ayarları istediğiniz zaman kapatabilirsiniz. Windows Mixed Reality’de konuşma hakkında daha fazla bilgi edinin
Microsoft'un bulut tabanlı konuşma tanıma teknolojilerini kullandığınızda—Çevrimiçi konuşma tanıma ayarıyla veya HoloLens ile etkileşimde bulunduğunuzda veya sesle yazma sırasında—Microsoft, konuşulan sözcüklerin bir metin transkripsiyonunu oluşturarak hizmeti sağlamak için ses kayıtlarınızı toplar ve kullanır. ses verilerinde. Microsoft, izniniz olmadan ses kayıtlarınızı saklamaz, örneklemez veya dinlemez. Daha fazla bilgi için bakınız Microsoft konuşma tanıma teknolojisini geliştirirken gizliliğimi nasıl koruyor?
Cihaz tabanlı konuşma tanıma özelliğini ses verilerinizi Microsoft’a göndermeden kullanabilirsiniz. Ancak Microsoft’un bulut tabanlı konuşma tanıma teknolojileri cihaz tabanlı konuşma tanımaya göre daha doğru bir tanıma işlevi sağlar. Çevrimiçi konuşma tanıma ayarı kapalı olduğunda buluta dayanmayan ve yalnızca Ekran Okuyucusu uygulaması veya Windows Konuşma Tanıma uygulaması gibi cihaz tabanlı tanıma işlevlerini kullanan konuşma hizmetleri çalışmaya devam eder ve Microsoft, ses verilerini toplamaz.
Cortana'yı kullandığınızda toplanan konuşma verileri hakkında daha fazla bilgi edinmek için Cortana ve gizlilik bölümüne bakın.
Veri topladığımızda, cihazınızın sizin için daha iyi çalışmasını sağlamak için bile olsa, bu verilerin nasıl ve ne zaman kullanılacağına ilişkin seçimler yapmak için gerekli bilgilere sahip olduğunuzdan emin olmak istiyoruz. Konuşma tanıma ayarlarınızı yönetmek için izleyebileceğiniz adımlar aşağıda verilmiştir.
Çevrimiçi konuşma tanımayı denetlemek için
-
Aşağıdakilerden birini yapın:
-
Windows 10'da, Başlat > Ayarlar >Gizlilik > Konuşma.
-
Windows 11'de, Başlat > Ayarlar > Gizlilik ve güvenlik > Konuşma.
-
-
Çevrimiçi konuşma tanıma ayarını Açık veya Kapalı olarak değiştirin.
Windows 10'da çevrimiçi konuşma tanımayı iyileştirmek için ses kliplerinin katkıda bulunup bulunmadığını kontrol etmek için
-
Başlat > Ayarlar >Gizlilik > Konuşma'ya gidin.
-
Çevrimiçi konuşma tanımayı daha iyi hale getirmeye yardımcı olun altında şunlardan birini seçin:
-
Ses kliplerimi kullanmaya başla
-
Ses kliplerimi kullanmayı durdur
-
Not: Bu ayar Windows 10’un tüm sürümlerinde kullanılamaz. Bu ayarın kullanılamadığı durumlarda, ses klipleriniz konuşma tanımayı iyileştirmek amacıyla kullanılmaz. Ses kliplerine katkıda bulunma konusunda daha fazla bilgi edinmek için Microsoft kendi konuşma tanıma teknolojisini geliştirirken benim gizliliğimi nasıl korur? makalesine bakın
HoloLens’te konuşma tanımayı denetlemek için
-
Başlangıç > Ayarlar > Gizlilik > Konuşma’ya gidin.
-
Konuşma tanıma altında, ayarı Açık veya Kapalı durumuna getirin.
Mixed Reality’de konuşma tanımayı denetlemek için
-
Başlangıç > Ayarlar > Mixed Reality > Ses ve konuşma’ya gidin.
-
Konuşma altında, Konuşma tanıma’yı kullan ayarını değiştirin.
Sesle yazma
Windows 11'de dikte güncellendi ve sesle yazma olarak yeniden adlandırıldı. Dikte gibi, sesle yazma da konuşmadan metne transkripsiyon hizmetini güçlendirmek için çevrimiçi konuşma tanıma teknolojileri’ni kullanır. Sesle yazmayı kullanmak için artık Çevrimiçi Konuşma tanıma ayarını açmanıza gerek yok. Sesle yazmayı geliştirmeye yardımcı olmak için ses kliplerine katkıda bulunmayı da seçebilirsiniz. Ses kliplerine katkıda bulunmamayı seçerseniz, yine de sesle yazmayı kullanabilirsiniz. Ayarlarınızı istediğiniz zaman sesle yazma ayarlarından değiştirebilirsiniz. Microsoft, izniniz olmadan ses kayıtlarınızı saklamaz, örneklemez veya dinlemez. Daha fazla bilgi için bakınız: Microsoft ve ses verileriniz hakkında daha fazla bilgi edinin.
Sesle yazmayı kullanmaya başlamak için
-
Windows logo tuşu + H'ye basın veya dokunmatik klavyede mikrofon düğmesi’ni seçin.
-
Mikrofon düğmesini seçin .
Sesle yazma için kullanılan ses kliplerinin Windows 11'de çevrimiçi konuşma tanımayı geliştirmeye katkıda bulunup bulunmadığını kontrol etmek için
Donanım klavyesi kullanıyorsanız
-
Windows logo tuşu + H tuşlarına basarak sesle yazmayı açın.
-
Ayarlar'ı seçin ve aşağıdakilerden birini yapın:
-
Ses kliplerine katkıda bulunmaya başlamak için Ses kliplerine nasıl katkıda bulunacağınızı öğrenin'i seçin
-
Ses kliplerine katkıda bulunmayı durdurmak için Ses kliplerine katkıda bulunmayı nasıl durduracağınızı öğrenin'i seçin
-
Dokunmatik klavye kullanıyorsanız
-
Dokunmatik klavyedeki mikrofon düğmesini seçerek sesle yazmayı açın.
-
Ayarlar'ı seçin ve aşağıdakilerden birini yapın:
-
Ses kliplerine katkıda bulunmaya başlamak için Sesle yazmayı geliştirmemize yardımcı olun seçeneğinin üzerine gelin ve ardından Ses kliplerine nasıl katkıda bulunacağınızı öğrenin'i seçin.
-
Ses kliplerine katkıda bulunmayı durdurmak için Ses kliplerine katkıda bulunuyorsunuz'un üzerine gelin ve ardından Ses kliplerine katkıda bulunmayı nasıl durduracağınızı öğrenin'i seçin.
-
Not: Bir iş veya okul hesabı kullanıyorsanız ses verilerini paylaşma özelliği kullanılamaz, ancak yine de sesle yazmayı kullanabilirsiniz.
Sesle etkinleştirme
Windows, desteklenen uygulamaların uygulamaya özgü sesli anahtar sözcüklere göre yanıt vermesini ve işlem gerçekleştirmesini sağlar. Örneğin, “Cortana” dediğinizde Cortana’nın bunu duymasını ve yanıtlamasını sağlar.
Bir uygulamaya sesli anahtar sözcükleri dinleme izni verdiyseniz, Windows bu anahtar sözcükler için mikrofonu aktif olarak dinliyor olacaktır. Anahtar sözcük tanındıktan sonra uygulama sözlü yanıtta olduğu gibi ses kaydınıza erişim sağlayabilir, kaydı işleyebilir, işlem gerçekleştirebilir ve yanıt verebilir. Uygulama, ses kaydını komutları işlemek üzere buluttaki kendi hizmetlerine gönderebilir. Her uygulamanın mikrofona erişim sağlamadan önce sizden izin istemesi gerekir. Bir yardımcı uygulaması, ses kayıtlarını hizmetlerine gönderebilir ve hizmetlerini iyileştirme gibi diğer amaçlar için kayıtları toplayabilir. Daha fazla ayrıntı için yardımcı uygulamasının gizlilik bildirimine bakın. Microsoft, sesle etkinleştirmeye izin verdiğiniz üçüncü taraf uygulamalar adına ses kayıtlarınızı toplamaz.
Bir uygulamanın sesli asistanı, konuşulan bir anahtar sözcükle etkinleştirilmeye hazır olduğunda, görev çubuğunuzda mikrofon simgesi görünür. Windows 11'de şöyle görünür:
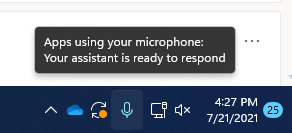
Bir uygulamanın sesli asistanı etkinleştirildiğinde ve yanıt vermek için aktif olarak dinlediğinde, görev çubuğunuzdaki bilgiler, Windows 11 için aşağıdaki ekran görüntüsüne benzeyecek şekilde değişerek bu durumda Cortana'nın etkinleştirildiğini gösterir:
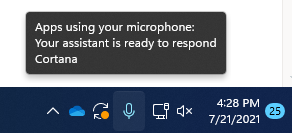
Cihaz kilitliyken ve ekran kapalıyken sesli etkinleştirme de açılabilir. Bir uygulama bir anahtar sözcük söylenerek etkinleştirildiğinde, mikrofonda söylenenleri dinlemeye devam edebilir. Cihazınız kilitli ve ekranınız kapalı durumdayken bile, uygulama cihazın yakınında konuşan herkes için etkinleştirilebilir ve cihaz kilitli değilken erişilebilen özelliklerin ve bilgilerin aynılarına erişim sağlar.
Sesli yardımcı, cihazınız için seçtiğiniz uyku ayarına veya kullandığınız cihaz türüne bağlı olarak farklı şekilde davranır.
Dizüstü bilgisayar veya tablet kullanıyorsanız
|
Uyku ayarı |
Sesle etkinleştirme kullanılabilirliği |
Sesli yardımcı davranışı |
|
Belirli bir süre sonra uykuya geç |
Ekran açıkken (varsayılan) |
Sesli yardımcı, cihaz uykuya geçtikten sonra yanıt vermez |
|
Hiçbir zaman uykuya geçme |
Cihaz prize takılıyken |
Sesli yardımcı, cihaz prize takılıyken her zaman yanıt verir |
bir hepsi bir arada’nız varsa
|
Uyku ayarı |
Sesle etkinleştirme kullanılabilirliği |
Sesli yardımcı davranışı |
|
Belirli bir süre sonra uykuya geç |
Ekran açıkken |
Sesli yardımcı, cihaz uykuya geçtikten sonra yanıt veremez |
|
Hiçbir zaman uykuya geçme |
Cihaz prize takılıyken (varsayılan) |
Sesli yardımcı, cihaz prize takılıyken her zaman yanıt verir |
Yukarıda açıklanan davranışlarla ilgili birkaç özel durum vardır:
-
Dizüstü bilgisayar veya tablet kullanıyorsanız ve cihazınız pil tasarrufu modundaysa, sesli yardımcı sizi yanıtlayamaz.
-
Donanım anahtar sözcük algılama özelliğini destekleyen Alexa veya Cortana gibi bir yerleşik sesli yardımcıyla birlikte gelen bir dizüstü bilgisayar veya tablet kullanıyorsanız, sesli yardımcı her zaman yanıt verir ve cihazınız pil gücünde çalışırken ve uyku durumundayken cihazınızı uyandırır.
Notlar:
-
Uyku ayarlarınızı görüntülemek ve değiştirmek için aşağıdakilerden birini yapın:
-
Windows 10'da, Başlat > Ayarlar > System > Güç & uyku seçeneğine gidin.
-
Windows 11'da Başlangıç > Ayarları > Sistem > Güç & pili'ne gidin .
-
-
Sesle etkinleştirme ayarlarınızı görüntülemek ve değiştirmek için aşağıdakilerden birini yapın:
-
Windows 10'da Başlangıç > Ayarları > Gizlilik > Sesli etkinleştirme'ye gidin.
-
Windows 11'da Başlangıç > Ayarları > Gizlilik & güvenlik >Sesli etkinleştirme'ye gidin.
-
-
Cihaz kilitli olduğunda uygulamaya hangi izinlerin verildiğinde kullanılabilir olduğunu görmek için aşağıdakilerden birini yapın:
-
Windows 10 Başlangıç > Ayarları > Gizlilik'e gidin ve Uygulama izinleri sayfalarının altındaki farklı ayarları denetleyin.
-
Windows 11'da Başlangıç > Ayarları > Gizlilik & güvenliği'ne gidin ve Uygulama izinleri sayfalarının altındaki farklı ayarları denetleyin.
-
Bu ayarlar sayfasında listelenen uygulamaların bir anahtar sözcük söylenerek etkinleştirilmesi durumunu değiştirmek için
-
Başlangıç > Ayarlar >Gizlilik >Sesle etkinleştirme seçeneğine gidin.
-
Uygulamaların sesle etkinleştirmeyi kullanmasına izin ver ayarını Açık veya Kapalı durumuna getirin.
Bu ayarlar sayfasında listelenen uygulamaların cihaz kilitliyken sesle etkinleştirmeyi kullanma durumunu değiştirmek için
-
Başlat > Ayarlar > Gizlilik > Sesle etkinleştirme seçeneğine gidin.
-
Bu cihaz kilitliyken uygulamaların sesle etkinleştirmeyi kullanmasına izin ver ayarını Açık veya Kapalı durumuna getirin.
Tek bir uygulamanın bir anahtar sözcük söylenerek etkinleştirilmesi durumunu değiştirmek için
-
Başlat > Ayarlar > Gizlilik > Sesle etkinleştirme seçeneğine gidin.
-
Hangi uygulamaların sesle etkinleştirmeyi kullanabileceğini seçin altında görünen her uygulamayı açın veya kapatın. Kullanıcı hesabınız için Uygulamaların sesle etkinleştirmeyi kullanmasına izin ver ayarı Kapalı ise, bu ayarı açıp kapatabilmek için önce Açık konumuna getirmeniz gerekir.
-
Sesle etkinleştirmeyi kullanabilecek uygulamaları seçin altında, uygulamayı seçin ve uygulamanın anahtar sözcükleri yanıtlamasına izin veren ayarı Kapalı durumuna getirin.
Tek bir uygulamanın cihaz kilitliyken sesle etkinleştirmeyi kullanma durumunu değiştirmek için
-
Başlat > Ayarlar > Gizlilik > Sesle etkinleştirme seçeneğine gidin.
-
Hangi uygulamaların sesle etkinleştirmeyi kullanabileceğini seçin altında göründüğü yerde her uygulamayı açın veya kapatın. Eğer cihaz kilitliyken uygulamaların sesle etkinleştirmeyi kullanmasına izin ver kullanıcı hesabınız için Kapalı ise, bu ayarı açıp kapatabilmek için önce Açık konumuna getirmeniz gerekir.
Bu ayarlar sayfasında listelenen uygulamaların bir anahtar sözcük söylenerek etkinleştirilmesi durumunu değiştirmek için
-
Başlat > Ayarlar > Gizlilik ve güvenlik > Sesle etkinleştirme seçeneğine gidin.
-
Uygulamaların sesli etkinleştirme hizmetlerine erişmesine izin ver ayarını Açık veya Kapalı olarak değiştirin.
Bu ayarlar sayfasında listelenen uygulamaların cihaz kilitliyken sesle etkinleştirmeyi kullanma durumunu değiştirmek için
-
Başlat > Ayarlar > Gizlilik ve güvenlik > Sesle etkinleştirme seçeneğine gidin.
-
Uygulamaların sesli etkinleştirme hizmetlerine erişmesine izin ver ayarını genişletin.
-
Cihaz kilitliyken uygulamaların sesle etkinleştirmeyi kullanmasına izin ver ayarını Açık veya Kapalı olarak değiştirin. Eğer Uygulamaların sesli etkinleştirme hizmetlerine erişmesine izin verKapalı ise, bu ayarı açıp kapatabilmek için önce Açık konumuna getirmeniz gerekir.
Tek bir uygulamanın bir anahtar sözcük söylenerek etkinleştirilmesi durumunu değiştirmek için
-
Başlat > Ayarlar > Gizlilik ve güvenlik > Sesle etkinleştirme seçeneğine gidin.
-
Sesle etkinleştirme erişimi talep eden Uygulamalar altında görünen her uygulamayı açın veya kapatın. Eğer Kullanıcı hesabınız için Uygulamaların sesli etkinleştirme hizmetlerine erişmesine izin ver ayarı Kapalı ise, bu ayarı açıp kapatabilmek için önce Açık konumuna getirmeniz gerekir.
-
Sesle etkinleştirme erişimi talep eden uygulamalar altında, uygulamayı seçin ve uygulamanın anahtar kelimelere yanıt vermesine izin veren ayarı Açık veya Kapalı olarak değiştirin.
Tek bir uygulamanın cihaz kilitliyken sesle etkinleştirmeyi kullanma durumunu değiştirmek için
-
Başlat > Ayarlar > Gizlilik ve güvenlik > Sesle etkinleştirme seçeneğine gidin.
-
Bir uygulamayı, sesli etkinleştirme erişimi talep eden Uygulamalar altında görünecek şekilde genişletin.
-
Uygulama için Cihazım kilitliyken bile kullan onay kutusunu seçin veya temizleyin. Onay kutusunu seçebilmeniz veya işaretini kaldırabilmeniz için uygulama ayarının Açık olması gerekir.
Mürekkep oluşturma ve yazma kişiselleştirme
Windows, cihazınızda mürekkep oluşturma ve yazmanın bir parçası olarak, hesabınıza kaydedilen özel bir sözcük listesinde yazdığınız adlar gibi benzersiz sözcükleri toplar ve bu da daha doğru bir şekilde yazıp mürekkep oluşturmanıza yardımcı olur. Bu sözcük listesi, oturum açtığınızda diğer Microsoft ürünlerinde kullanılabilir.
Mürekkep oluşturma ve yazma kişiselleştirmeyi kapatmak ve özel sözcük listenizi temizlemek için
-
Windows 10'da, Başlat > Ayarlar >Gizlilik > Mürekkep Oluşturma ve yazma kişiselleştirme 'ye gidin ve Sizi tanımak için’in altından ayarı Kapalıolarak değiştirin.
-
Windows 11'da Başlangıç > Ayarları > Gizlilik & güvenlik > Mürekkep oluşturma & yazma kişiselleştirme'ye gidin ve Özel mürekkep oluşturma ve yazma sözcük listesi ayarını Kapalı olarak değiştirin.










