Windows 11 22H2 ve sonraki sürümlerde, Windows Konuşma Tanıma (WSR) Eylül 2024'ten itibaren sesli erişim ile değiştirilecektir. Windows'un eski sürümleri WSR'ye sahip olmaya devam edecek. Sesli erişim hakkında daha fazla bilgi edinmek için Bilgisayarınızı kontrol etmek ve metni sesinizle yazmak için sesli erişimi kullanma bölümüne gidin.
Mikrofon ayarlama
Konuşma tanımayı ayarlamadan önce mikrofonu ayarladığınızdan emin olun.
-
> Ayarları > Saat & dili >Konuşma'> seçin.
-
Mikrofon altında Başlarken düğmesini seçin.
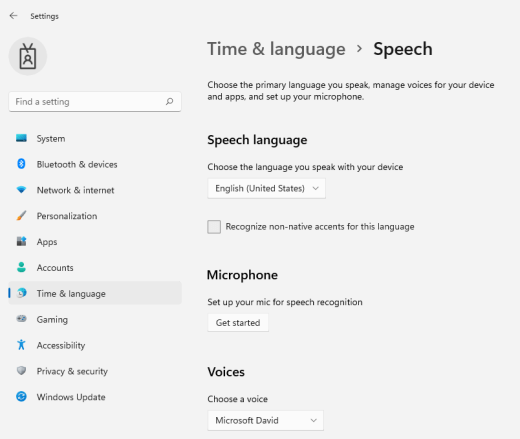
-
Konuşma sihirbazı penceresi açılır ve kurulum otomatik olarak başlar. Sihirbaz mikrofonunuzla ilgili sorunlar algılarsa, bunlar sihirbaz iletişim kutusunda listelenir. Bir sorun belirtmek ve sihirbazın sorunu çözmesine yardımcı olmak için iletişim kutusundaki seçenekleri belirleyebilirsiniz.
Bilgisayarınızın sesinizi tanıması yardımcı olma
Windows 11 sesinizi tanımayı öğretebilirsiniz. Kurulumun nasıl yapılacağı ile ilgili bilgilere aşağıdan ulaşabilirsiniz:
-
Windows logo tuşu+Ctrl+S tuşlarına basın. Konuşma Tanımayı Ayarlama sihirbazı penceresi açılır ve Konuşma Tanımaya Hoş Geldiniz sayfasında bir giriş gösterilir.
İpucu: Konuşma tanımayı zaten ayarladıysanız, Windows logo tuşu+Ctrl+S tuşlarına basıldığında konuşma tanıma açılır ve kullanmaya hazırsınız demektir. Sesinizi tanımak için bilgisayarınızı yeniden eğitmek istiyorsanız Windows logo tuşuna basın, Denetim Masası yazın ve sonuç listesinden Denetim Masası seçin. Denetim Masası'daErişim Kolaylığı > Konuşma Tanıma'yı seçin > Bilgisayarınızı daha iyi anlamak için eğitin.
-
İleri'yi seçin. Konuşma tanımayı ayarlamak için ekranınızdaki yönergeleri izleyin. Sihirbaz, kurulum adımları boyunca size yol gösterir.
-
Kurulum tamamlandıktan sonra, konuşma tanıma hakkında daha fazla bilgi edinmek için bir öğretici almayı seçebilirsiniz. Öğreticiyi almak için sihirbaz penceresinde Öğreticiyi Başlat'ı seçin. Öğreticiyi atlamak için Öğreticiyi Atla'yı seçin. Artık konuşma tanımayı kullanmaya başlayabilirsiniz.
Ayrıca bkz.
Mikrofon ayarlama
Ses tanımayı ayarlamadan önce bir mikrofon ayarınızın olduğundan emin olun.
-
Başlangıç düğmesini ve ardından Ayarlar > Zaman ve Dil > Konuşma'yı seçin.
-
Mikrofon altında Başlarken düğmesini seçin.
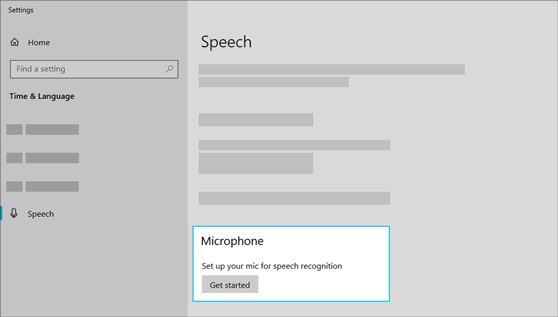
Bilgisayarınızın sesinizi tanıması yardımcı olma
Windows 10'a sesinizi tanımayı öğretebilirsiniz. Kurulumun nasıl yapılacağı ile ilgili bilgilere aşağıdan ulaşabilirsiniz:
-
Görev çubuğundaki arama kutusuna Windows Konuşma Tanıma yazıp sonuç listesinden Windows Konuşma Tanıma'yı seçin.
-
"Konuşma Tanıma Sesli Eğitimine Hoş Geldiniz" yazan bir iletişim kutusu görmüyorsanız görev çubuğundaki arama kutusuna Denetim Masası yazıp sonuç listesinden Denetim Masası'nı seçin. Ardından, Erişim Kolaylığı > Konuşma Tanıma > Bilgisayarınızı sizi daha iyi anlayacak şekilde eğitin'i seçin.
-
Konuşma tanıma ayarlama yönergelerini izleyin.











