Bluetooth Düşük Enerjili Ses (LE Audio), Bluetooth üzerinden ses akışı için yeni bir teknolojidir. Bilgisayarınızın ve ses cihazlarınızın daha uzun süre şarjda çalışmasını sağlar ve daha yüksek ses kalitesi ve düşük gecikme süresi sağlar.
LE Audio, yardımcı işitme cihazları (işitme cihazları, koklear implantlar vb.) için destek de ekler. İşitme cihazlarına bağlanma ve cihaz akışı yapma özelliği, yalnızca Bluetooth Klasik Ses'i destekleyen bilgisayarlarda kullanılamaz.
Windows'ta LE Ses işitme cihazı özellikleri
LE Audio desteğine sahip Windows 11 bilgisayarları, doğrudan LE Audio işitme cihazlarına bağlanabilir ve böylece doğrudan medya akışı yapabilir ve işitme cihazına ses çağırabilir.
Windows 11, sürüm 24H2'den başlayarak, ayarlar veya Hızlı Ayarlar'dan sizin veya odyologunuzun yapılandırdığı ses ön ayarlarını ve ortam ses düzeyini ayarlayabilirsiniz. Bu denetimler, işitme cihazlarınızın davranışını farklı ortamlara uyacak şekilde hızlı bir şekilde ayarlamanızı sağlar.
Not: Önceden ayarlanmış ve ortam ses düzeyi seçenekleri ve kullanılabilirliği, işitme cihazlarınızın modeline ve yapılandırmasına göre değişir.
Bluetooth LE Ses işitme cihazlarıyla Windows bilgisayar uyumluluğu
Windows 11 bilgisayarınızla işitme cihazlarını kullanmak için LE Audio'un hem bilgisayarınızda hem de işitme cihazınızda desteklenmesi gerekir. Bluetooth LE Audio, Bluetooth LE teknolojisinin üzerine kuruludur, ancak Bluetooth LE'yi destekleyen tüm bilgisayarlar veya işitme cihazları LE Ses'i de desteklemez. ASHA (İşitme Cihazları için Ses Akışı) ve MFi (iPhone için yapılmış) işitme cihazları gibi özel teknolojiler, Bluetooth LE kullanılarak pazarlansalar bile LE Audio'ya dayalı değildir.
LE Audio desteğine sahip işitme cihazları 2024'in başlarında pazara girmeye başladı. Bir işitme cihazının LE Audio'u destekleyip desteklemediğini belirlemek için, Bluetooth LE Ses desteğini aramak için üreticinin belirtimlerini gözden geçirin veya cihazın üreticisine başvurun.
Bilgisayar Bluetooth LE desteği olarak pazarlanmış olsa bile tüm Windows 11 bilgisayarları LE Audio'u desteklemez. Bluetooth LE Audio desteğine sahip Windows bilgisayarlar büyük ölçüde 2024'te pazara girmeye başladı, ancak belirli 2023 modelleri de bunu destekliyor.
LE Audio işitme cihazlarını kullanmak için bilgisayarınızın şunları yapması gerekir:
-
Windows 11 çalıştırıyor olma
-
Bluetooth LE desteğini fabrikadan tümleştirin
-
ÜRETICI tarafından sağlanan LE Audio özellikli Bluetooth ve ses alt sistem sürücülerine sahip olun
Not: Ses ön ayarlarını ve ortam ses düzeyini ayarlamak için Windows 11 sürüm 24H2 veya üzeri gereklidir.
İşitme cihazlarınızı Windows 11 bilgisayarınızla eşleştirme
Hızlı Ayarlar'ı kullanarak cihazınızı eşleştirebilir veya destekleniyorsa cihazınızı Swift Pair ile eşleştirebilirsiniz.
Hızlı Ayarlar ile eşleştirme
-
Bilgisayarınızda, görev çubuğunuzun sağ tarafındaki saat ve tarihin yanındaki Ağ, Ses veya Pil simgelerini ( ) seçin.
-
Hızlı Ayarlar açılır öğesindeki Bluetooth kutucuğunda Bluetooth cihazlarını yönet'i seçin.
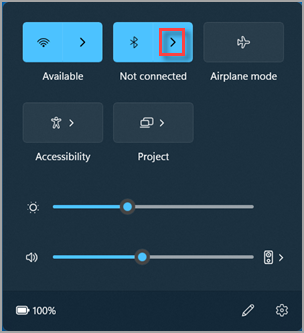
-
LE Audio işitme cihazınızı açın ve bulunabilir hale getirin. İşitme cihazlarınızı nasıl açabileceğinizden ve bulunabilir hale getirdiğinizden emin değilseniz, bunlarla birlikte gelen yönergelere bakın veya bunları ayarlamanıza yardımcı olan odyologa başvurun.
-
İşitme cihazınızı Yeni cihazlar altında göründüğünde seçin.
Swift Pair ile eşleştirme
Windows 11'de Swift Pair, desteklenen bir Bluetooth cihazını bilgisayarınızla hızla eşleştirmenize olanak tanır. Bluetooth LE Audio işitme cihazı Swift Pair'i destekliyorsa, yakındayken bir bildirim alırsınız ve bulunabilir hale getirmek için eşleştirme moduna alırsınız.
LE Audio işitme cihazınızı açın ve bulunabilir hale getirin. İşitme cihazlarınızı nasıl açabileceğinizden ve bulunabilir hale getirdiğinizden emin değilseniz, bunlarla birlikte gelen yönergelere bakın veya bunları ayarlamanıza yardımcı olan odyologa başvurun.
Swift Pair'i ilk kez kullanıyorsanız bildirim almak ve Swift Pair'i kullanmak isteyip istemediğiniz sorulduğunda Evet'i seçin.
Yeni bir Bluetooth cihazı bulunduğunu belirten bir bildirim göründüğünde Bağlan'ı seçin.
Birden fazla işitme cihazınız varsa her birine bağlanmanız gerekebilir. İlk işitme cihazına bağlantı kurulduktan sonra şu mesajı görebilirsiniz: "Diğer işitme cihazını bulduk. Şimdi bağlanın mı?" Diğer işitme cihazına bağlanmak için Bağlan'ı seçin. her ikisi de eşleştirildikten sonra, işitme cihazlarınızın Cihazlarınız altındaki listede gösterildiğini görürsünüz.
Not: İşitme cihazlarıyla eşleştirme birkaç saniye kadar sürebilir. Tüm cihazlar Swift Pair'i desteklemez.
İşitme cihazlarınızı eşleştirme konusunda sorun yaşıyorsanız bkz. Windows'ta bluetooth cihazı eşleştirme.
Eşleştirilmiş işitme cihazınız genellikle açık olduğunda bilgisayarınıza otomatik olarak bağlanır. Eşleştirilmiş bir işitme cihazına el ile bağlanma hakkında bilgi için sonraki bölüme bakın.
İşitme cihazlarınıza bağlanma
İşitme cihazlarınız Windows 11 bilgisayarınızla eşleştirildikten sonra bunlara iki şekilde bağlanabilirsiniz:
-
İşitme cihazınız açıldığında bilgisayarınıza otomatik olarak bağlanabilir.
-
İşitme cihazlarınıza Windows Ayarları veya Hızlı Ayarlar kullanıcı arabirimi aracılığıyla el ile bağlanabilirsiniz.
Hızlı Ayarlar'ı kullanarak bağlanmak için:
-
Görev çubuğunun sağ tarafındaki saat ve tarihin yanındaki Ağ, Ses veya Pil simgelerini ( ) seçin.
-
Hızlı Ayarlar açılır öğesindeki Bluetooth kutucuğunda Bluetooth cihazlarını yönet'i seçin.
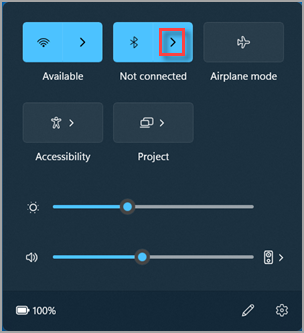
-
Bağlanacak eşleştirilmiş cihazlar listesinden işitme cihazınızı seçin.
Windows'da işitme cihazı ayarlarını ayarlama
Windows 11, sürüm 24H2'den başlayarak müşteriler, doğrudan Ayarlar'dan veya Windows'taki Hızlı Ayarlar kullanıcı arabiriminden kendileri veya odyologları tarafından yapılandırılan ses ön ayarlarını ve ortam ses ayarlarını ayarlayabilir.
Ses ön ayarlarını ve ortam ses düzeyini ayarlama
-
Görev çubuğunun sağ tarafındaki saat ve tarihin yanındaki Ağ, Ses veya Pil simgelerini ( ) seçin.
-
Hızlı Ayarlar açılır öğesindeki Bluetooth kutucuğunda Bluetooth cihazlarını yönet'i seçin.
-
İşitme cihazınızı bağlayın.
-
Eşleştirilmiş cihazlar listesinden işitme cihazınızı seçin.
-
Özellikler 'i seçin.
-
Ses ön ayarlarını ve ortam ses düzeyini gerektiği gibi ayarlayın.
Not: Ses ön ayarları ve ortam ses denetimi kullanılabilirliği, işitme cihazlarının modeline göre farklılık gösterir.










