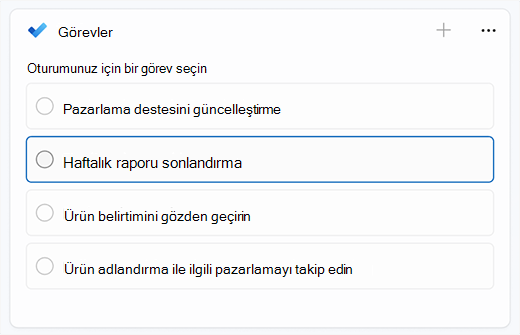Odak, dikkat dağıtıcı öğeleri en aza indirmenize yardımcı olan yeni bir Windows 11 özelliğidir. Takip etmenize yardımcı olmak için Saat uygulamasıyla odak zamanlayıcı ve müzik tümleştirmesi gibi özelliklerle tümleşir.
Not: Rahatsız etmeyin, odak yardımının yerini Windows 10. Odaklanma yardımı hakkında daha fazla bilgi için Odak yardımı otomatik etkinleştirme ayarları'na gidin.
Odak nasıl çalışır?
Odak oturumunda aşağıdakiler gerçekleşir:
-
Ekranınızda bir odak zamanlayıcı görünür
-
Rahatsız etmeyin özelliği açılır
-
Görev çubuğundaki uygulamalar sizi uyarmak için yanıp sönmeyecek
-
Görev çubuğundaki uygulamalardaki rozet bildirimleri kapatılır
Odak oturumunuz sona erdiğinde bir bildirim alırsınız. Gerekirse, odak oturumlarını da erken sonlandırabilirsiniz.
Windows 11 odaklanmaya başlamanın birkaç yolu vardır:
|
Bildirim merkezinden |
|
|
Ayarlar'dan |
Başlangıç >Ayarlar> Sistem > Odak > Odak oturumlarını başlat'ı seçin. |
|
Saat uygulamasından |
|
Odak oturumu başlattığınızda rahatsız etmeyin özelliği otomatik olarak açılır ve bildirimlerinizi sessize alır. Oturumunuz sırasında aldığınız bildirimleri gözden geçirmek için bildirim merkezi'ni seçin.
Odak oturumunuzdan önce rahatsız etmeyin seçeneği açıksa oturumunuz tamamlandıktan sonra bile açık kalır.
Not: Odak, Windows 10 odak yardımının yerini almıştır. Odaklanma yardımı hakkında daha fazla bilgi için Odak yardımı otomatik etkinleştirme ayarları'na gidin.
Bildirimlerinizin ne zaman görüneceğine ilişkin kurallar ayarlayabilirsiniz. Bunun için:
-
Sistem > Bildirimleri> Ayarlar Başlat>'ı seçin.
-
Rahatsız etmeyin bölümünde aşağıdaki değişiklikleri yapabilirsiniz:
-
Bildirimleri çalışma saatlerinizin dışında otomatik olarak kapatın.
-
Anımsatıcılar, aramalar ve belirli uygulamaların rahatsız edilmediğinde bile sizi uyarabilmesi için öncelik bildirimleri ayarlayın.
-
Odak deneyiminizi kişiselleştirmek için Sistem > Odak>> Ayarlar Başlat'ı seçin. Gelecekteki odak oturumlarına uygulamak istediğiniz ayarları seçin.
Diğer uygulamalarla odaklanma
Odaklanma, deneyiminizi geliştirmek ve daha fazlasını başarmanıza yardımcı olmak için diğer uygulamalarla birlikte çalışır.
Windows'da odak, Saat uygulamasındaki odak oturumlarıyla çalışır. Microsoft To-Do'dan müzik çalabilir ve görevleri görebilirsiniz.
Not: Saat uygulamasını kaldırdıysanız odak oturumlarını kullanmak için yüklemeniz gerekir. Microsoft Store
Bir odak oturumu başlattığınızda, ekranda bir odak zamanlayıcı görünür. Saat uygulamasında ek odak araçlarını kullanmak için odak zamanlayıcısını genişleterek Saat uygulamasının tam görünümünü elde edin.
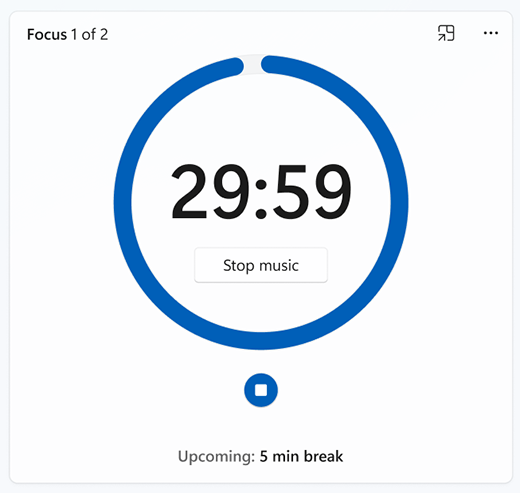
Oturumlar
sırasında Spotify'dan ses çalma Spotify hesabınızı Saat uygulamasına Bağlan ve odaklanmanıza yardımcı olacak mükemmel sesi bulun.
Spotify hesabınızı şu şekilde bağlayabilirsiniz:
-
Saat> Tüm uygulamalar > Başlat'ı seçin.
-
Saat uygulamasında Spotify'ınızı bağla'yı seçin ve Spotify hesabınızla oturum açın. En iyi çalma listeleriniz ve pod yayınlarınız görünür. Dinlemek istediğiniz çalma listesini veya pod yayınını seçin.
-
Odak oturumu başlattığınızda müziğiniz çalınır.
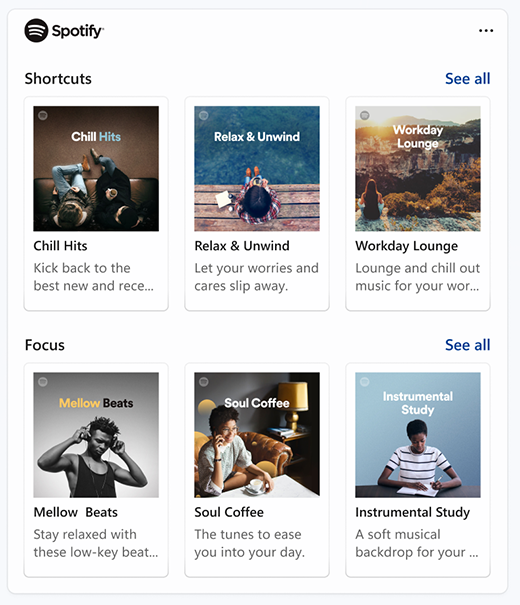
Görevleri yönetmek için Microsoft To Do kullanıyorsanız, görev listenizi Saat uygulamasıyla tümleştirebilirsiniz. Odak oturumuna başlamadan önce üzerinde çalışmak istediğiniz görevleri seçebilirsiniz. Microsoft Store Microsoft To Do alın