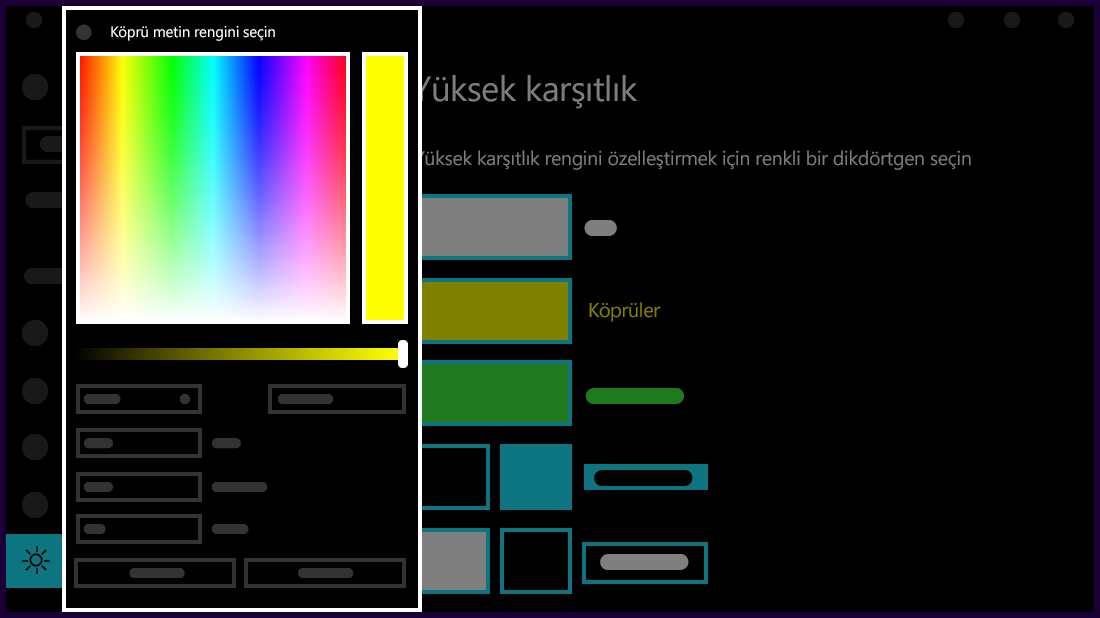Bu makalede yüksek karşıtlık modunu nasıl açacağınız ve kendi yüksek karşıtlık temanızı nasıl yapacağınız açıklanmaktadır.
Görme sorunu olan insanlar için düşük karşıtlığa sahip metni okumak zor olabilir. Örneğin siyah arka planlarda mavi bağlantılar gibi kötü renk bileşimlerine sahip web siteleri vardır. Görme engelli olmayan insanlar için bile bunları okumak kolay değildir ve görme engelli insanlar için neredeyse imkansız olabilir. Özellikle karşıt renkler, bunları bilgisayarınızdan daha hızlı ve daha kolay okunabilir hale getirebilir.
Karşıtlık temalarını açma veya kapatma
-
Başlangıç düğmesini ve ardından Ayarlar > Erişilebilirlik > Karşıtlık temaları'nı seçin.
-
Karşıtlık temalarını açmak için , Karşıtlık temaları açılan menüsünden istediğiniz temayı seçin ve ardından Uygula düğmesini seçin. Windows birkaç saniye boyunca "Lütfen bekleyin" ekranı görüntüleyebilir ve ardından ekrandaki renkler değişir.
-
Karşıtlık temalarını kapatmak için Karşıtlık temaları açılan menüsünden Hiçbiri seçeneğini belirleyin ve ardından Uygula düğmesini seçin. Windows birkaç saniye boyunca bir "Lütfen bekleyin" ekranı görüntüleyebilir ve ardından ekrandaki renkler varsayılana geri döner.
İpucu: Yüksek karşıtlık modunu hızlıca açmak veya kapatmak için sol Alt tuşu + sol Shift tuşu + Print screen tuşuna (bazı klavyelerde Print Scrn) basın.
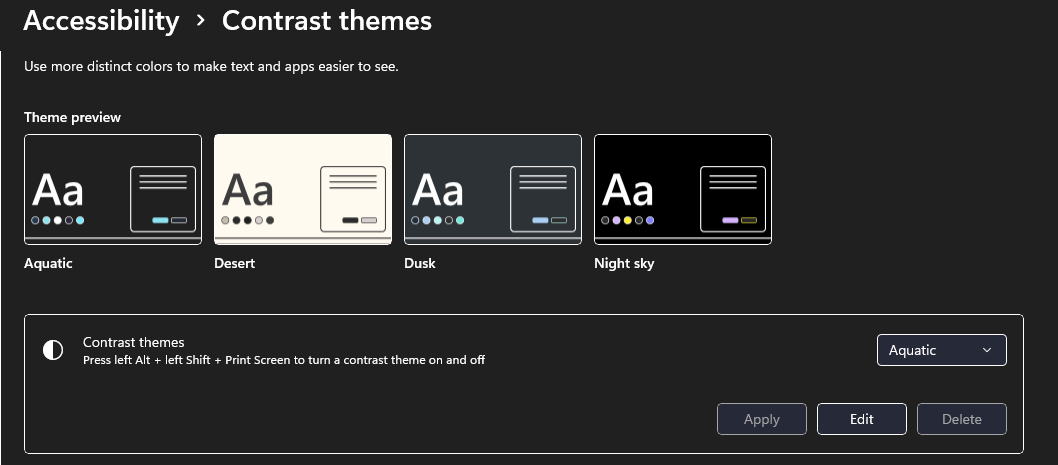
Kendi yüksek karşıtlık temanızı yapma
Varsayılan temaların hiçbiri sizin için uygun değilse çeşitli ekran öğelerinin renklerini daha fazla özelleştirebilirsiniz. Örneğin bir çeşit renk körlüğünüzvarsa etkilenen renkleri kaldırabilirsiniz.
-
Tema seçtikten sonra, Karşıtlık temaları açılan menüsünün altındaki Düzenle düğmesini seçin. Aşağıdaki ekran öğelerinin rengini değiştirebilirsiniz:
-
Metin: örneğin, Windows'ta veya bir web sayfasında gördüğünüz neredeyse tüm metinler.
-
Köprüler: örneğin, Windows'ta veya bir web sayfasında gördüğünüz tüm köprüler.
-
Devre Dışı Metin: örneğin, belirli bir seçeneği veya düğmeyi seçemediğinizde normal olarak gri olan metin.
-
Seçili Metin: seçilen menü öğeleri veya seçenekler. Örneğin, şu anda seçili olan paragrafın Word'deki hizalaması araç şeridinde bu renkle belirtilir.
-
Düğme Metni: metin içeren düğmelerdeki metin.
-
Arka Plan: örneğin, Windows'ta veya bir web sayfasında gördüğünüz neredeyse tüm metinlerin arka planı.
-
-
Renk seçici palete tıklayarak yeni bir renk seçin, paletin altındaki kaydırıcıyı kullanarak seçilen rengin parlaklığını ayarlayın ve Bitti'yi seçin.
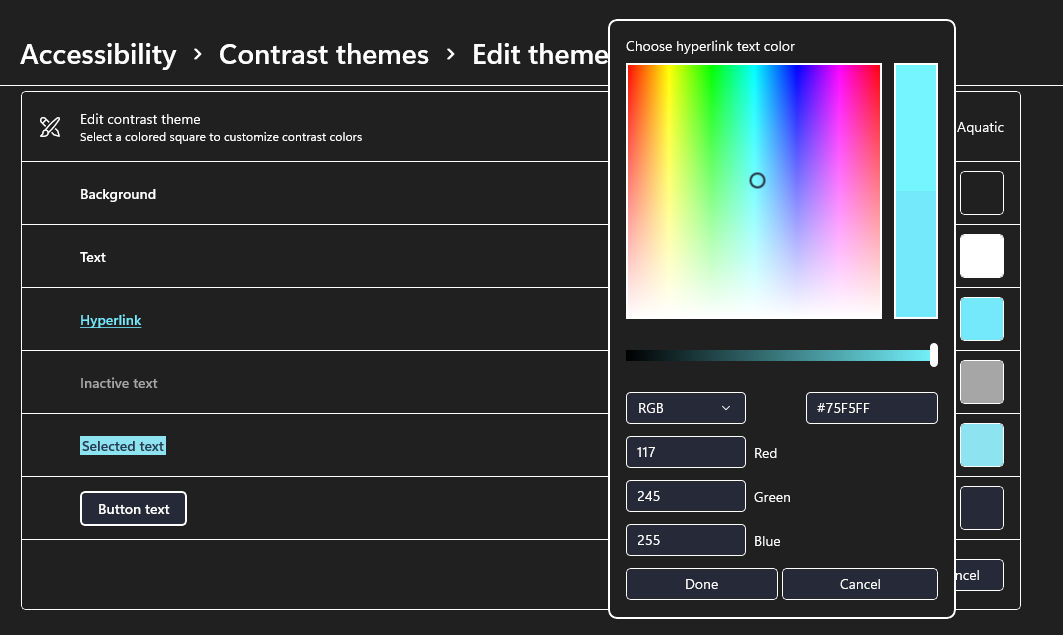
-
Temada yaptığınız renk değişikliklerini kaydetmek için Farklı kaydet'i seçin ve özel temanız için bir ad yazın. Ardından Kaydet ve uygula'yı seçin.
Yüksek karşıtlık modunu açma veya kapatma
-
Başlangıç düğmesini ve ardından Ayarlar > Erişim Kolaylığı > Yüksek karşıtlık'ı seçin.
-
Yüksek karşıtlık modunu açmak için Yüksek karşıtlığı aç altında iki durumlu düğmeyi seçin. Windows birkaç saniye boyunca "Lütfen bekleyin" ekranı görüntüleyebilir ve ardından ekrandaki renkler değişir.
-
Tema seç açılan menüsünden sizin için en uygun temayı seçin.
-
Yüksek karşıtlık modunu kapatmak için Yüksek karşıtlığı aç iki durumlu düğmesini yeniden seçin. Windows birkaç saniye boyunca bir "Lütfen bekleyin" ekranı görüntüleyebilir ve ardından ekrandaki renkler varsayılana geri döner.
İpucu: Yüksek karşıtlık modunu hızlıca açmak veya kapatmak için sol Alt tuşu + sol Shift tuşu + Print screen tuşuna (bazı klavyelerde Print Scrn) basın.
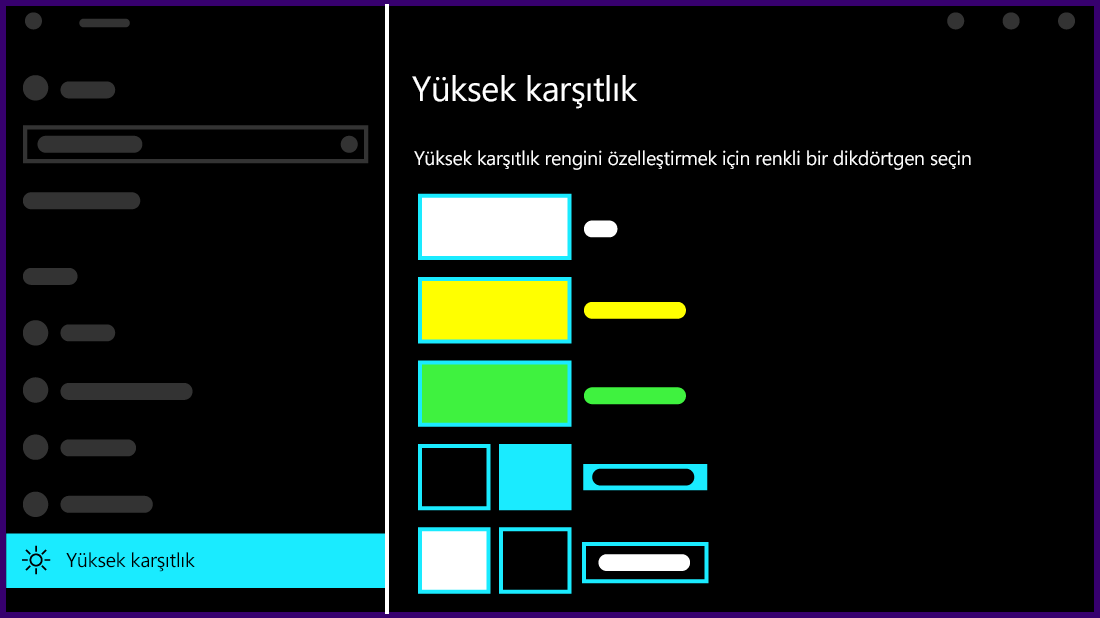
Kendi yüksek karşıtlık temanızı yapma
Varsayılan temaların hiçbiri sizin için uygun değilse çeşitli ekran öğelerinin renklerini daha fazla özelleştirebilirsiniz. Örneğin bir çeşit renk körlüğünüzvarsa etkilenen renkleri kaldırabilirsiniz.
-
Tema seçtikten sonra Tema seç açılan menüsü altında renkli dikdörtgenlerden birini seçin. Aşağıdaki ekran öğelerinin rengini değiştirebilirsiniz:
-
Metin: örneğin, Windows'ta veya bir web sayfasında gördüğünüz neredeyse tüm metinler.
-
Köprüler: örneğin, Windows'ta veya bir web sayfasında gördüğünüz tüm köprüler.
-
Devre Dışı Metin: örneğin, belirli bir seçeneği veya düğmeyi seçemediğinizde normal olarak gri olan metin.
-
Seçili Metin: seçilen menü öğeleri veya seçenekler. Örneğin, şu anda seçili olan paragrafın Word'deki hizalaması araç şeridinde bu renkle belirtilir.
-
Düğme Metni: metin içeren düğmelerdeki metin.
-
Arka Plan: örneğin, Windows'ta veya bir web sayfasında gördüğünüz neredeyse tüm metinlerin arka planı.
-
-
Renk seçici palete tıklayarak yeni bir renk seçin, paletin altındaki kaydırıcıyı kullanarak seçilen rengin parlaklığını ayarlayın ve Bitti'yi seçin.
-
Temada yaptığınız renk değişikliklerini kaydetmek için Uygula'yı seçin.