У Microsoft Teams (безкоштовній) інформаційний канал активності відображає сповіщення про непрочитані повідомлення, @mentions, відповіді та реакції у ваших чатах.
Налаштування сповіщень програм у Microsoft Teams (безкоштовно)
-
Торкніться зображення профілю, а потім торкніться елемента Настройки

-
Торкніться елемента Сповіщення

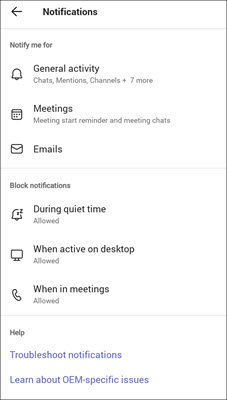
Примітка.: Якщо ви не можете отримати сповіщення, їх може бути вимкнуто на вашому пристрої. Дізнайтеся більше про виправлення неполадок зі сповіщеннями в Microsoft Teams (безкоштовно).
-
Настроювання сповіщень про дії "Загальні"
-
Настроювання сповіщень про наради .
-
Вимкнення або ввімкнення отримання повідомлень електронної пошти для запрошень спільноти
-
Вимикайте та вмикайте сповіщення під час тихого часу, активні на робочому столі або під час нарад.
Примітка.: Якщо ви додали кілька облікових записів до Teams, настройки сповіщень для кожного облікового запису будуть окремими. Щоб налаштувати облікові записи, потрібно змінити їх.
-
Налаштування сповіщень програм у Microsoft Teams (безкоштовно)
-
Торкніться зображення профілю, а потім торкніться елемента Настройки

-
Торкніться елемента Сповіщення

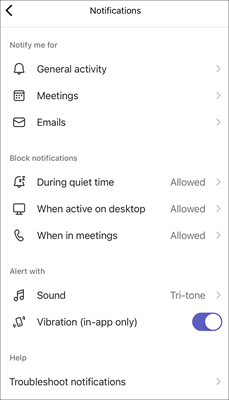
Примітка.: Якщо ви не можете отримати сповіщення, їх може бути вимкнуто на вашому пристрої. Дізнайтеся більше про виправлення неполадок зі сповіщеннями в Microsoft Teams (безкоштовно).
-
Настроювання сповіщень про дії "Загальні"
-
Настроювання сповіщень про наради .
-
Вимкнення або ввімкнення отримання повідомлень електронної пошти для запрошень спільноти
-
Вимикайте та вмикайте сповіщення під час тихого часу, активні на робочому столі або під час нарад.
-
Виберіть спеціальні оповіщення за допомогою звуку та вібрації (лише в програмі).
Примітка.: Якщо ви додали кілька облікових записів до Teams, настройки сповіщень для кожного облікового запису будуть окремими. Щоб налаштувати облікові записи, потрібно змінити їх.
-
Налаштування сповіщень програм у Microsoft Teams (безкоштовно)
-
Виберіть настройки та інше


-
Виберіть сповіщення

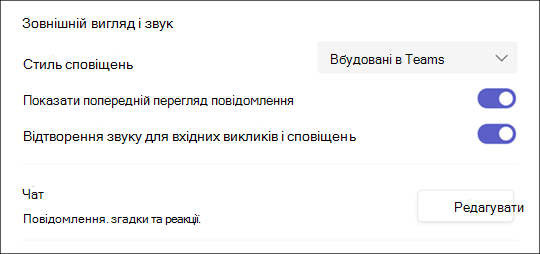
Примітка.: Якщо ви не отримуєте сповіщень або звуків, деякі параметри може бути вимкнуто на вашому пристрої. Дізнайтеся більше про виправлення неполадок зі сповіщеннями в Microsoft Teams (безкоштовно).
-
Виберіть вбудовану програму Teams або Windows для свого стилю сповіщень.
-
Увімкніть або вимкніть параметр Показувати попередній перегляд повідомлень .
-
Увімкніть або вимкніть параметр Відтворювати звук для вхідних викликів і сповіщень .
-
Натисніть кнопку Редагувати в розділі Чат , де можна:
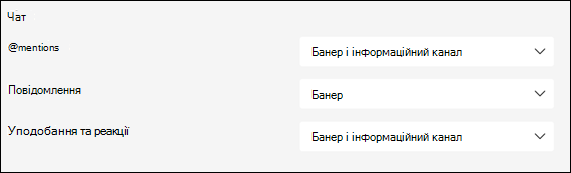
-
Виберіть банер і канал або Відображати лише в каналі для @mentions.
-
Виберіть Банер або Вимк. для відповідей.
-
Виберіть Банер і канал, Відображати лише в каналі або Вимк. для позначок "Подобається" та "Реакцій".
Примітка.: Банерні сповіщення відображатимуться в правому нижньому куті екрана. Сповіщення про інформаційні канали відображатимуться в розділі Дії.
-
-
У Microsoft Teams (безкоштовна версія) для Windows 11:
-
Відкрийте Microsoft Teams (безкоштовно).
Поради.:
-
У міні-вікні Teams у Windows 11 натисніть кнопку

-
У чаті в Windows 11 натисніть кнопку Відкрити Teams

-
-
Виберіть настройки та інше


-
Виберіть сповіщення

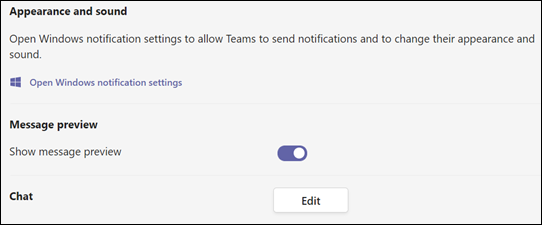
Примітка.: Якщо ви не отримуєте сповіщень або звуків, деякі параметри може бути вимкнуто на вашому пристрої. Дізнайтеся більше про виправлення неполадок зі сповіщеннями в Microsoft Teams (безкоштовно).
-
У розділі Зовнішній вигляд і звук виберіть відкрити настройки сповіщень Windows , щоб змінити зовнішній вигляд і звук сповіщень.
-
Увімкніть або вимкніть параметр Показувати попередній перегляд повідомлень .
-
Натисніть кнопку Редагувати в розділі Чат , де можна:
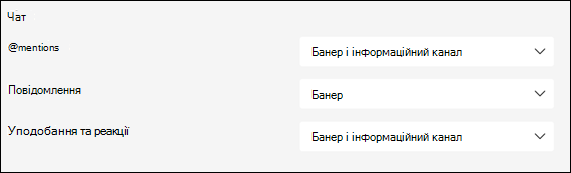
-
Виберіть банер і канал або Відображати лише в каналі для @mentions.
-
Виберіть банер або Вимк. для повідомлень.
-
Виберіть Банер і канал, Відображати лише в каналі або Вимк. для позначок "Подобається" та "Реакцій".
Примітка.: Банерні сповіщення відображатимуться в правому нижньому куті екрана. Сповіщення про інформаційні канали відображатимуться в розділі Дії.
-
-
Налаштування сповіщень програм у Microsoft Teams (безкоштовно)
-
Виберіть настройки та інше


-
Виберіть сповіщення

-
Налаштуйте параметри сповіщення "Зовнішній вигляд" і "Звукові сповіщення".
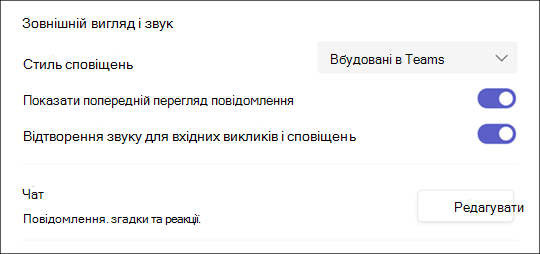
Примітка.: Якщо ви не отримуєте сповіщень або звуків, деякі параметри може бути вимкнуто на вашому пристрої. Дізнайтеся більше про виправлення неполадок зі сповіщеннями в Microsoft Teams (безкоштовно).
-
Виберіть вбудовану програму Teams або Комп'ютер Mac для свого стилю сповіщень.
-
Увімкніть або вимкніть параметр Показувати попередній перегляд повідомлень .
-
Увімкніть або вимкніть перемикач Відтворювати звук для вхідних викликів і сповіщень .
-
Натисніть кнопку Редагувати в розділі Чат , де можна:
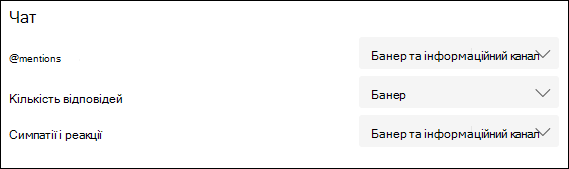
-
Виберіть банер і канал або Відображати лише в каналі для @mentions.
-
Виберіть Банер або Вимк. для відповідей.
-
Виберіть Банер і канал, Відображати лише в каналі або Вимк. для позначок "Подобається" та "Реакцій".
Примітка.: Банерні сповіщення відображатимуться у верхньому правому куті екрана. Сповіщення про інформаційні канали відображатимуться в розділі Дії.
Контактні дані
Щоб отримати додаткову довідку, зверніться до служби підтримки або поставте запитання в спільноті Microsoft Teams.










