Автоматичні транскрипції та закриті субтитри
Перегляд субтитрів і транскрипцій на відео
Керування субтитрами та записами розмов для відео
Редагування субтитрів і транскрипцій
Огляд
Зробіть вміст більш інклюзивним за допомогою субтитрів до відеофайлів, які зберігаються в OneDrive для бізнесу або SharePoint. Субтитри полегшують використання відео для людей із вадами слуху або людям із вадами слуху, відтворенням відео в галасливому середовищі або різноманітними рівнями мовних можливостей.
Допоможіть глядачам швидко знайти потрібний вміст за допомогою стенограми у веб-програвачі. Глядачі можуть переглянути стенограму та перейти до потрібного вмісту або просто прочитати стенограму, а не відтворювати відео.
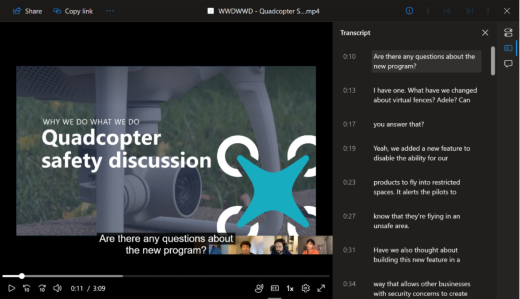
Для записів нарад Teams запис розмови з Транскрипції Teams Live копіюється до файлу відеозапису, який зберігається в OneDrive для бізнесу або SharePoint, і надає як субтитри, так і записи розмов для запису наради.
Автоматичні транскрипції та закриті субтитри
Транскрипція та закриті субтитри автоматично створюються для відеофайлів, переданих до SharePoint. За замовчуванням цю функцію ввімкнуто, але її можна вимкнути за допомогою параметрів на рівні клієнта за допомогою властивості Media Transcription у PowerShell. Існує деяка затримка між передаванням відео та створенням стенограми. Однак, якщо створення стенограми не запускається, ви можете вручну ініціювати процес, як описано в розділі Створення субтитрів і розмов, наведених у цій статті.
Китайська (кантонська), данська (Данія), англійська (США), французька (Франція), італійська (Італія), японська (Японія), портуґальська (Бразілія), іспанська (Іспанія).
Максимальний розмір для запуску автоматичних розмов становить 1 ГБ. Якщо розмір файлу перевищує це обмеження, можна знайти альтернативний спосіб створення розмов. Крім того, автоматичне створення може не вдатися, якщо мова відео не підтримується або її не вдалося розпізнати.
Перегляд субтитрів і транскрипцій на відео
Перегляд субтитрів
Будь-який користувач, який переглядає відео з субтитрами або файлами розмов, може вмикати або вимикати субтитри, натискаючи кнопку "Копія" в елементах керування програвача в правій нижній частині відео.
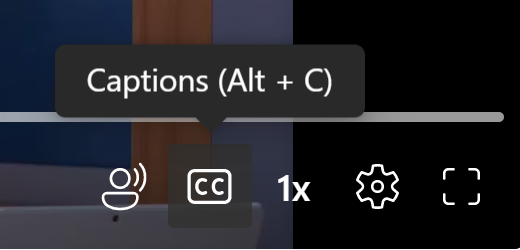
А потім виберіть доступну мову субтитрів.
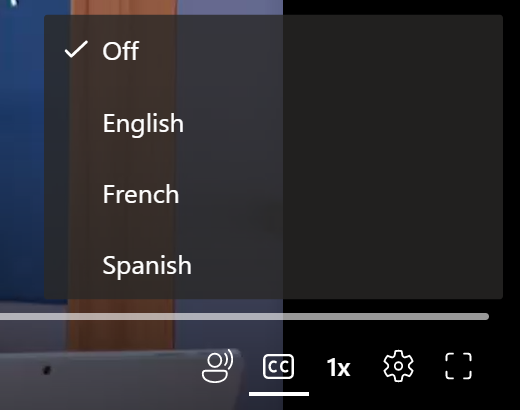
Настройте відображення субтитрів, натиснувши кнопку Параметри відтворення > настройки субтитрів >Розмір, Колір тощо. Настроювання триватиме до сеансу браузера.
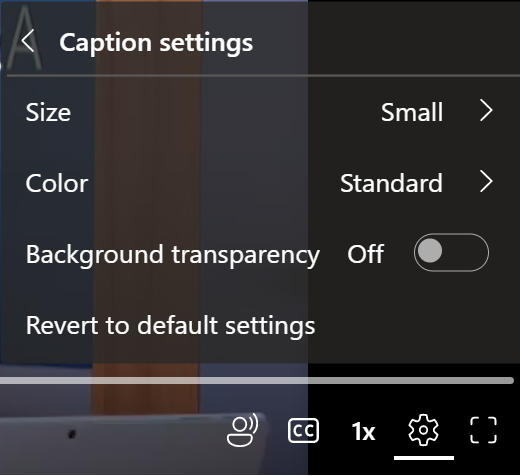
Перегляд стенограми
Щоб відобразити або приховати стенограму відео, натисніть кнопку Стенограма у верхньому правому куті відео з підписом або файлом стенограми. У розмові виберіть будь-який блок тексту, щоб перейти до цієї частини відеофайлу.
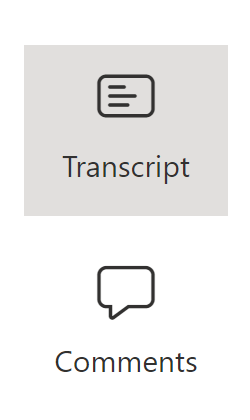
Пошук у записі
Пошук за допомогою стенограми допоможе знайти будь-яку точку в відео, яке ви шукаєте. Знайдіть усі ключові слова в записі розмови, а потім швидко переходьте між цими результатами пошуку. Ви можете клацнути будь-яку частину стенограми, щоб перейти до цієї точки у відео.
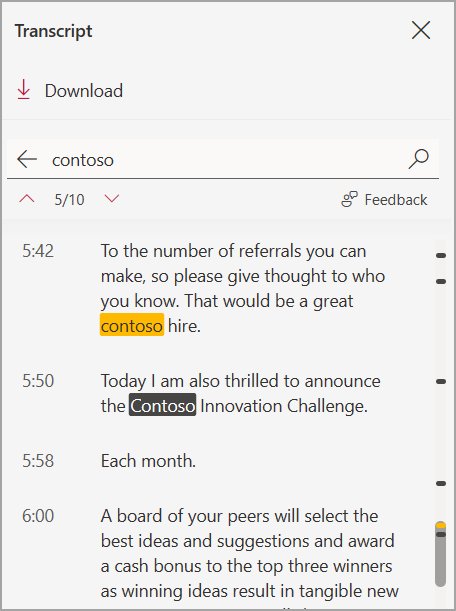
Керування субтитрами та записами розмов для відео
Створення субтитрів і транскрипцій
Власники відео можуть створювати записи розмов і субтитрів для відео, якими розмовляють 28 різними мовами та локалізаціями. Щоб створити запис розмови та підписи, перейдіть на панель настройок відео та натисніть кнопку Створити. Цю функцію ввімкнуто за замовчуванням, але її можна вимкнути за допомогою параметрів на рівні клієнта та сайту за допомогою властивості Media Transcription у PowerShell.
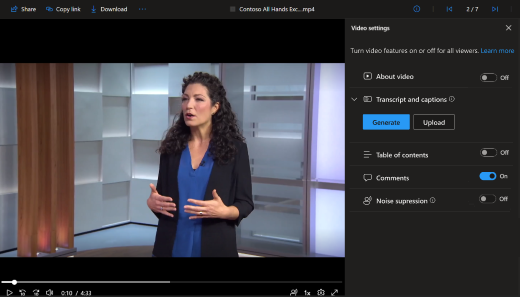
Створення файлів субтитрів і розмов може тривати певний час залежно від тривалості відео.
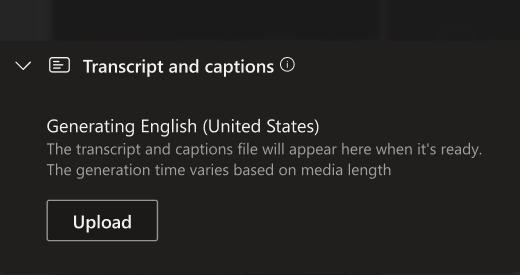
Створивши файл, можна виконати ті самі дії, щоб увімкнути субтитри та записи розмов.
Ми працюємо над активацією створення субтитрів безпосередньо у вбудованих сценаріях відео, тим часом ви завжди можете створювати субтитри у веб-програмі Stream, де можна керувати всіма відео Stream.
"мтс", "m2ts", "ts", "3g2", "3gp", "3gp2", "3gpp", "asf", "wmv", "avi", "m4v", "mov", "mp4", "mp4v", "ogg", "webm", "movie", "mkv", "mpg", "mpeg"
арабська (Саудівська Аравія), арабська (Об'єднані Арабські Емірати), китайська (кантонська), китайська (Мандарин), данська (Данія), нідерландська (Бельгія), нідерландська (Нідерланди), англійська (Австралія), англійська (Канада), англійська (Індія), англійська (нова, Зеландія), англійська (Сполучене Королівство), англійська (США), фінська (Фінляндія), французька (Канада), французька (Франція), німецька (Німеччина), хінді (Індія), італійська (Італія), японська (Японія), корейська (Корея), норвезька (Норвегія), польська (Польща), портуґальська (Бразилія), Росія (Росія), іспанська (Мексика), іспанська (Іспанія), шведська (Швеція).
Записи розмов і створення закритих субтитрів підтримуються лише для відео розміром менше 4 ГБ.
Передавання субтитрів і розмов
Завантажте власні субтитри WebVTT і файл розмов, вибравши параметри відео у верхньому правому куті веб-програвача. Розгорніть розділ Транскрипції та субтитри, якщо його закрито, а потім натисніть кнопку Передати. У діалоговому вікні, що з'явиться, виберіть мову файлу, який потрібно передати. Глядачі бачитимуть цю мову, коли вмикають або вимикають субтитри. Натисніть кнопку Вибрати файл, щоб вибрати файл WebVTT на комп'ютері. Якщо ви випадково вибрали неправильний файл, клацніть піктограму X, щоб видалити файл, і виберіть інший.
Формат файлу WebVTT
У першому рядку потрібно прочитати webVTT, а наступні записи у файлі називаються "підказками". Підказки:
-
Маркер часу (час початку та час завершення, розділені стрілкою", -->). Припустимі формати для визначення маркера часу: hh:mm:ss.ttt, hhhh:mm:ss.ttt або mm:ss.ttt. Використовуйте дві або чотири цифри для годин (гг або ггх), дві цифри для хвилин (мм) і дві цифри для секунд (сс). Окремі маркери часу двокрапкою (:). Після ss додайте крапку (.) і три цифри для представлення тисячі секунди (ttt).
-
Текст, який має відображатися на відеопрогравачі протягом певного періоду часу. Обмежте розмір тексту не більше трьох рядків, щоб усі слова вміщатимуться на екрані.
ПРИМІТКА:Додаткові поля, як-от нотатки, примітки, стилі тощо, не підтримуються та видаляються з файлу під час передавання.
Приклад
WEBVTT
00:00:01.000 --> 00:00:05.330
Доброго дня всім, мене звуть Джун Доу.
00:00:07.608 --> 00:00:15.290
У цьому відео описано, як
побудувати піщаний замок на будь-якому пляжі.
У наведеному вище прикладі перший підпис з'являється після того, як відео відображалося протягом однієї секунди, і воно залишається на екрані до 5,330 секунди відтворення відео. Наступний підпис з'являється після того, як відео відображалося протягом 7,608 секунд, і воно залишається на екрані до 15,290 секунд.
Повідомлення про помилку
Якщо передавання не допомогло, відобразиться повідомлення про помилку та можна спробувати вибрати інший файл. Нижче наведено деякі поширені помилки.
-
Іноді у файлі WebVTT можуть виникати помилки. Для належної роботи файл має відповідати вказаному вище формату WebVTT.
-
Розмір файлу перевищує обмеження в 4 МБ, яке підтримує ця функція.
Завантажити
Якщо ви маєте дозволи на редагування відеофайлу, з яким пов'язано файл субтитрів, ви можете завантажити субтитри як файл WebVTT. Для цього відкрийте розділ Настройки відео та розгорніть розділ Записи розмов і субтитрів, якщо його закрито. Потім поруч зі стенограмою, яку потрібно завантажити, виберіть Завантажити з "..." Меню.
Видалити
Якщо у вас є дозволи на редагування відео, щоб видалити запис розмови та файл субтитрів, відкрийте розділ Настройки відео та розгорніть розділ Стенограми та субтитри, якщо його закрито. Потім поруч зі стенограмою, яку потрібно видалити, виберіть Видалити з "..." Меню.
Примітка. Якщо файл, який ви видаляєте, – це запис розмови із запису наради Teams, запис розмови й надалі буде доступний у Teams, якщо ви не видалите його з наради.
Якщо ви випадково видалили запис розмови та файл субтитрів, його можна відновити за допомогою журналу версій у програмах OneDrive для бізнесу і SharePoint.
Замінити
Якщо у вас є дозволи на редагування відеофайлу, з яким пов'язано файл субтитрів, можна оновити файл WebVTT, замінивши його. Для цього відкрийте розділ Настройки відео та розгорніть розділ Записи розмов і субтитрів, якщо його закрито. Потім поруч зі стенограмою, яку потрібно замінити, виберіть Замінити в полі "..." Меню.
Редагування субтитрів і транскрипцій
Власники відео можуть редагувати стенограму в області стенограми, просто навівши вказівник миші на текст, щоб відобразити команду Редагувати.
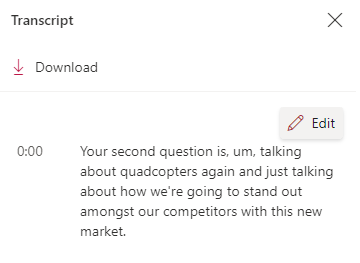
Щоб зберегти всі зміни, внесені до стенограми, натисніть кнопку Готово. Крім того, можна перейти до іншого абзацу стенограми; будь-які попередні зміни буде збережено, і ви автоматично змінюватимете новий абзац стенограми.
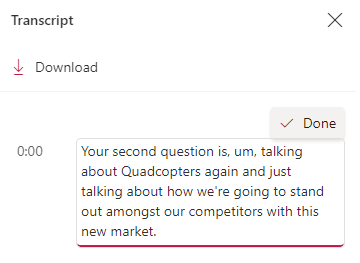
Крім того, ви можете завантажити запис розмови як файл WebVTT, відредагувати його, а потім перезавантажити. Спочатку завантажте запис у форматі WebVTT і відкрийте його в текстовому редакторі або редакторі субтитрів. Внесіть зміни та збережіть файл. Видаліть наявний файл стенограми з відео, а потім завантажте редагований файл WebVTT замість нього.
Нотатка.Розмови в реальному часі Teams, відредаговані таким чином, втрачають слова доповідача про те, хто сказав, що під час наради.
Зберігання субтитрів і транскрипцій
Субтитри та файл стенограми зберігаються з відео в OneDrive для бізнесу або SharePoint. Це успадковує ті самі дозволи та політику, що й відеофайл, щоб той, хто має доступ до відеофайлу, отримав доступ до субтитрів і стенограми.
Немає прямого доступу для перегляду субтитрів і файлів розмов або керування ними у файловому провіднику для OneDrive для бізнесу або SharePoint. Оскільки цей файл лише покращує перегляд відео, він переглядається та керується лише за допомогою відеопрогравача, як описано вище.
Якщо ці субтитри та файл розмов буде оновлено, він оновить журнал версій відеофайлу, з яким його пов'язано. Щоб переглянути попередню версію субтитрів і файлу розмов, можна повернутися до журналу версій відеофайлів.
Якщо відеофайл видалено, файл стенограми, який зберігається разом із ним, також буде видалено. Якщо для відеофайлу налаштовано політику збереження, вона також застосовуватиметься до розмови, що зберігається разом із ним. Якщо перемістити відеофайл до іншого розташування, запис розмови буде переміщено разом із ним. Якщо скопіювати відеофайл, разом із ним буде створено й збережено його копію.
Для записів нарад Teams запис розмови з Транскрипції Teams Live копіюється до файлу відеозапису, який використовується для відображення субтитрів і стенограми запису наради. Хоча ця стенограма наради, як правило, існує з відео протягом усього життя цього відео, ми можемо змінити цю архітектуру в майбутньому, гарантуючи, що записування файлів менше 60 днів відображає стенограму з наради як субтитри. Будь-які такі зміни буде уточнюватися тут і в сповіщеннях Центру повідомлень.
Відображення відео в пошуку
Коли субтитри та файл стенограми зберігаються з відео в OneDrive для бізнесу або SharePoint, це відео можна знайти в M365, виконавши пошук за цими словами у файлі. Це те саме, що й будь-який інший тип документа Office, наприклад документ Word або PowerPoint. Лише глядачі, які мають дозволи на перегляд відео, зможуть знайти його в пошуку M365.










