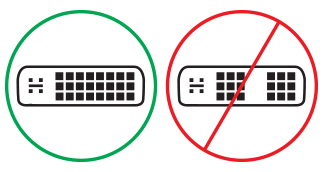Усунення несправностей підключення Surface до зовнішнього дисплея
Перш ніж почати виправлення неполадок
Часто завантаження та інсталяція останніх оновлень для Windows і Surface усуває багато проблем. Щоб дізнатися, як це зробити, див. статтю Завантаження драйверів і мікропрограми для Surface.
Виправлення неполадок
Якщо у вас виникли проблеми з підключенням Surface до телевізора, монітора або проектора, спробуйте ці рішення, щоб визначити проблему.
-
Рішення 3. Перевірка параметра версії порту на зовнішньому дисплеї
-
Рішення 4. Дублювання або розширення дисплея на зовнішньому екрані
-
Рішення 7. Змінення підтримуваної роздільної здатності та частот оновлення
Рішення 1. Скидання параметрів зовнішнього дисплея
Щоб отримати інше можливе швидке рішення, від'єднайте монітор від розетки живлення, а потім знову підключіть його.
Рішення 2. Перевірте параметри вводу відео
Якщо пристрій Surface підключено до зовнішнього дисплея, переконайтеся, що зовнішній дисплей налаштовано на поточний порт. Наприклад, якщо використовується підключення DisplayPort до зовнішнього дисплея, цей дисплей має бути налаштований, щоб розпізнавати DisplayPort як сигнал вводу відео.
Примітка.: До поширених параметрів вводу відео належать VGA, DVI, DisplayPort, HDMI, Input і Source.
Рішення 3. Перевірка параметра версії порту на зовнішньому дисплеї
Більшість зовнішніх дисплеїв мають екранну меню, яке налаштовує версію порту, що використовується дисплеєм. Настроювання цього параметра може призвести до кращих результатів.
Дотримуйтеся вказівок, наведених у посібнику з дисплея, або перегляньте веб-сайт виробника.
Рішення 4. Дублювання або розширення дисплея на зовнішній дисплей
Натисніть клавіші Windows + P на клавіатурі, а потім виберіть, що потрібно зробити, відповідно до наведеної нижче таблиці.
|
Якщо ви хочете |
Виберіть елемент |
|
Переглядайте речі лише на пристрої Surface. |
Лише дисплей ПК |
|
Переглядайте однакові елементи як на пристрої Surface, так і на зовнішньому дисплеї (щоб дізнатися більше про роздільну здатність дисплея, перейдіть до рішення 7). |
Дублювати |
|
Перемістіть вміст пристрою Surface на зовнішній дисплей. Після розширеного відображення можна перетягувати та переміщати елементи між двома дисплеями та вибирати іншу роздільну здатність для зовнішнього дисплея (щоб дізнатися більше про роздільну здатність відображення, перейдіть до рішення 7). |
Розширення |
|
Переглядайте все лише на зовнішньому дисплеї (ваш пристрій Surface буде пустим). |
Лише зовнішній дисплей |
|
Безпровідне підключення до сумісних дисплеїв за допомогою технології Miracast (це можуть зробити всі моделі Surface). |
Підключення до безпровідного дисплея |
Рішення 5. Перевірте відеокабелі
Кабелі є невід'ємною частиною робочого підключення до зовнішнього дисплея. Ось що слід врахувати та перевірити.
-
Якщо використовується відеокабель HDMI, переконайтеся, що його оцінено у версії 2.0, або, якщо використовується кабель DisplayPort, він має оцінку 1,2 та не більше 6 футів (1,8 метра) завдовжки. Довші кабелі можуть вплинути на якість відео.
-
Якщо ви використовуєте підключення thunderbolt з USB-C, переконайтеся, що ваш кабель має оцінку версії 4.0.
-
Переконайтеся, що всі відеопристрої безпечні. Перевірте підключення з порту USB-C або Mini DisplayPort на пристрої Surface, док-станції, будь-якого відеоадаптера, який ви використовуєте, і підключення вводу на зовнішньому дисплеї.
-
Скористайтеся кабелем, який постачався з монітором, і якщо використовується USB-C, переконайтеся, що він підтримує відео.
-
Якщо кабель, який постачався з монітором, не відповідає, підключіть пристрій Surface за допомогою іншого відеокабелю.
-
Якщо ви використовуєте кабель або відеоадаптер чи відеоадаптер, видаліть його з налаштування, щоб перевірити, чи це спричинило проблему.
-
Якщо ви використовуєте відеоадаптер, відмінний від Surface, зверніться до виробника адаптера по допомогу або виправлення неполадок.
Для налаштування кількох моніторів
Для зовнішніх дисплеїв, сумісних із ромашковим ланцюжком, зверніться до виробника дисплея, щоб отримати відомості про конфігурацію та специфікації.
Наприклад, ось як налаштувати ромашковий ланцюжок за допомогою DisplayPort:
-
За допомогою кабелю Mini DisplayPort для DisplayPort підключіть Mini DisplayPort на пристрої Surface до вхідного значення DisplayPort на першому зовнішньому дисплеї. Якщо лише один із зовнішніх дисплеїв має порт виводу, спочатку підключіть Surface до цього зовнішнього дисплея.
-
Підключіть порт виводу першого зовнішнього дисплея до вхідного порту DisplayPort іншого зовнішнього дисплея.
-
Дотримуйтеся вказівок виробника монітора, щоб установити для обох зовнішніх дисплеїв використання DisplayPort 1.2 як джерела вводу. Наприклад, це може називатися Багатопотоковий транспорт (MST), що дає змогу першому дисплею передати сигнал вздовж другого зовнішнього дисплея.
Рішення 6. Перевірте відеоадаптер
Якщо ви використовуєте адаптер (наприклад, адаптер USB-C-C-HDMI, адаптер USB-C для DisplayPort або адаптер USB-C до VGA), перевірте підключення. Видаліть адаптер і надійно вставте його, щоб переконатися, що його підключено до surface.
Якщо монітор не підтримує DisplayPort або USB-C, радимо використовувати HDMI. В іншому разі використовуйте DVI або VGA. Адаптери, перелічені в таблиці, перевірено на сумісність і можуть допомогти вирішити проблеми з відео. Інші варіанти див. в статті Офіційно ліцензовані сторонні аксесуари.
|
USB-C |
|
|
HDMI |
Адаптер Surface Mini DisplayPort до HDMI 2.0 (модель 1819) – активний |
|
DVI |
Gofanco mDP to DVI Active Converter (Model mDPDVIA) – активний |
|
Кабельні питання mDP-to-DVI (модель 101022) - Активні |
|
|
Примітка. Підключіться до зовнішнього дисплея за допомогою кабелю Active Dual-Linked DVI. |
|
|
|
|
|
VGA |
Примітка.: Уникайте використання розщеплювача Y, який розділяє сигнал між двома або кількома зовнішніми дисплеями.
Рішення 7. Змінення підтримуваної роздільної здатності та частот оновлення
Під час підключення Surface до телевізора або монітора surface намагається встановити найкращу роздільну здатність на основі з'єднувача та роздільної здатності телевізора або монітора.
Роздільна здатність і частота оновлення, які підтримуються для зовнішнього дисплея, залежить від кількості підключених дисплеїв і від того, чи дисплей на пристрої Surface увімкнуто або вимкнуто. Це також залежить від того, який у вас процесор.
Щоб переглянути підтримувану частоту оновлення та роздільну здатність для одного або двох зовнішніх дисплеїв, виберіть пристрій Surface.
- Виберіть модель пристрою Surface
- Surface Book / Surface Book 3
- Surface Go / Surface Go 2 / Surface Go 3 / Surface Go 4
- Surface Laptop 2
- Surface Laptop 3
- Surface Laptop 4
- Surface Laptop 5
- Surface Laptop Go / Surface Laptop Go 2 / Surface Laptop Go 3
- Surface Laptop SE
- Surface Laptop Studio / Surface Laptop Studio 2
- Surface Pro 6.
- Surface Pro 7 / Surface Pro 7+
- Surface Pro X
- Surface Pro 8
- Surface Pro 9
- Surface Studio / Surface Studio 2+
|
Модель Surface |
Один дисплей – максимальна частота оновлення |
Одинарний дисплей – максимальна роздільна здатність дисплея |
Подвійний дисплей – максимальна частота оновлення |
Подвійний дисплей – максимальна роздільна здатність дисплея |
|---|---|---|---|---|
|
Surface Book 2 13" або 15" |
60 Гц |
4096 x 2304 |
60 Гц 30 Гц |
2560 x 1600 4096 x 2304 |
|
Surface Book 3 13,5" або 15" |
120 Гц |
4096 x 2304 |
60 Гц |
4096 x 2304 |
|
Модель Surface |
Один дисплей – максимальна частота оновлення |
Одинарний дисплей – максимальна роздільна здатність дисплея |
Подвійний дисплей – максимальна частота оновлення |
Подвійний дисплей – максимальна роздільна здатність дисплея |
|---|---|---|---|---|
|
Surface Go. |
60 Гц |
3840 x 2160 |
- |
- |
|
Surface Go з LTE Advanced |
60 Гц |
3840 x 2160 |
- |
- |
|
Surface Go 2 |
60 Гц |
3840 x 2160 |
30 Гц |
3840 x 2160 |
|
Surface Go 2 з LTE Advanced |
60 Гц |
3840 x 2160 |
30 Гц |
3840 x 2160 |
|
Surface Go 3 |
60 Гц |
3840 x 2160 |
30 Гц |
3840 x 2160 |
|
Surface Go 4 |
60 Гц |
3840 x 2160 |
30 Гц |
3840 x 2160 |
|
Модель Surface |
Один дисплей – максимальна частота оновлення |
Одинарний дисплей – максимальна роздільна здатність дисплея |
Подвійний дисплей – максимальна частота оновлення |
Подвійний дисплей – максимальна роздільна здатність дисплея |
|---|---|---|---|---|
|
Surface Laptop 2 з процесором i5 або i7 |
60 Гц |
4096 x 2304 |
30 Гц 60 Гц |
4096 x 2304 2560 x 1600 |
|
Модель Surface |
Один дисплей – максимальна частота оновлення |
Одинарний дисплей – максимальна роздільна здатність дисплея |
Подвійний дисплей – максимальна частота оновлення |
Подвійний дисплей – максимальна роздільна здатність дисплея |
|---|---|---|---|---|
|
Surface Laptop 3 з процесором Intel |
30 Гц 60 Гц |
5120 x 3200 5120 x 2880 |
60 Гц |
3840 x 2160 |
|
Surface Laptop 3 з процесором AMD |
30 Гц 60 Гц |
7680 x 4320 5120 x 2880 |
60 Гц |
3840 x 2160 |
|
Модель Surface |
Один дисплей – максимальна частота оновлення |
Одинарний дисплей – максимальна роздільна здатність дисплея |
Подвійний дисплей – максимальна частота оновлення |
Подвійний дисплей – максимальна роздільна здатність дисплея |
|---|---|---|---|---|
|
Surface Laptop 4 з процесором Intel |
30 Гц 60 Гц |
5120 x 3200 5120 x 2880 |
60 Гц - |
3840 x 2160 - |
|
Surface Laptop 4 з процесором AMD |
30 Гц 60 Гц |
5120 x 2880 5120 x 2880 |
60 Гц - |
3840 x 2160 - |
|
Модель Surface |
Один дисплей – максимальна частота оновлення |
Одинарний дисплей – максимальна роздільна здатність дисплея |
Подвійний дисплей – максимальна частота оновлення |
Подвійний дисплей – максимальна частота оновлення |
|---|---|---|---|---|
|
Surface Laptop 5 (USB-C Thunderbolt™ 4) |
60 Гц |
5120 x 2880 |
60 Гц |
3840 x 2160 |
|
Surface Laptop 5 (usb-C Surface Dock 2) |
60 Гц |
5120 x 2880 |
60 Гц |
4096 x 2160 |
|
Surface Laptop 5 (mDP Surface Dock 1) |
60 Гц - |
4096 x 2160 - |
60 Гц 30 Гц |
2560 x 1440 4096 x 2160 |
|
Модель Surface |
Один дисплей – максимальна частота оновлення |
Одинарний дисплей – максимальна роздільна здатність дисплея |
Подвійний дисплей – максимальна частота оновлення |
Подвійний дисплей – максимальна роздільна здатність дисплея |
|---|---|---|---|---|
|
Surface Laptop Go |
60 Гц - |
4096 x 2304 - |
30 Гц 60 Гц |
4096 x 2304 2560 x 1600 |
|
Surface Laptop Go 2 (USB-C) |
30 Гц 60 Гц |
5120 x 4096 5120 x 3200 |
- 60 Гц |
- 3840 x 2160 |
|
Surface Laptop Go 2 (док-станція MDP Surface) |
30 Гц 60 Гц |
5120 x 4096 5120 x 2880 |
30 Гц 60 Гц |
4096 x 2160 3840 x 2160 |
|
Surface Laptop Go 2 (USB-C Surface Dock 2) |
30 Гц 60 Гц |
7680 x 4320 5120 x 3200 |
30 Гц 60 Гц |
4096 x 2160 3840 x 2160 |
|
Surface Laptop Go 3 |
30 Гц 60 Гц |
5120 x 4096 5120 x 2880 |
30 Гц 60 Гц |
4096 x 2160 3840 x 2160 |
|
Модель Surface |
Один дисплей – максимальна частота оновлення |
Одинарний дисплей – максимальна роздільна здатність дисплея |
Подвійний дисплей – максимальна частота оновлення |
Подвійний дисплей – максимальна роздільна здатність дисплея |
|---|---|---|---|---|
|
Surface Laptop SE |
60 Гц |
4096 x 2160 |
- |
- |
|
Модель Surface |
Один дисплей – максимальна частота оновлення |
Одинарний дисплей – максимальна роздільна здатність дисплея |
Подвійний дисплей – максимальна частота оновлення |
Подвійний дисплей – максимальна роздільна здатність дисплея |
|---|---|---|---|---|
|
Surface Laptop Studio |
120 Гц 60 Гц |
5120 x 2880 4096 x 2304 |
60 Гц |
4096 x 2304 |
|
Surface Laptop Studio 2 |
120 Гц |
5120 x 3200 |
60 Гц |
4096 x 2304 |
|
Модель Surface |
Один дисплей – максимальна частота оновлення |
Одинарний дисплей – максимальна роздільна здатність дисплея |
Подвійний дисплей – максимальна частота оновлення |
Подвійний дисплей – максимальна роздільна здатність дисплея |
|---|---|---|---|---|
|
Surface Pro 6 із процесором i5 або i7 |
60 Гц |
4096 x 2304 |
30 Гц 60 Гц |
4096 x 2304 2560 x 1600 |
|
Модель Surface |
Один дисплей – максимальна частота оновлення |
Одинарний дисплей – максимальна роздільна здатність дисплея |
Подвійний дисплей – максимальна частота оновлення |
Подвійний дисплей – максимальна роздільна здатність дисплея |
|---|---|---|---|---|
|
Surface Pro 7 |
30 Гц 60 Гц |
5120 x 3200 5120 x 2880 |
60 Гц |
3840 x 2160 |
|
Surface Pro 7+ |
30 Гц 60 Гц |
5120 x 3200 5120 x 2880 |
60 Гц |
3840 x 2160 |
|
Модель Surface |
Один дисплей – максимальна частота оновлення |
Одинарний дисплей – максимальна роздільна здатність дисплея |
Подвійний дисплей – максимальна частота оновлення |
Подвійний дисплей – максимальна роздільна здатність дисплея |
|---|---|---|---|---|
|
Surface Pro X (USB-C) |
30 Гц 60 Гц |
4096 x 2160 4096 x 2304 |
- |
- |
|
Surface Pro X (порт USB-C Dual) |
- |
- |
60 Гц |
4096 x 2304 |
|
Surface Pro X (док-станція MDP Surface) |
- |
- |
60 Гц |
3840 x 2160 |
|
Модель Surface |
Один дисплей – максимальна частота оновлення |
Одинарний дисплей – максимальна роздільна здатність дисплея |
Подвійний дисплей – максимальна частота оновлення |
Подвійний дисплей – максимальна частота оновлення |
|---|---|---|---|---|
|
Surface Pro 8 (USB-C) |
60 Гц |
5120 x 2880 |
- |
- |
|
Surface Pro 8 (порт USB-C Dual) |
- |
- |
60 Гц |
3840 x 2160 |
|
найновіша док-станція Surface Surface Pro 8 |
- |
- |
60 Гц |
3840 x 2160 |
|
Модель Surface |
Один дисплей – максимальна частота оновлення |
Одинарний дисплей – максимальна роздільна здатність дисплея |
Подвійний дисплей – максимальна частота оновлення |
Подвійний дисплей – максимальна частота оновлення |
|---|---|---|---|---|
|
Surface Pro 9 (USB-C) |
60 Гц |
5120 x 2880 |
- |
- |
|
Surface Pro 9 (подвійний порт USB-C) |
- |
- |
60 Гц |
3840 x 2160 |
|
Surface Pro 9 найновіша док-станція Surface |
- |
- |
60 Гц |
3840 x 2160 |
|
Surface Pro 9 з 5G (USB-C) |
60 Гц |
4096 x 2304 |
- |
- |
|
Surface Pro 9 з портом 5G (USB-C Dual) |
- |
- |
60 Гц |
3840 x 2160 |
|
Surface Pro 9 з найновішою док-станцією Surface 5G |
- |
- |
60 Гц |
3840 x 2160 |
|
Модель Surface |
Один дисплей – максимальна частота оновлення |
Одинарний дисплей – максимальна роздільна здатність дисплея |
Подвійний дисплей – максимальна частота оновлення |
Подвійний дисплей – максимальна роздільна здатність дисплея |
|---|---|---|---|---|
|
Surface Studio з процесором i5 або i7 |
60 Гц - |
4096 x 2304 - |
60 Гц 30 Гц |
2560 x 1600 4096 x 2304 |
|
Surface Studio 2+ |
120 Гц 60 Гц |
5120 x 2880 4096 x 2304 |
60 Гц - |
4096 x 2304 - |
Використання Surface Dock
Під час підключення через Surface Dock можливе максимальне оновлення дисплея або роздільна здатність, навіть якщо деякі можливості моделі Surface перевищують цей рівень. У таблиці нижче вказано максимальну частоту оновлення та роздільну здатність дисплея для пристроїв Surface, які використовують один або два зовнішніх дисплеї.
Підключено до одного зовнішнього монітора
|
Модель Surface Dock |
Максимальна частота оновлення |
Максимальна роздільна здатність дисплея |
|
док-станцію Surface; |
60 Гц |
4096 x 2304 |
|
Док-станція Surface 2 |
30 Гц |
7680 x 4320 |
|
Док-станція Surface 2 |
120 Гц |
3840 x 2160 |
|
Док-станція Surface Thunderbolt™ 4 |
60 Гц |
3840 x 2160 (USB4/Thunderbolt™ 4)* |
|
Док-станція Surface Thunderbolt™ 4 |
60 Гц (8-бітний колір) |
3840 x 2160 (USB-C, DisplayPort 1.3 або пізнішої версії – HBR3)* |
|
Док-станція Surface Thunderbolt™ 4 |
30 Гц (10-бітний колір) |
3840 x 2160 (USB-C, DisplayPort 1.2 або пізнішої версії – HBR2)* |
* Як пристрій хоста, так і зовнішній дисплей мають підтримувати стандарти Thunderbolt™, DisplayPort, High Bit Rate (HBR).
Підключено до двох зовнішніх моніторів
|
Модель Surface Dock |
Максимальна частота оновлення |
Максимальна роздільна здатність дисплея |
|
док-станцію Surface; |
30 Гц |
4096 x 2304 |
|
док-станцію Surface; |
60 Гц |
2560 x 1600 |
|
Док-станція Surface 2 |
60 Гц |
3840 x 2160 |
|
Док-станція Surface Thunderbolt™ 4 |
60 Гц |
3840 x 2160 (USB4/Thunderbolt™ 4)* |
*Док-станція Microsoft Surface Thunderbolt™ 4 підтримує лише один зовнішній дисплей 4K під час використання підключення USB-C замість підключення USB4/Thunderbolt™ 4 до головного пристрою.
Під час використання двох зовнішніх дисплеїв ви можете отримати вищу роздільну здатність оновлення або відображення на одному дисплеї, знизивши роздільну здатність оновлення або відображення, що використовується з іншого.
Рішення 8. Спробуйте адаптер на іншому зовнішньому дисплеї
Щоб перевірити, чи працює відеоадаптер, підключіть Surface до іншого телевізора, монітора або проектора. Якщо ви не можете отримати вміст дисплея Surface для відображення на іншому зовнішньому дисплеї, можливо, потрібно замінити адаптер.
Рішення 9. Очищення кеша відображення
Примітка.: Не використовуйте ці дії, якщо використовується Windows в S-режимі.
Ось як очистити кеш.
-
Відстикуйте Surface від док-станції Surface або від'єднайте монітор від surface.
-
Завантажте файл реєстру Surface Dock. Виберіть , щоб відкрити файл. Цей файл очистить кеш незалежно від того, чи є у вас док-станція.
-
Виберіть і запустіть surface Dock registry.reg.
-
Натисніть кнопку Так , щоб дозволити внесення змін до surface, натисніть кнопку Так для підтвердження, а потім натисніть кнопку OK , щоб закрити його.
-
Перезавантажте Surface, повторно підключіть док-станцію та/або монітори та спробуйте зовнішній дисплей ще раз.
Додаткова довідка з підключення
Якщо вам не вдається вирішити проблему з рішеннями вище, див. статтю Підключення Surface до телевізора, монітора або проектора для отримання додаткових відомостей про те, як підключити Surface до інших пристроїв.
Пов’язані теми
Перш ніж почати виправлення неполадок
Часто завантаження та інсталяція останніх оновлень для Windows і Surface усуває багато проблем. Щоб дізнатися, як це зробити, див. статтю Завантаження драйверів і мікропрограми для Surface.
Щоб отримати інше можливе швидке рішення, від'єднайте монітор від розетки живлення, а потім знову підключіть його.
Налаштування робочого стола з кількома моніторами
Знайдіть свій пристрій у цій таблиці, щоб дізнатися, що потрібно для налаштування другого монітора з пристроєм Surface.
|
Мій пристрій Surface |
Підтримка ромашкової ланцюга |
Зовнішній порт виводу дисплея або аудіо |
|---|---|---|
|
Surface Studio Ноутбук |
Так |
Міні-порт DisplayPort |
|
Surface Studio 2 Surface Book 2 Surface Go Surface Laptop 3 Surface Pro 7 Surface Laptop Studio 2 |
Так |
USB-C |
|
Surface 3 |
Ні |
Міні-порт DisplayPort |
Примітки.:
-
Для адаптера USB-C-HDMI радимо використовувати адаптер HDMI з кабелем HDMI 2.0 або пізнішої версії.
-
Підключення HDMI також можуть передавати звукові сигнали. Радимо також використовувати адаптери USB-C корпорації Майкрософт на пристроях, оснащених портом USB-C. Докладні відомості див. в статті Звук, гучність і аудіоа периферійні пристрої Surface.
Виправлення неполадок
Якщо у вас виникли проблеми з підключенням Surface до телевізора, монітора або проектора, спробуйте ці рішення, щоб визначити проблему.
Рішення 1. Перевірте параметри вводу відео
Якщо ви підключили Surface до другого екрана, але відеовиходи не відображаються на пристрої Surface, перевірте параметри вихідного вибору або вводу відео на другому екрані. Наприклад, якщо ви використовуєте підключення HDMI до другого екрана, цей екран має бути розпізнавати HDMI як сигнал вводу відео.
Щоб перевірити та, за потреби, змінити параметр введення відео на другому екрані, дотримуйтеся вказівок у посібнику власника екрана або від'їзд на веб-сайт виробника.
Примітка.: Поширені параметри вводу відео включають VGA, DVI, AUX, DisplayPort, HDMI, Line in, Input і Source.
Якщо ви перевірили параметри вводу на другому екрані, але вони все одно не працюють, спробуйте рішення 3.
Рішення 2. Перевірте параметр версії DisplayPort на зовнішньому екрані
На більшості зовнішніх екранів є екранні меню, які налаштовують версію DisplayPort, що використовується монітором. Настроювання цього параметра може призвести до кращих результатів.
Дотримуйтеся вказівок, наведених у посібнику з екрана, або від'їзд до веб-сайту виробника.
Рішення 3. Дублювання або розширення дисплея на зовнішній екран
Натисніть клавіші Windows +P на клавіатурі або виберіть центр підтримки 
|
Якщо ви хочете |
Виберіть елемент |
|
Переглядайте речі лише на дисплеї Surface. |
Лише екран ПК |
|
Переглядайте однакові елементи як на дисплеї Surface, так і на телевізорі, моніторі або проекторі (щоб дізнатися більше про роздільну здатність екрана, перейдіть до розділу Рішення 7). |
Дублювати |
|
Перемістіть вміст екрана через дисплей Surface і на екран телевізора або монітора. Після подовженого відображення можна перетягувати та переміщати елементи між двома екранами та вибирати іншу роздільну здатність для другого екрана (щоб дізнатися більше про роздільну здатність екрана, перейдіть до розділу Рішення 7). |
Розширення |
|
Переглядайте все на другому екрані (дисплей на пристрої Surface буде пустим). |
Лише другий екран |
|
Безпровідне підключення до сумісних дисплеїв за допомогою технології Miracast (це можуть зробити всі моделі Surface). |
Підключення до безпровідного дисплея |
Якщо ви все одно не бачите, що ви очікуєте побачити на другому екрані, спробуйте рішення 4.
Рішення 4. Перевірте відеокабелі
Використовуйте якісний відеокабель довжиною не більше 6 футів (1,8 метра). Довші кабелі можуть вплинути на якість відео. Переконайтеся, що всі відеопристрої безпечні. Перевірте підключення з порту USB-C, Mini DisplayPort на пристрої Surface, док-станції, будь-якого відеоадаптера, який ви використовуєте, а також підключення до відеопорту на телевізорі, моніторі або проекторі. Ось кілька порад:
-
Скористайтеся кабелем, який постачався з монітором, або переконайтеся, що кабель підтримує відео. Завжди робіть це з пристроями Surface з портами USB-C.
-
Якщо кабель, який постачався з монітором, не відповідає, підключіть пристрій Surface за допомогою іншого відеокабелю.
-
Якщо ви використовуєте кабель або відеокавервер, видаліть його з налаштування, щоб перевірити, чи це спричинило проблему.
-
Якщо у вас виникли проблеми з відеоадаптером іншої компанії, зверніться по допомогу до виробника адаптера.
Для моніторів, які підтримують DisplayPort
Якщо монітор підтримує DisplayPort, радимо використовувати кабель Mini DisplayPort-to-DisplayPort довжиною не більше 6 футів (1,8 метра). DisplayPort дозволить вам використовувати найвищу підтримувану роздільну здатність і частоту оновлення з пристроєм Surface.
Для налаштування кількох моніторів
Якщо ви намагаєтеся роз'ємити кілька моніторів, ось що вам знадобиться.
-
Два монітори з вхідними портами DisplayPort 1.2 та принаймні одним портом виводу DisplayPort
-
Стандартні кабелі DisplayPort, які містять принаймні один кінець Mini DisplayPort
Для пристроїв Surface, які підтримують ромашкові ланцюги, виконайте наведені нижче дії.
-
За допомогою кабелю Mini DisplayPort для DisplayPort підключіть Mini DisplayPort на пристрої Surface до вхідного значення DisplayPort на першому моніторі. Якщо лише один із моніторів має порт виводу, спочатку підключіть Surface до цього монітора.
-
Підключіть порт виводу першого монітора до вхідного порту DisplayPort іншого монітора.
-
Дотримуйтеся вказівок виробника монітора, щоб установити для обох моніторів використання DisplayPort 1.2 як джерела вводу. Наприклад, це може називатися Багатопотоковий транспорт (MST), що дає змогу першому монітору передавати сигнал вздовж другого монітора.
Якщо ви виключили кабелі як проблему, перейдіть до рішення 5.
Рішення 5. Перевірте відеоадаптер
Якщо ви використовуєте адаптер (наприклад, адаптер USB-C-C-HDMI, адаптер USB-C для DisplayPort або адаптер USB-C до VGA), перевірте підключення. Видаліть адаптер і надійно вставте його, щоб переконатися, що його підключено до surface.
Якщо монітор не підтримує DisplayPort, радимо використовувати HDMI. В іншому разі використовуйте DVI або VGA. Адаптери, перелічені в таблиці, перевірено на сумісність і можуть допомогти вирішити проблеми з відео. Інші варіанти див. в статті Офіційно ліцензовані сторонні аксесуари.
|
USB-C |
|
|
HDMI |
Адаптер Surface Mini DisplayPort до HDMI 2.0 (модель 1819) – активний |
|
DVI |
Gofanco mDP to DVI Active Converter (Model mDPDVIA) – активний |
|
Кабельні питання mDP-to-DVI (модель 101022) - Активні |
|
|
Примітка. Щоб отримати найкращі результати, скористайтеся кабелем DVI Dual Link. |
|
|
|
|
|
VGA |
Примітка.: Не використовуйте адаптер "Y" або "dual-link", який розділяє сигнал між двома або кількома моніторами.
Якщо використовується міні-адаптер DisplayPort, переконайтеся, що адаптер підключено належним чином. Адаптер працюватиме, лише якщо з'єднувач підключено з плоскою стороною сполучної лінії, вирівняною з плоскою стороною Міні-вікна DisplayPort.

Ось як виглядає міні-порт DisplayPort. Можливо, його розташовано в іншому місці на Surface або док-станції.
Якщо ви все одно не бачите, що ви очікуєте побачити на другому екрані, спробуйте рішення 6.
Рішення 6. Очищення кеша відображення
Примітка.: Не використовуйте ці кроки, якщо використовується Windows 10 в S-режимі.
Ось як очистити кеш.
-
Відстикуйте Surface від док-станції Surface або від'єднайте монітор від surface.
-
Завантажте файл реєстру Surface Dock. Виберіть , щоб відкрити файл. Цей файл очистить кеш незалежно від того, чи є у вас док-станція.
-
Виберіть і запустіть surface Dock registry.reg.
-
Натисніть кнопку Так , щоб дозволити внесення змін до surface, натисніть кнопку Так для підтвердження, а потім натисніть кнопку OK , щоб закрити його.
-
Перезавантажте Surface, повторно підключіть док-станцію та/або монітори та спробуйте зовнішній дисплей ще раз.
Якщо ви все одно не бачите очікуваних даних на другому екрані, спробуйте рішення 7.
Рішення 7. Змінення підтримуваної роздільної здатності та частот оновлення
Під час підключення Surface до телевізора або монітора surface намагається встановити найкращу роздільну здатність на основі з'єднувача та роздільної здатності телевізора або монітора.
Роздільна здатність і частота оновлення, які підтримуються для зовнішнього дисплея, залежить від кількості підключених дисплеїв і від того, чи дисплей на пристрої Surface увімкнуто або вимкнуто. Це також залежить від того, який у вас процесор.
Для одного зовнішнього дисплея підтримується роздільна здатність і частота оновлення:
|
Surface |
Максимальна частота оновлення |
Максимальна роздільна здатність екрана |
|
Surface 3 |
30 Гц |
3840 x 2160 |
|
Surface Book |
60 Гц |
3840 x 2160 |
|
Surface Book з процесором i5 або i7 |
30 Гц |
4096 x 2304 |
|
Surface Book 2 13" або 15" |
60 Гц |
4096 x 2304 |
|
Surface Book 3 13,5" або 15" |
120 Гц |
4096 X 2304 |
|
Surface Go. |
60 Гц |
3840 x 2160 |
|
Surface Go з LTE Advanced |
60 Гц |
3840 x 2160 |
|
Surface Go 2 |
60 Гц |
3840 x 2160 |
|
Surface Go 4 |
60 Гц |
1920 x 1280 |
|
Surface Go 2 з LTE Advanced |
60 Гц |
3840 x 2160 |
|
Ноутбук Surface із процесором i5 або i7 |
60 Гц |
4096 x 2304 |
|
Surface Laptop 2 з процесором i5 або i7 |
60 Гц |
4096 x 2304 |
|
Surface Laptop 3 з процесором Intel |
30 Гц |
5120 x 3200 |
|
Surface Laptop 3 з процесором AMD |
30 Гц |
7680 x 4320 |
|
Surface Laptop 4 з процесором Intel |
30 Гц |
5120 x 3200 |
|
Surface Laptop 4 з процесором AMD |
30 Гц |
7580 x 4320 |
|
Surface Laptop 4 з процесором AMD |
60 Гц |
5120 x 2880 |
|
Surface Laptop Go |
60 Гц |
4096 x 2304 |
|
Surface Laptop Go 2 |
30 Гц |
5120 x 4096 |
|
Surface Laptop Go 3 |
60 Гц |
1536 x 1024 |
|
Surface Pro 1796 з процесором i5 або i7 |
60 Гц |
4096 x 2304 |
|
Surface Pro 1796 з процесором m3 |
60 Гц |
3840 x 2160 |
|
Surface Pro 2 |
24 Гц |
4096 x 2160 |
|
Surface Pro 3 |
24 Гц |
4096 x 2160 |
|
Surface Pro 4 з процесором Core M |
60 Гц |
3840 x 2160 |
|
Surface Pro 4 з процесором i5 або i7 |
60 Гц |
4096 x 2304 |
|
Surface Pro 6 із процесором i5 або i7 |
60 Гц |
4096 x 2304 |
|
Surface Pro 7 |
30 Гц |
5120 x 3200 |
|
Surface Pro 7+ |
30 Гц |
5120 x 3200 |
|
Surface Pro X (USB-C) |
30 Гц |
4096 x 2160 |
|
Surface Studio з процесором i5 або i7* |
60 Гц |
4096 x 2304 |
|
Surface Laptop Studio 2 |
120 Гц |
2400 x 1600 |
Для двох зовнішніх дисплеїв підтримується роздільна здатність і частота оновлення:
|
Surface |
Максимальна частота оновлення |
Максимальна роздільна здатність екрана |
|
Surface Book |
60 Гц |
2560 x 1600 |
|
Surface Book з процесором i5 або i7 |
30 Гц |
4096 x 2304 |
|
Surface Book 2 13" або 15" |
30 Гц |
4096 x 2304 |
|
Surface Book 3 13,5" або 15" |
60 Гц |
4096 x 2304 |
|
Surface Go. |
30 Гц |
3840 x 2160 |
|
Surface Go з LTE Advanced |
30 Гц |
3840 x 2160 |
|
Surface Go 2 |
30 Гц |
3840 x 2160 |
|
Surface Go 4 |
30 Гц |
1920 x 1280 |
|
Surface Go 2 з LTE Advanced |
30 Гц |
3840 x 2160 |
|
Ноутбук Surface із процесором i5 або i7 |
30 Гц |
4096 x 2304 |
|
Surface Laptop 2 з процесором i5 або i7 |
30 Гц |
4096 x 2304 |
|
Surface Laptop 3 з процесором Intel |
60 Гц |
3840 x 2160 |
|
Surface Laptop 3 з процесором AMD |
60 Гц |
3840 x 2160 |
|
Surface Laptop 4 з процесором Intel |
60 Гц |
3840 x 2160 |
|
Surface Laptop 4 з процесором AMD |
60 Гц |
3840 x 2160 |
|
Surface Laptop Go |
30 Гц |
4096 x 2304 |
|
Surface Laptop Go 2 |
60 Гц |
3840x2160 |
|
Surface Laptop Go 3 |
30 Гц |
1536 x 1024 |
|
Surface Pro 1796 |
60 Гц |
2560 x 1600 |
|
Surface Pro 1796 з процесором i5 або i7 |
30 Гц |
4096 x 2304 |
|
Surface Pro 1796 з процесором m3 |
30 Гц |
3840 x 2160 |
|
Surface Pro 2 |
30 Гц |
3840 x 2160 |
|
Surface Pro 3 з процесором i3 |
60 Гц |
1920 x 1200 |
|
Surface Pro 3 з процесором i5 або i7 |
30 Гц |
3840 x 2160 |
|
Surface Pro 4 |
60 Гц |
2560 x 1600 |
|
Surface Pro 4 з процесором Core M |
30 Гц |
3840 x 2160 |
|
Surface Pro 4 з процесором i5 або i7 |
30 Гц |
4096 x 2304 |
|
Surface Pro 6 із процесором i5 або i7 |
30 Гц |
4096 x 2304 |
|
Surface Pro 7 |
60 Гц |
3840 x 2160 |
|
Surface Pro 7+ |
60 Гц |
3840 x 2160 |
|
Surface Pro X (порт USB-C Dual) |
60 Гц |
4096 x 2304 |
|
Surface Pro X (док-станція MDP Surface) |
60 Гц |
3840 x 2160 |
|
Surface Studio з процесором i5 або i7* |
30 Гц |
4096 x 2304 |
|
Surface Laptop Studio 2 |
120 Гц |
2400 x 1600 |
Використання Surface Dock
Під час підключення через Surface Dock можливе максимальне оновлення екрана або роздільна здатність, навіть якщо деякі можливості моделі Surface перевищують це значення. У таблиці нижче вказано максимальну частоту оновлення та роздільну здатність екрана для пристроїв Surface, які використовують один або два зовнішніх дисплеї.
Підключено до одного зовнішнього монітора
|
Модель Surface Dock |
Максимальна частота оновлення |
Максимальна роздільна здатність екрана |
|
док-станцію Surface; |
60 Гц |
4096 x 2304 |
|
Док-станція Surface 2 |
30 Гц |
7680 x 4320 |
|
Док-станція Surface 2 |
120 Гц |
3840 x 2160 |
|
Док-станція Surface Thunderbolt™ 4 |
60 Гц |
3840 x 2160 (USB4/Thunderbolt™ 4)* |
|
Док-станція Surface Thunderbolt™ 4 |
60 Гц (8-бітний колір) |
3840 x 2160 (USB-C, DisplayPort 1.3 або пізнішої версії – HBR3)* |
|
Док-станція Surface Thunderbolt™ 4 |
30 Гц (10-бітний колір) |
3840 x 2160 (USB-C, DisplayPort 1.2 або пізнішої версії – HBR2)* |
* Як пристрій хоста, так і зовнішній дисплей мають підтримувати стандарти Thunderbolt™, DisplayPort, High Bit Rate (HBR).
Підключено до двох зовнішніх моніторів
|
Модель Surface Dock |
Максимальна частота оновлення |
Максимальна роздільна здатність екрана |
|
док-станцію Surface; |
30 Гц |
4096 x 2304 |
|
док-станцію Surface; |
60 Гц |
2560 x 1600 |
|
Док-станція Surface 2 |
60 Гц |
3840 x 2160 |
|
Док-станція Surface Thunderbolt™ 4 |
60 Гц |
3840 x 2160 (USB4/Thunderbolt™ 4)* |
*Док-станція Microsoft Surface Thunderbolt™ 4 підтримує лише один зовнішній дисплей 4K під час використання підключення USB-C замість підключення USB4/Thunderbolt™ 4 до головного пристрою.
Під час використання двох зовнішніх дисплеїв ви можете отримати вищу роздільну здатність або роздільну здатність екрана на одному дисплеї, знизивши роздільну здатність екрана або оновлення, що використовується з іншого.
Якщо змінення роздільної здатності дисплея та настроювання розміру робочого стола не допомогли, спробуйте рішення 8.
Рішення 8. Перевірка сумісності монітора
Ви можете знайти найрізноманітніші сумісні монітори для surface. Перевірте монітор і кабелі, щоб переконатися, що вони мають правильні сертифікації.
|
Підключення |
Сертифікації |
|
HDMI |
HDMI |
|
Ввід відео USB-C |
USB-IF і VESA |
|
кабель USB-C |
USB-IF |
|
DisplayPort |
VESA |
Якщо виявиться, що монітор сумісний, але вам усе одно потрібна допомога, спробуйте рішення 9.
Рішення 9. Спробуйте адаптер на іншому зовнішньому дисплеї
Щоб перевірити, чи працює відеоадаптер, підключіть Surface до іншого телевізора, монітора або проектора. Якщо ви не можете отримати вміст дисплея Surface для відображення на іншому зовнішньому екрані, можливо, потрібно замінити адаптер.
Рішення 10. Врахуйте ці можливості, якщо дисплей безпровідний
Усі моделі Surface можуть безпровідно підключатися до сумісних дисплеїв за допомогою miracast. Для цього натисніть клавішу Windows + P і виберіть підключитися до безпровідного дисплея. Ви також можете безпровідно підключити Surface до дисплея, сумісного з HDMI, за допомогою адаптера Microsoft Wireless Display Adapter.
Якщо у вас виникли проблеми з безпровідним підключенням Surface до дисплея, спробуйте наведені нижче рішення по порядку. Відомості про те, як вирішити проблеми з адаптером безпровідного дисплея Microsoft, див. в статті Виправлення неполадок безпровідного відеоадаптера Microsoft за допомогою Surface.
Переконайтеся, що дисплей підтримує технологію Miracast
Щоб безпровідно підключити Surface до дисплея без використання адаптера Microsoft Wireless Display Adapter, дисплей має бути сумісний із технологією Miracast. Відвідайте веб-сайт виробника, щоб дізнатися, чи ваш телевізор, монітор або проектор підтримують технологію Miracast.
Перезавантажте Surface і телевізор, монітор або проектор
Іноді проблему можна вирішити простим перезавантаженням. На пристрої Surface натисніть кнопку Пуск > Живлення > Перезавантажити . Якщо доступне оновлення, може бути зазначено Оновлення та перезавантаження . Вимкніть і ввімкніть телевізор або інший дисплей, а потім спробуйте підключити його ще раз.
Докладні відомості див. в статті Відновлення або скидання surface для Windows.
Інсталюйте останні оновлення
У багатьох випадках, щоб вирішити проблему, необхідно завантажити та інсталювати останні оновлення для Windows і Surface. Щоб дізнатися, як це зробити, перейдіть до розділу Завантаження драйверів і мікропрограми для Surface.
Вимкнення Bluetooth на Surface
Bluetooth іноді може заважати Miracast. Виберіть центр підтримки