Корпорація Майкрософт завжди прагне вдосконалити та оптимізувати роботу з продуктами, пропонуючи нові способи використання програми Outlook для Windows і класичної програми Microsoft Teams для Windows за допомогою браузера Microsoft Edge.
Веб-посилання з повідомлень електронної пошти Outlook або чатів Teams тепер відкриваються в Microsoft Edge. Коли відкриється посилання, електронна пошта Outlook або чат Teams також відкриється в області бічної панелі Microsoft Edge, де можна переглянути посилання та електронну пошту або чат поруч.
Ця функція дає змогу легко отримувати доступ до електронної пошти Outlook або чатів Teams, а також читати їх і відповідати на їх використання за допомогою відповідного автентифікованого профілю. Більше не потрібно переривати перехід – просто повна електронна пошта або чат відкриваються поруч із веб-посиланнями, щоб ви могли посилатися на них паралельно та залишатися в потоці.
Дізнайтеся більше про ефективнішу багатозадачність за допомогою Microsoft 365 і Edge.
Якщо ця функція вам не підходить, цю функцію можна вимкнути в будь-який час у настройках Outlook або Teams, вибравши певний браузер для відкриття веб-посилань.
Примітка.: Якщо ви ІТ-адміністратор, який хоче керувати цією функцією для своєї організації, див. статтю Перегляд електронних листів і веб-посилань паралельно з Outlook і Microsoft Edge.
Загальні запитання й відповіді
-
Щоб покращити свою роботу під час використання електронної пошти Outlook або чату Teams і перегляду веб-сторінок, ви можете переглядати електронну пошту або спілкуватися в інтернеті одночасно в одному розташуванні. Більше не перемикатися між програмами.
-
Щоб забезпечити унікальну роботу корпорації Майкрософт, ми прагнемо створити найкращі можливості для клієнтів у своїх продуктах.
-
Щоб зменшити переключення завдань і покращити робочий цикл і зосередитися на ній, відкривши посилання браузера в Microsoft Edge, вихідне повідомлення в Outlook або чаті в Teams можна переглядати разом із веб-вмістом, щоб легко отримувати доступ до електронної пошти або чату, а також читати їх і відповідати на них, використовуючи відповідний автентифікований профіль.
Ні, це впливає лише на те, який браузер використовується для відкриття веб-посилань із програми Outlook для Windows і класичної програми Teams для Windows. Ви можете вимкнути цю функцію в настройках Outlook і Teams.
Ні, цю зміну буде застосовано лише до пристроїв Windows 10 та Windows 11.
Ви можете встановити Microsoft Edge як стандартний браузер Windows у настройках Windows:
-
Перейдіть до меню Пуск > Настройки > програми > програм за замовчуванням.
-
У розділі Установлення параметрів за замовчуванням для програм знайдіть і виберіть Microsoft Edge.
-
Установіть прапорець За замовчуванням поруч із пунктом Зробити Microsoft Edge браузером за замовчуванням.
Ні, усе, що ви виберете для однієї програми, відображатиметься в іншій. Якщо ви вирішили використовувати Outlook, ви будете використовувати Teams і навпаки.
Outlook: запитання й відповіді
Цю функцію отримають користувачі Outlook із комерційними передплатами на Microsoft 365, Microsoft 365 Персональний або сімейними передплатами.
Якщо потрібно вимкнути цю функцію, це можна зробити в настройках Outlook. Виберіть Пункт Параметри файлу > > Додаткові параметри > Файл і браузер, а потім виберіть потрібний браузер у розкривному меню Відкрити гіперпосилання з Outlook in.
Примітка.: Вимкнення цієї функції в настройках Outlook вплине на функцію в Outlook і Teams.
Наразі можливість переглядати повідомлення електронної пошти в області бічної панелі Microsoft Edge у паралельному поданні з веб-вмістом доступна для робочих і навчальних облікових записів, а також облікових записів Microsoft, як-от Outlook, Hotmail, Live і MSN. Ми працюємо над наданням цієї функції для сторонніх облікових записів в Outlook, починаючи з Gmail, щоб забезпечити узгоджену роботу в різних постачальниках електронної пошти.
Щоб вимкнути автоматичне відкриття електронної пошти, перейдіть на сторінку настройок бічної панелі Microsoft Edge одним із наведених нижче способів.
-
Введіть edge://settings/sidebar в рядку адреси.
-
Клацніть піктограму Настройки в нижній частині бічної панелі.
-
У Microsoft Edge виберіть настройки та інше > Настройки > бічній панелі.
На сторінці настройок бічної панелі виконайте наведені нижче дії.
-
У розділі Настройки програм і сповіщень виберіть Outlook.
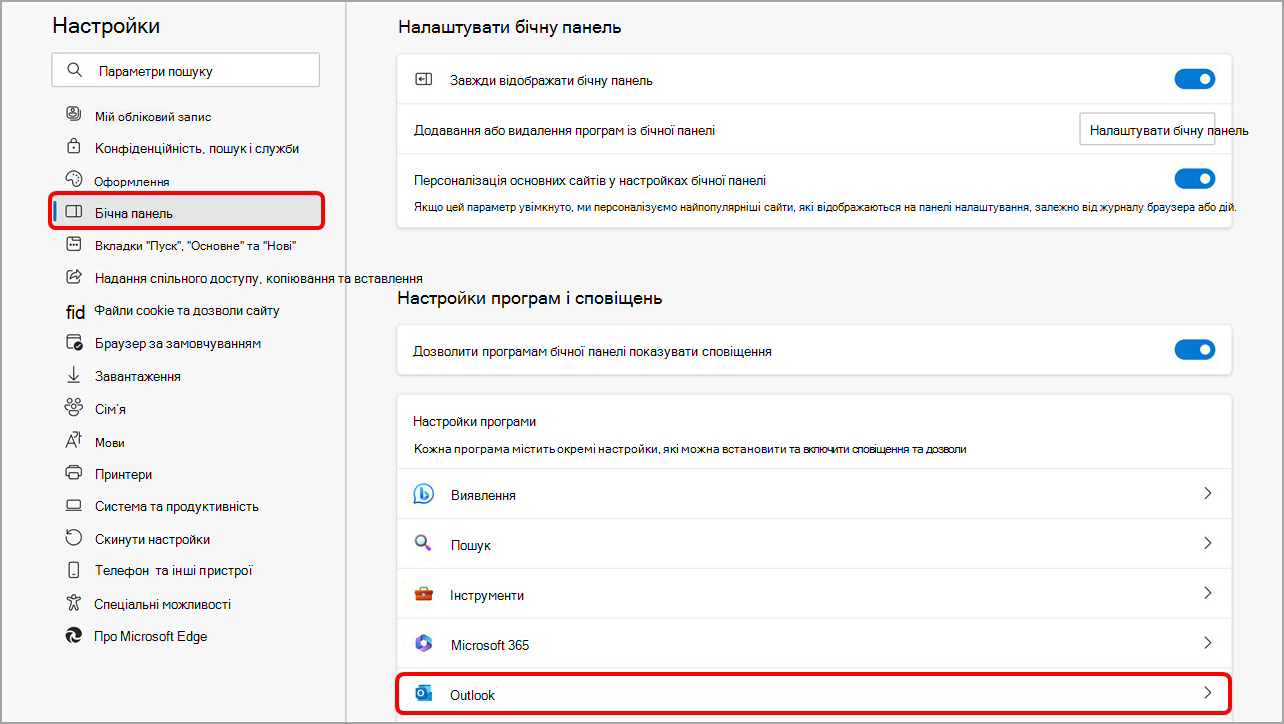
-
Вимкніть перемикач Автоматично відкривати електронну пошту Outlook у бічній області .
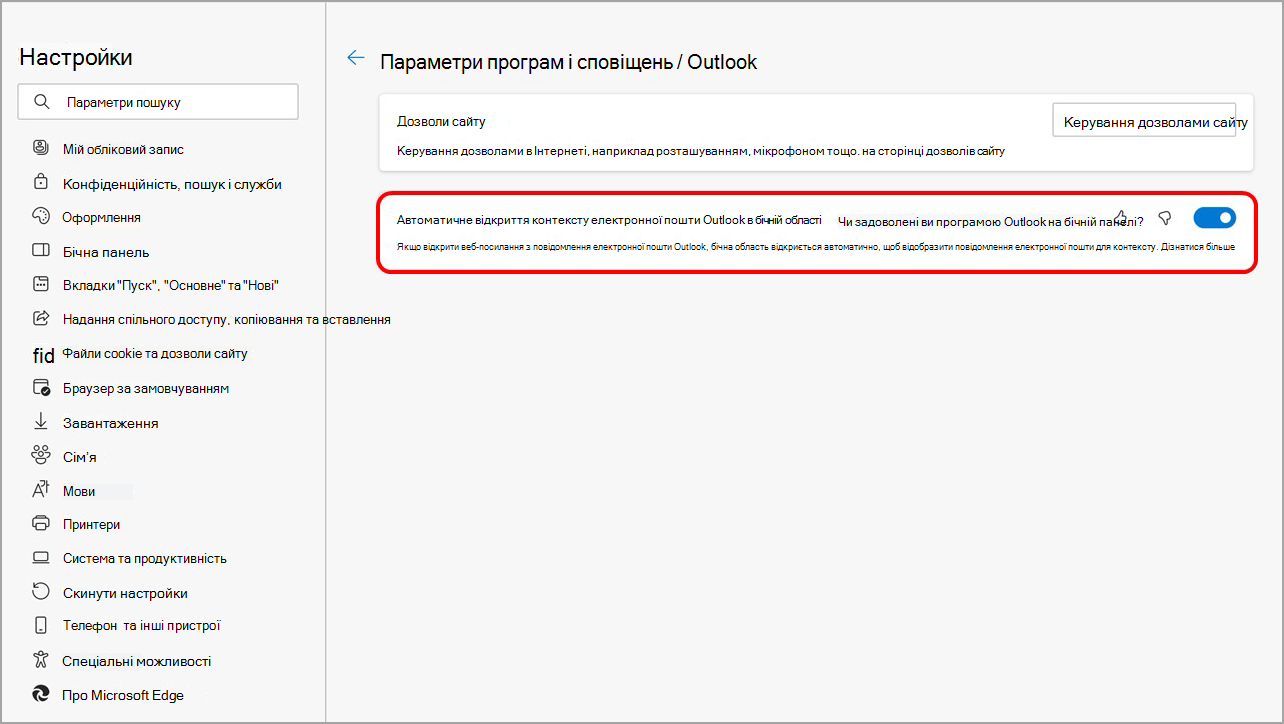
Ви можете керувати Outlook або будь-якою програмою, яка відображається на бічній панелі Microsoft Edge, з самої бічної панелі:
-
У Microsoft Edge клацніть правою кнопкою миші (або натисніть і утримуйте) піктограму Outlook на бічній панелі, щоб відкрити контекстне меню.
-
Натисніть кнопку Приховати з бічної панелі, щоб видалити її.
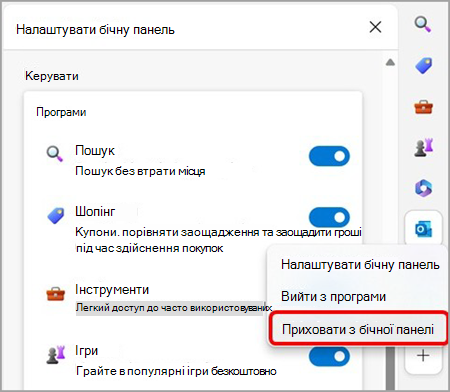
Запитання й відповіді про Teams
Ця функція доступна користувачам, які ввійшли в класичну програму Microsoft Teams для Windows за допомогою свого робочого облікового запису.
Якщо потрібно вимкнути цю функцію, це можна зробити в настройках Teams. Відкрийте настройки > Файли та посилання > Параметри відкриття посилання, а потім виберіть потрібний браузер у розкривному меню.
Примітка.: Вимкнення цієї функції в настройках Teams вплине на функцію в Outlook і Teams.
Програма Teams на бічній панелі Microsoft Edge пропонує вбудований чат в Edge, однак жодна інша традиційна функція Teams наразі не доступна в програмі бічної панелі.
За допомогою програми Teams на бічній панелі Edge користувачі можуть отримувати доступ до своїх останніх чатів і починати нові чати безпосередньо з Edge, усунувши необхідність переключатися між програмами.
-
Щоб вимкнути автоматичне відкриття чатів Teams, перейдіть на сторінку настройок бічної панелі Microsoft Edge одним із наведених нижче способів.
-
Введіть edge://settings/sidebar в рядку адреси.
-
Клацніть піктограму Настройки в нижній частині бічної панелі.
-
У Microsoft Edge виберіть настройки та інше > Настройки > бічній панелі.
-
-
На сторінці настройок бічної панелі виконайте наведені нижче дії.
-
У розділі Настройки програм і сповіщень виберіть Teams.
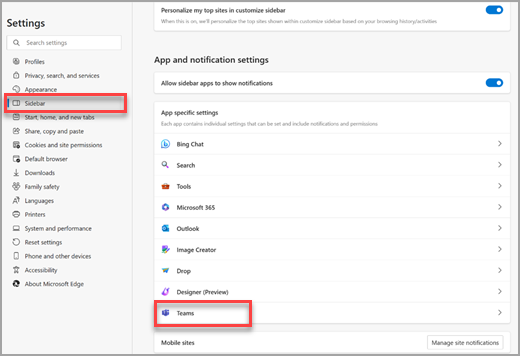
-
Вимкніть перемикач Автоматично відкривати контекст чату Teams у бічній області .
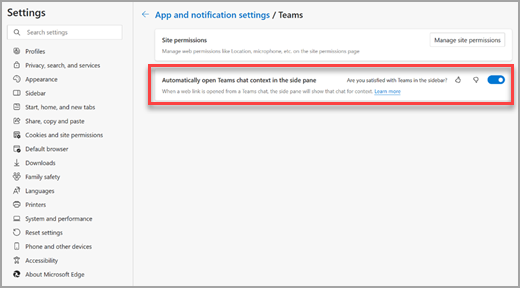
-
Якщо ви передумаєте та хочете, щоб ваші чати автоматично відкриватись на бічній панелі Microsoft Edge, цю функцію можна ввімкнути в будь-який час.
Ви можете керувати Teams або будь-якою програмою, що відображається на бічній панелі Microsoft Edge, з самої бічної панелі:
-
У Microsoft Edge клацніть правою кнопкою миші (або натисніть і утримуйте) піктограму Teams на бічній панелі, щоб відкрити контекстне меню.
-
Натисніть кнопку Приховати з бічної панелі, щоб видалити її.
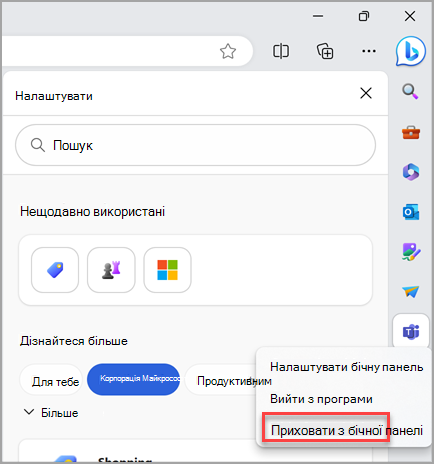
Надішліть нам відгук
Повідомте нам, що ви думаєте про новий досвід одним із двох способів:
-
У Microsoft Edge перейдіть до розділу Настройки та інше > Довідка та відгуки > Надіслати відгук. Дотримуйтеся вказівок на екрані та натисніть кнопку Надіслати.
-
Натисніть клавіші Alt + Shift + I на клавіатурі. Дотримуйтеся вказівок на екрані та натисніть кнопку Надіслати.










