Цю статтю призначено для людей, які хочуть керувати своїм ПК та створювати текст за допомогою голосу з Windows. Ця стаття входить до набору вмісту Підтримка Спеціальних можливостей для Windows, де можна знайти додаткові відомості про спеціальні можливості Windows. Загальну довідку див. на головній сторінці Підтримки від Microsoft.
Голосовий доступ у Windows 11 – це функція, яка дає змогу всім користувачам керувати своїм ПК та створювати текст лише за допомогою голосу й без підключення до Інтернету. Наприклад, можна відкривати програми та переключатися між ними, переглядати веб-сторінки, читати й створювати електронні повідомлення за допомогою голосу. Щоб дізнатися більше, перейдіть до розділу Використання голосового доступу для керування ПК та створення тексту за допомогою голосу.
Голосові сполучення клавіш дають змогу створювати настроювані команди для завдань, які часто виконуються.
У цій статті
Типи сполучень клавіш для голосового зв'язок
Типи сполучень клавіш для голосового зв'язок
Створюючи сполучення клавіш для голосового зв'язування, ви можете вибрати дії різних типів, щоб зробити команди певними завданнями. До розкривного списку сторінки Створення нового ярлика входять такі дії: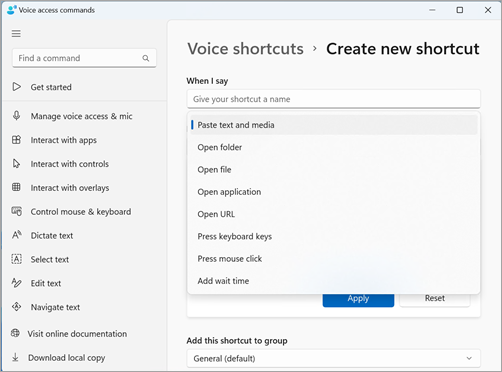
-
Вставлення тексту та мультимедіа. Цей тип дії дає змогу вставляти текст або медіаблоки, наприклад адресу або номер телефону, де б ви їх не ввели.
-
Відкриття папок, файлів, програм/URL-адрес. Цей тип дії корисний для швидкого доступу до будь-якого файлу, папки, програми або веб-сайту, особливо для багатоступних завдань або для створення прізвиська для стандартної команди відкриття.
-
Натисніть клавіші з клавіатурою. Цей тип дії дає змогу призначити будь-яку комбінацію розчерків клавіатури команді. Це зручно, якщо ви використовуєте невізуальний екран або якщо ви в першу чергу використовуєте сполучення клавіш для роботи з програмами, наприклад і грами.
-
Клацання мишею. Цей тип дії дає змогу виконувати одиночні, подвійні та потрійні клацання та вказувати елемент, який потрібно клацнути. Це може бути корисно для завершення багатоступних процесів.
-
Додати час очікування. Цей тип дії корисний у багато кроках, коли деякі дії виконуються довше, ніж інші. Додавання часу очікування гарантує, що всі кроки виконуються послідовно, без перекриття та запобігають несприятливим результатам у вашому ярлику.
Примітка.: Сполучення клавіш може складатися з однієї дії або комбінації дій( щонайбільше вісім дій для кожного ярлика).
Створення сполучень клавіш для голосового зв'язок
Щоб створити голосове сполучення клавіш за допомогою голосу, виконайте такі дії:
-
Активуйте голосовий доступ, промовивши "Увімкнути звук" або "Голосовий доступ прокинеться".
-
Скажіть "Open voice shortcuts" (Відкрити голосові сполучення клавіш), щоб перейти на сторінку Голосові сполучення клавіш .
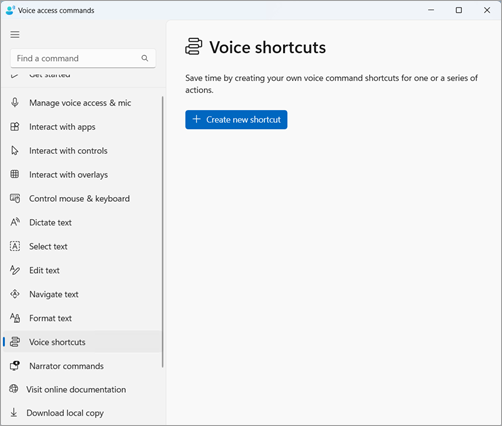
Порада.: Також можна перейти на сторінку Голосові сполучення клавіш , перейшовши до кнопки Довідка на панелі голосового доступу, вибравши переглянути всі команди, а потім вибравши Голосові сполучення клавіш в області переходів .
-
Скажіть "Click create new shortcut" (Клацніть створити ярлик), щоб відкрити сторінку Створення ярлика .
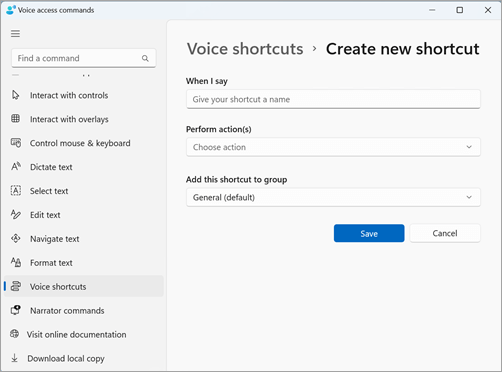
Примітка.: Додаткові способи взаємодії з елементами на екрані див. в статті Використання голосу для взаємодії з елементами на екрані.
-
Скажіть "Click when I say" (Клацніть, коли я промовляю) і продиктуйте потрібне ім'я для ярлика. Наприклад, якщо потрібно створити ярлик для введення домашньої адреси, скажіть "Адреса".
-
Скажіть "Click perform actions" (Клацнути елемент "Виконати дії"), щоб розгорнути розкривний список Вибрати дію .
-
Потім промовте "Click your action type" (Клацніть свій тип дії), щоб вибрати потрібний тип дії для ярлика. Наприклад, щоб ввести домашню адресу, скажіть "Click paste text and media" (Клацніть вставити текст і медіавміст).
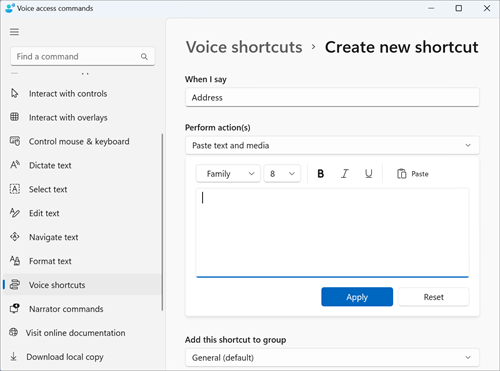
-
Знову промовте "Click paste text and media" (Клацнути елемент "Вставити текст і медіавміст", щоб зосередитися на полі вставлення тексту та медіавмісту .
-
Диктуйте свою адресу в полі редагування або вставляйте текст за допомогою кнопки Вставити в полі редагування.
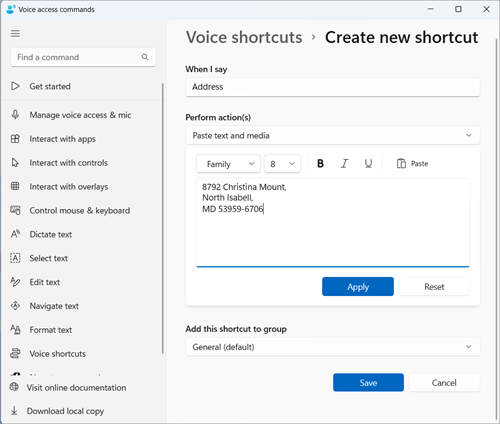
Примітка.: Цей крок може відрізнятися залежно від типу дії.
-
-
Скажіть "Click apply" (Натиснути кнопку "Застосувати"), щоб підтвердити свою настроювану дію.
-
Щоб додати до ярлика інші дії, промовте "Click add next action" (Натисніть кнопку "Додати наступну дію") і виберіть дію, яку потрібно додати.
Примітка.: Сполучення клавіш для голосового доступу дають змогу об'єднувати кілька дій для складніших сполучень клавіш.
-
-
Ярлик буде збережено в групі Загальні за замовчуванням. Ось як можна створити нову групу.
-
На сторінці Створення нового ярлика промовте фразу "Click add this shortcut to group" (Натисніть кнопку "Додати ярлик до групи"), щоб розгорнути елемент Додати ярлик до елемента групи.
-
Скажіть "Click create new group" (Натисніть кнопку "Створити нову групу"), щоб зосередитися на полі Редагування нової групи та продиктувати ім'я, яке потрібно надати новій групі. Наприклад, щоб створити нову групу для ярлика адреси, скажіть "Особисті відомості", коли фокус опиниться на полі Редагування нової групи.
-
Скажіть "Click add" (Натисніть кнопку "Додати"), щоб додати нову групу до списку.
-
-
Щоб зберегти ярлик, промовте "Натисніть кнопку "Зберегти". Ярлик з'явиться під кнопкою "Створити ярлик" на головній сторінці Сполучення клавіш для голосових повідомлень.
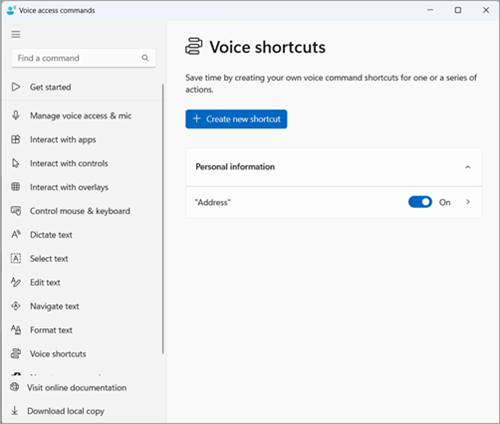
Примітка.: Сполучення клавіш для голосового зв'язку наразі доступні англійською – США, англійською – Великобританією, англійською –Індія, англійською – Новою Зеландією, англійською –Канада та англійською –Австралія.
Керування голосовими сполученнями клавіш
Щойно ви створите ярлики, вони з'являться на сторінці Голосові сполучення клавіш . Ви можете редагувати їх і керувати ними, виконавши такі дії:
-
Скажіть "Open voice shortcuts" (Відкрити голосові сполучення клавіш), щоб отримати доступ до сполучень клавіш.
-
Щоб увімкнути або вимкнути сполучення клавіш, виконайте наведені нижче дії.
-
Скажіть "Toggle your shortcut name" (Переключити ім'я ярлика) на сторінці Ярлики голосового доступу , щоб увімкнути абовимкнути сполучення клавіш. Наприклад, для ярлика адреси скажіть "Toggle address" (Переключити адресу).
-
-
Щоб змінити ім'я або дії в ярлику:
-
Скажіть "Click your shortcut name" (Клацніть своє ім'я ярлика) і клацніть піктограму зі стрілкою поруч із кнопкою-перемикачем Голосове сполучення клавіш, щоб переглянути сторінку редагування ярлика.
-
Якщо ярлик більше не потрібен, його можна видалити, натиснувши кнопку Видалити на сторінці редагування.
-
Додаткові відомості
Настроювання голосового доступу
Початок роботи з голосовим доступом
Використання голосу для роботи з Windows і програмами
Використання миші за допомогою голосу
Технічна підтримка клієнтів з особливими потребами
Корпорація Майкрософт прагне забезпечити якомога кращі умови роботи для всіх своїх клієнтів. Якщо у вас є особливі потреби або ви маєте запитання щодо спеціальних можливостей, зверніться по технічну підтримку до служби Microsoft Disability Answer Desk. Її фахівці чудово знають, як використовувати численні спеціальні засоби, і можуть надавати допомогу англійською, іспанською, французькою й американською мовами жестів. Щоб отримати контактні дані для свого регіону, перейдіть на сайт служби Microsoft Disability Answer Desk.
Якщо ви користувач у державній установі, комерційній організації або на підприємстві, зверніться до корпоративної служби підтримки Disability Answer Desk.










