У Visio фігури можуть містити пов'язані дані, які називаються даними фігури, що зручно використовувати для надання відомостей. Наприклад, дані фігури можуть відображати етапи процесу або обладнання на мережевій схемі, не заповнюючи схему текстом.
Ви можете додати дані безпосередньо до фігур або (за наявності Visio Professional ) зв'язати дані із зовнішнього джерела даних із фігурою. У цій статті описано, як додавати дані безпосередньо до фігур.
У наведених нижче статтях описано, як працювати із зовнішніми джерелами даних:
Перегляд даних фігури
Щоб переглянути дані фігури для будь-якого об'єкта Visio, виконайте наведені нижче дії.
-
Клацніть фігуру правою кнопкою миші та виберіть дані > дані фігури.
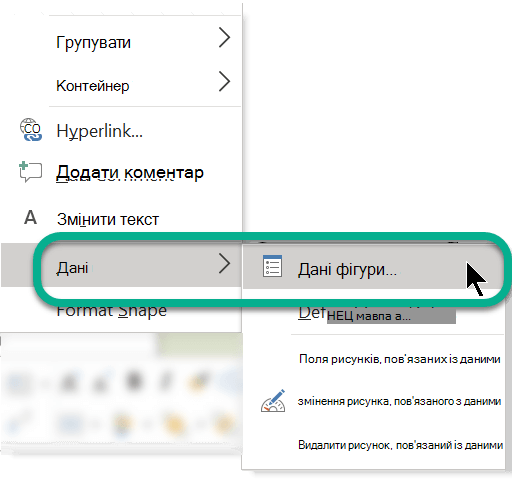
Відкриється вікно Дані фігури .
Додавання даних до вибраної фігури
Щоб додати дані, що вже є у кресленні, до вибраної фігури, спочатку додайте поля даних до фігури, а потім додайте самі дані.
Додавання полів даних до вибраної фігури
-
На вкладці Подання в групі Відобразити натисніть кнопку Області завдань і виберіть Дані фігури.
Це перемикає відображення області завдань Дані фігури.
-
Виберіть фігуру або фігури, до яких потрібно додати дані.
-
Натисніть правою кнопкою миші вибір, наведіть стрілку на контекстне меню Дані, а потім натисніть Визначення даних фігури.
-
У діалоговому вікні Визначення даних фігури, натисніть Створити, а потім зробіть ось що.
-
У полі Позначка введіть ім’я нового поля.
-
У списку Тип виберіть тип даних, якій міститиме поле.
-
У списку Формат виберіть формат для відображення даних. параметри формату змінюються в залежності від обраного типу даних.
-
Якщо ви бажаєте додати варіант тесту для когось, хто додає дані у поле, у вікні Запрошення введіть потрібний тест. Текст з’явиться коли тримати стрілку миші над полем у вікні Дані фігури.
-
-
Натисніть кнопку ОК.
Додавання значень до полів даних
-
Обирайте послідовно кожну фігуру, і вводьте значення у поля даних у вікні Дані фігури.
Зміст вікна Дані фігури показує тільки дані обраної фігури.
Створення повторного набору полів даних
Не потрібно створювати поля даних для кожної фігури окремо – можна створити набір полів даних і застосовувати його до всіх вибраних фігур креслення, а також до майбутніх фігур.
Створення набору полів даних для повторного використання
-
На вкладці Подання в групі Відобразити натисніть кнопку Області завдань і виберіть Дані фігури.
Це перемикає відображення області завдань Дані фігури.
-
Клацніть правою кнопкою миші в області завдань Дані фігури й виберіть Набори даних фігур.
-
В області завдань Набори даних фігур клацніть Додати.
-
У діалоговому вікні Додавання набору даних фігур введіть ім’я для набору даних.
-
Виберіть Створити новий набір і натисніть кнопку OK.
Набір даних з’явиться в стовпці Ім’я у вікні Набори даних фігур.
-
Виберіть новий набір даних і натисніть кнопку Визначити.
-
У діалоговому вікні Визначити дані фігур визначте поля для набору даних фігур.
-
Щоб створити інше поле, натисніть Створити.
-
Після визначення усіх полів даних, натисніть ОК.
-
Щоб застосувати набір даних до вибраних фігур у кресленні, клацніть набір в області завдань Набори даних фігур і натисніть кнопку Застосувати.
Щоб побачити застосовані нові поля фігур, оберіть фігуру, а потім подивіться у вікно Дані фігури.
Додавання полів даних до зразка фігури
Якщо ви бажаєте додавати ти самі набори даних фігур кожного разу при використанні обраної фігури, ви можете зберегти час додавши поля даних до копії зразок фігури. Наприклад, можна додати такі поля даних як ім’я або номер до зразка фігури людини.
Створення копії фігури на спеціальному трафареті
-
У вікні Фігури натисніть правою кнопкою миші зразок фігури, наведіть стрілку на Додати до моїх фігур, а потім зробіть ось що.
-
Якщо необхідно додати зразок фігури до нового трафарету, натисніть Додати до нового трафарету.
-
якщо необхідно додати зразок фігури до наявного настроюваного трафарету, натисніть Додати до наявного трафарету.
-
-
У діалоговому вікні Зберегти як введіть назву нового трафарету та натисніть кнопку Зберегти.
-
У вікні Фігури послідовно виберіть команди Додаткові фігури та Мої фігури, а потім клацніть ім’я трафарету, що містить копію зразку фігури.
Змінення нового зразка на спеціальному трафареті
-
Клацніть правою кнопкою миші рядок заголовка нового трафарету й виберіть Редагувати трафарет із контекстного меню.
-
Клацніть правою кнопкою миші фігуру, яку ви додали до трафарету, наведіть стрілку на пункт Змінити зразок, а потім виберіть пункт Змінити фігуру зразка.
-
У вікні зразка фігури клацніть фігуру правою кнопкою миші, наведіть стрілку на Дані, а потім виберіть Визначення даних фігури.
-
У діалоговому вікні Визначення даних фігури введіть назву поля та необхідну інформацію. Наприклад, ви можете змінити тип даних, або додати цього разу нагадування до фігури.
-
Щоб створити інше поле, натисніть Створити і повторіть попередні кроки.
-
Визначення поля даних, натисніть ОК.
-
Щоб закрити вікно зразка фігури, на вкладці Подання у групіВікно натисніть Каскад, оберіть вікно із зразком фігури, а потім натисніть кнопку Закрити (X) у верхньому кутку.
-
Коли з’явиться повідомлення про те, чи хочете ви оновити фігуру, натисніть Так.
-
У вікні Фігури клацніть правою кнопкою миші на трафареті і натисніть кнопку Зберегти.
Видалення поля даних
-
Виберіть фігуру, яку має поле даних, яке потрібно видалити.
-
Клацніть правою кнопкою миші у вікні Дані фігури і оберіть Визначити дані фігури.
-
У діалоговому вікні Визначити дані фігури під Властивості оберіть поле даних, що потрібно видалити, натисніть Видалити, а потім натисніть кнопку ОК.
Перегляд і введення даних фігури в Visio (план 1) або Visio (план 2)
У Visio (план 1) та Visio (план 2) можна додавати дані до наявних полів даних фігури.
-
Відкрийте схему для редагування.
-
Виберіть фігуру.
-
На стрічці перейдіть на вкладку Фігура , а потім виберіть Дані фігури.
На правому полі вікна відкриється область Дані фігури . В області відображаються всі попередньо призначені поля даних фігури для цього об'єкта.
-
Виберіть будь-яке поле, а потім введіть відповідне значення даних.
Перегляд даних фігури в Visio в Microsoft 365
У Visio в Microsoft 365 не можна додавати дані до фігури, але можна переглядати дані, уже додані до фігури, в іншій версії Visio.
-
Відкрийте схему для редагування.
-
Виберіть фігуру.
-
На стрічці перейдіть на вкладку Фігура , а потім виберіть Дані фігури.
На правому полі вікна відкриється область Дані фігури . В області відображаються всі попередньо призначені поля даних фігури для цього об'єкта, що дає змогу переглядати всі дані фігури, призначені цим полям.
Додаткові відомості
Перегляд, створення та редагування схеми в інтернет-версії Visio










