У цій статті наведено запитання й відповіді про програму "NC" для Microsoft 365. Якщо ви не знайшли тут відповідь на своє запитання, повідомте нам про це, і ми спробуємо допомогти.
Примітка.: Деякі функції, описані тут, можуть бути недоступними у вашій організації. У разі сумнівів зверніться до свого адміністратора програми Lync (зазвичай це особа, яка надала вам ідентифікатор користувача та пароль).
У цій статті
Запитання про контакти
-
Як заборонити контактам зв’язуватися зі мною через програму Lync?
-
Як відобразити тільки ті контакти, які перебувають у мережі?
-
Як упорядкувати контакти за розташуванням, підрозділом або іншими умовами?
-
Як дізнатися, який обсяг інформації про мене бачать інші контакти і як цей обсяг можна змінити?
Як додати внутрішній контакт до списку контактів?
-
У головному вікні програми Lync виберіть додати контакт

-
У полі пошуку введіть ім’я особи або адресу електронної пошти. Під час введення відображатиметься список осіб, чиї дані відповідають умовам пошуку.
-
Прокрутіть результати пошуку, доки не додасте особу, яку потрібно додати до списку контактів. Клацніть правою кнопкою миші список, а потім виберіть команду Додати до списку контактів.
-
Виберіть зі списку групу, до якої потрібно додати новий контакт.
Як додати зовнішній контакт?
Увага!:
-
Зовнішні контакти підтримуються, тільки якщо виконуються такі умови:
-
У цьому випадку підтримуються лише функції, одночасно доступні вам та іншому користувачеві Lync.
-
служба технічної підтримки на робочому місці налаштувала відповідну функцію;
-
контакти за межами вашої організації користуються Lync, маючи налаштовану підтримку зовнішніх контактів, АБО Skype, увійшовши за допомогою свого облікового запису Microsoft (колишня назва – ідентифікатор Windows Live ID).
-
У головному вікні програми Lync виберіть додати контакт

-
Клацніть назву служби обміну миттєвими повідомленнями (IM), Lync або Skype. Додавання контактів зі служб обміну миттєвими повідомленнями, відмінних від Lync і Skype, не підтримується.
-
На вкладці Адреса миттєвого повідомлення в пункті Додати контакт Lync введіть адресу електронної пошти контакту.
Увага!: Якщо обліковий запис Microsoft нового контакту настроєно на використання власної адреси електронної пошти (на відміну від одного, що закінчується в @hotmail. com, @outlook. com, @live. com або іншого Microsoft, що надається на кінець), під час додавання контакту в програмі Lync, потрібно використовувати формат User (customdomain. com) @msn. com. Наприклад, щоб додати bob@contoso.com, введіть Bob (contoso.com) @msn. com, у адресі обміну миттєвими повідомленнями.
-
Виберіть групу та рівень конфіденційності для нового контакту та натисніть кнопку OK.
Увага!: Якщо для доданого контакту відображається стан "Немає даних про присутність", зачекайте 24 години, а потім зверніться до служба технічної підтримки на робочому місці.
Як знайти контакти в межах своєї організації?
У головному вікні програми Lync у поданні "Контакти" введіть у полі пошуку ім’я, адресу електронної пошти або номер телефону особи, яку потрібно знайти.
Чи можна додавати контакти Skype?
Так. Нижче вказано, що для користувачів Skype доступно, а що – ні. Зауважте, що користувач Skype має ввійти з обліковим записом Microsoft (раніше Windows Live ID).
|
Доступно для користувачів Skype |
Недоступно для користувачів Skype |
|---|---|
|
|
Додавання контактів з інших служб обміну миттєвими повідомленнями не підтримується.
Як заборонити контактам зв’язуватися зі мною через програму Lync?
Якщо ви заблокуєте контакт, він бачитиме ваше ім’я й адресу електронної пошти, але не зможе зв’язатися з вами у програмі Lync. Ось як можна заблокувати контакт у програмі Lync.
-
У списку контактів клацніть правою кнопкою миші контакт, який потрібно заблокувати, виберіть пункт змінити рівень конфіденційності, а потім виберіть пункт заблоковані контакти.
Як відобразити тільки ті контакти, які перебувають у мережі?
Хоча ви не можете повністю видалити автономні контакти зі списку контактів, ви можете згрупувати їх, щоб не захаращувати список контактів. Натисніть кнопку параметри > списку контактів, а потім у розділі відображати ці відомостівстановіть прапорець Відображати контакти за відсутності, оффлайн та невідомі параметри в окремій групі . У нижній частині списку контактів буде відображено недоступні контакти, у групі під назвою "Контакти" та "Офлайн".
Як видаляти контакти зі списку контактів?
Клацніть контакт правою кнопкою миші та виберіть пункт Видалити зі списку контактів.
Як керувати групою представників у списку контактів?
Делегати викликів не підтримуються в Microsoft 365. Якщо ви маєте групу представників у списку контактів Lync, у ній зазначені представники з програми Outlook. Якщо ви користуєтеся цією програмою, вони можуть керувати вашою електронною поштою та календарем.
Щоб додати, видалити представників Outlook або керувати ними в групі, використовуйте програму Outlook. Щоб додати представників Outlook або керувати ними, дотримуйтеся вказівок, наведених у статті Надання іншій особі дозволу на керування електронною поштою та календарем. Щоб видалити їх, у програмі Outlook виберіть елементи Файл > Параметри облікових записів > Делегування прав доступу.
Увага!: Видалені представники Outlook можуть надалі з'являтися в списку контактів у програмі Lync, хоча після їх видалення вони більше не зможуть керувати електронною поштою або календарем. Це відома проблема. Виправлення доступна на веб-сторінці https://support.Microsoft.com/kb/2812461.
Як упорядкувати контакти за розташуванням, підрозділом або іншими умовами?
Створіть нову групу для потрібної категорії. Наприклад, ви можете створити групу під назвою "головний персонал Office" і додати до неї контакти. Докладні відомості про створення групи наведено в наступному питанні.
Як створити групу?
-
У головному вікні програми Lync у списку контактів клацніть правою кнопкою миші будь-яке ім'я групи (наприклад, інші контакти), а потім виберіть команду Створити нову групу. Або натисніть кнопку додати контакт , а потім виберіть команду Створити нову групу.
-
В області, що відкриється в нижній частині вікна, замість фрази Нова група введіть описове ім’я групи.
Яка максимальна кількість контактів?
Максимальна кількість контактів за замовчуванням становить 1000, але фактичну кількість визначає служба технічної підтримки на робочому місці. Зверніться до її представників, щоб уточнити цю інформацію.
Як дізнатися, який обсяг інформації про мене бачать інші контакти і як цей обсяг можна змінити?
Кожен контакт має свій рівень конфіденційності, який впливає на те, які саме відомості про вашу присутність бачитиме ця людина (наприклад, номери домашнього та мобільного телефонів і місця проведення нарад), а також чи може ця людина зв’язуватися з вами, коли у вас установлено стан "Не турбувати". Докладні відомості про рівні конфіденційності, зокрема відомості про те, як переглядати та змінювати рівень конфіденційності контакту, див. в статті Керування доступом до відомостей про присутність у програмі Lync.
-
Щоб дізнатися рівень конфіденційності для контакту, у списку контактів виберіть вкладку Зв’язки. Відображені контакти будуть згруповані за рівнем конфіденційності.
Чому в списку контактів на вкладці "Зв’язки" відображаються користувачі, які не додавалися мною, і як їх можна видалити?
Кожному контакту, з яким ви взаємодієте через систему Office, незалежно від того, чи користується ця особа програмою Lync, призначається рівень конфіденційності за замовчуванням. Ці позаспискові контакти (позаспискові, тому що їх немає у списку контактів) не відображаються у списку контактів на вкладках "Групи" та "Стан". А от на вкладці "Рівні" відображаються всі контакти Lync і всі позаспискові контакти.
Щоб видалити позасписковий контакт зі списку контактів, клацніть контакт правою кнопкою миші, виберіть пункт Змінити рівень конфіденційності та клацніть елемент Автоматично призначати рівень.
Що означає червона зірочка біля стану контакту?
Червона зірочка біля стану контакту означає, що контакт активував у програмі Outlook надсилання автоматичної відповіді про відсутність на робочому місці.
Запитання про миттєві повідомлення
-
Як настроїти оповіщення про те, що певний контакт став доступним?
-
Як увімкнути або вимкнути функцію збереження розмов за допомогою миттєвих повідомлень?
-
Чи можна вибрати, які розмови за допомогою миттєвих повідомлень можна зберегти?
-
Як надіслати розмову за допомогою миттєвих повідомлень електронною поштою?
-
Які типи даних можна копіювати та вставляти в миттєві повідомлення?
-
Чи можна в миттєвих повідомленнях Lync перевіряти орфографію?
-
Чи можна використовувати в миттєвих повідомленнях Lync додаткові емограми?
-
Чи можна відкликати надіслане миттєве повідомлення (заблокувати його доставку)?
Як зробити звукові оповіщення про миттєві повідомлення помітнішими, щоб не пропускати вхідні повідомлення?
За промовчанням програма Lync завжди повідомляє про вхідне миттєве повідомлення за допомогою звукового оповіщення (ці оповіщення не працюватимуть, якщо ви настроїли програму таким чином, щоб у режимі "Не турбувати" вони не відображалися). Якщо ж ви часто пропускаєте вхідні повідомлення (наприклад, через те, що користуєтеся кількома моніторами, або звук оповіщень затихий чи вимкнутий), спробуйте змінити деякі настройки.
Програма Lync також повідомляє про нові миттєві повідомлення візуальними оповіщеннями, які відображаються у правому нижньому куті екрана.
Щоб зробити оповіщення про миттєві повідомлення помітнішими, виконайте такі дії:
-
Налаштуйте екран Таким чином, щоб він завжди був на передньому плані під час її початку. Щоб виконати цю дію, натисніть кнопку Параметри , виберіть пункт Знаряддя, а потім виберіть пункт завжди на початку.
-
Якщо ви користуєтеся кількома моніторами, візьміть за правило переміщати головне вікно програми Lync на монітор, за яким працюєте саме в цей момент.
-
Переконайтеся, що гучність динаміків комп’ютера та інших аудіопристроїв виставлено на достатньому рівні.
-
Переконайтеся, що у програмі Lync настроєно відтворення звукових оповіщень. Щоб виконати цю дію, натисніть кнопку параметри


-
Спробуйте змінити звук оповіщення про вхідне повідомлення на виразніший або помітніший. Ось як це можна зробити.
-
Натисніть кнопку Параметри , виберіть пункт звукові сигнали та звуки, натисніть кнопку настройки звуку , а потім перейдіть на вкладку звуки .
-
В області "Програмні події" перетягніть повзунок до подій програми Microsoft Lync 2010.
-
Виберіть пункт Вхідне миттєве повідомлення. Відображення звуків у нижній частині вікна має читатися COMMUNICATOR_iminvite.
-
Поруч із цим написом клацніть стрілку вниз і прослухайте кілька інших звукових оповіщень зі списку.
-
Знайшовши звуковий сигнал, який потрібно використовувати для вхідних оповіщень МИТТЄВИХ повідомлень, натисніть кнопку Застосувати. (Події програми повинні тепер читати Вхідні миттєві повідомлення, а звуки мають відобразіть ім'я будь-якого файлу WAV, який ви вибрали.)
-
Натисніть кнопку OK. (Ви також можете записати власний WAV-файл для цієї мети, а потім перейти до цього файлу, щоб вибрати його як оповіщення про миттєве повідомлення).
Як вимкнути звукові оповіщення про миттєві повідомлення?
Ви можете настроїти програму Lync так, щоб вона не відтворювала звукові оповіщення про миттєві повідомлення та/або оповіщення про виклики, коли у вас активовано режим "Не турбувати". Крім цього, ви можете настроїти програму так, щоб оповіщення відтворювалися, тільки коли з вами намагається зв’язатися особа з рівнем конфіденційності "Робоча група".
Щоб вимкнути всі звукові оповіщення разом:
У головному вікні програми Lync натисніть кнопку Параметри , виберіть пункт звукові сигнали та звуки, а потім зніміть прапорець відтворювати звуки в програмі NC (включно з рингтонів для вхідних оповіщень і оповіщень миттєвих повідомлень) .
Щоб внести інші зміни в ці параметри, зробіть таке.
-
У головному вікні програми Lync натисніть кнопку параметри

Як настроїти оповіщення про те, що певний контакт став доступним?
У головному вікні програми Lync у списку контактів клацніть ім’я користувача правою кнопкою миші та виберіть пункт Отримувати оповіщення про зміни стану.
Чи можна вимкнути спливаючі оповіщення про те, що хтось хоче почати зі мною розмову за допомогою миттєвих повідомлень?
Якщо ви не бажаєте отримувати оповіщення про розмови, установіть стан присутності "Не турбувати". З цим статусом ви отримуватимете миттєві повідомлення (і виклики Lync) тільки від учасників вашої робочої групи. Якщо ви не бажаєте отримувати вхідні з’єднання, видаліть усіх із вашої робочої групи.
Якщо ви отримали оповіщення про розмову, в якій не бажаєте приймати участь, натисніть кнопку Ігнорувати у спливаючому вікні.
Щоб змінити стан на "Не турбувати":
-
У головному вікні програми Lync клацніть стан під своїм іменем, а потім виберіть Не турбувати в розкривному списку.
Щоб переглянути та змінити робочу групу:
-
У головному вікні програми Lync у поданні Контакти відкрийте вкладку Рівні конфіденційності, а потім виберіть Робоча група.
-
Виконайте одну з таких дій:
-
Щоб видалити учасника з робочої групи, клацніть контакт правою кнопкою миші, наведіть вказівник миші на пункт Змінити рівень конфіденційності, а потім клацніть новий рівень.
-
Щоб додати учасника до робочої групи та завжди отримувати миттєві повідомлення (і виклики) від цієї людини, знайдіть необхідний контакт – для цього введіть ім’я людини в поле пошуку або прокрутіть список контактів, клацніть контакт правою кнопкою миші та наведіть вказівник миші на пункт Змінити рівень конфіденційності, а потім клацніть Робоча група.
-
Докладніші відомості про рівні конфіденційності див. в статті Керування доступом до відомостей про присутність у програмі Lync.
Чи можна змінити розмір, колір, вміст і поведінку, установлені за замовчуванням для спливаючого оповіщення про миттєві повідомлення?
Ні, вікно оповіщення про миттєві повідомлення не змінюється за цими параметрами.
Де можна знайти попередні розмови за допомогою миттєвих повідомлень і пропущені миттєві повідомлення?
Якщо використовується програма Outlook і служба Exchange, за замовчуванням у Lync зберігаються всі вхідні та вихідні розмови в папці Журнал розмов у програмі Outlook, щоб користувачі мали можливість переглядати попередні розмови.
Щоб переглянути список останніх розмов у програмі Lync, виконайте такі дії.
-
У головному вікні програми Lync відкрийте вкладку розмови над полем пошуку.
Щоб переглянути весь журнал розмов у Lync, виконайте такі дії.
-
У нижній частині вікна клацніть посилання Переглянути ще в програмі Outlook .
Щоб дізнатись, як почати зберігати розмови (якщо параметр за замовчуванням змінено), див. наступне запитання та відповідь.
Як увімкнути або вимкнути функцію збереження розмов за допомогою миттєвих повідомлень?
Якщо ви користуєтеся програмою Outlook і службою Exchange, за замовчуванням програма Lync зберігає обмін миттєвими повідомленнями та інформацію про виклики. Якщо параметр за замовчуванням змінено, можна знову почати зберігати розмови, виконавши такі дії:
Увага!: Можливість збереження розмов доступна, тільки якщо використовується найновіша версія програми Outlook і служби Exchange.
-
Перевірте, чи ви використовуєте програму Outlook 2013 або Outlook 2010. Для цього натисніть кнопку Пуск і послідовно виберіть елементи > Усі програми > Microsoft Office. Там можна переглянути версію програми Outlook.
-
У головному вікні програми Lync натисніть кнопку параметри

-
У розділі особисті функції в диспетчері особистих відомостейустановіть або зніміть прапорець зберігати розмови за допомогою миттєвих повідомлень у папці "журнал розмов ", залежно від того, що потрібно зробити, і натисніть кнопку OK.
Чи можна вибрати, які розмови за допомогою миттєвих повідомлень можна зберегти?
Ні, параметр "Зберегти розмови" (знаходиться у вікні "Особисті параметри") може бути увімкнений або вимкнений.
Як надіслати розмову за допомогою миттєвих повідомлень електронною поштою?
Якщо ви користуєтеся програмою Outlook і службою Exchange, програма Lync за промовчанням зберігає всі розмови за допомогою миттєвих повідомлень. Щоб надіслати попередню розмову електронною поштою, зробіть ось що.
Увага!: Можливість збереження розмов доступна, тільки якщо використовується найновіша версія програми Outlook і служби Exchange.
-
У програмі Outlook в області переходів клацніть папку Журнал розмов.
-
Клацніть розмову, яку потрібно надіслати, і натисніть кнопку Відповісти, Відповісти всім або Переслати залежно від того, що ви хочете зробити. Натиснувши кнопку Переслати, у полі Кому введіть адреси електронної пошти користувачів, яким хочете надіслати розмову.
-
Введіть текст повідомлення (необов’язково).
-
Натисніть кнопку Надіслати.
Які типи даних можна копіювати та вставляти в миттєві повідомлення?
У миттєві повідомлення в Lync можна вставляти текст, таблиці та посилання, скопійовані з інших програм Microsoft Office. Також можна вставляти файли та зображення, зокрема фотографії, знімки екрана тощо. Щоб надіслати зображення, просто виділіть та скопіюйте його (за допомогою програми Paint, засобу захоплення фрагментів у стандартних програмах або будь-якої іншої графічної програми), помістіть курсор у тому місці миттєвого повідомлення, де слід вставити зображення, клацніть правою кнопкою миші та виберіть Вставити.
Примітки.: Якщо не вдається поділитися незбереженим зображенням, у вашій розмові приймає участь більше одного співрозмовника або ваша версія програми Lync не оновлена. Виконайте одну з таких дій:
-
У груповій розмові за допомогою миттєвих повідомлень поділитися зображенням можна: a) якщо зберегти його, клацнути піктограму презентації (монітор) > вкладка Вкладення > Вставити файли (файл буде відправлено як піктограму, яку отримувач може передати на свій комп’ютер для перегляду), або b) якщо скопіювати його, клацнути піктограму презентації (монітор) > Дошка, а потім вставити.
-
Якщо вам потрібні останні оновлення, перевірте Windows Update або зверніться до служба технічної підтримки на робочому місці, щоб дізнатися, коли ви оновлюєте її. Якщо потрібно зачекати, можна надати спільний доступ до зображення, скопіювавши його, клацнувши піктограму презентації (монітора) > дошку, а потім – вставити.
Чи можна в миттєвих повідомленнях Lync перевіряти орфографію?
Так. Орфографія в миттєвих повідомленнях у Lync перевіряється автоматично. Програма не позначатиме слово як помилкове, якщо його додати до настроюваного словника Office.
Щоб вимкнути перевірку орфографії в програмі Lync, натисніть кнопку Параметри 
Чи можна використовувати в миттєвих повідомленнях Lync додаткові емограми?
Ні, не можна. У програмі Lync є 80 емограм. Щоб переглянути їх, у вікні розмови клацніть піктограму із зображенням емограми праворуч від області введення тексту.
Як змінювати шрифти миттєвих повідомлень?
Щоб змінити шрифт, стиль, розмір і колір тексту в миттєвому повідомленні, яке ви зараз пишете, зробіть ось що.
-
Введіть повідомлення, виділіть текст, який потрібно змінити, натисніть кнопку Шрифт у області створення миттєвих повідомлень, а потім у вікні Шрифт виберіть потрібні параметри.
Щоб змінити настройки шрифтів для всіх подальших миттєвих повідомлень, які ви надсилатимете, зробіть ось що.
-
У головному вікні програми Lync натисніть кнопку параметри

Щоб змінити стандартні дані шрифту для вхідних миттєвих повідомлень (наприклад, щоб покращити їх чіткість), зробіть ось що.
-
У головному вікні програми Lync натисніть кнопку Параметри , виберіть пункт загальні, натисніть кнопку змінити шрифт, а потім виберіть стандартний шрифт, стиль шрифту, розмір шрифту та колір шрифту. Потім установіть прапорець використовувати настройки до вхідних повідомлень і натисніть кнопку OK.
Чи можна відкликати надіслане миттєве повідомлення (заблокувати його доставку)?
Ні. Миттєве повідомлення не можна відкликати після того, як ви надіслали його, натиснувши клавішу Enter.
Як перетворити розмову за допомогою миттєвих повідомлень на аудіо- або відеорозмову чи сеанс спільного доступу до вмісту?
Щоб додати аудіо, відео та спільний вміст до розмови за допомогою миттєвих повідомлень, використовуйте кнопки в нижній частині вікна розмови.
Щоб здійснити розмову, щоб додати голосовий виклик, клацніть піктограму виклику (телефон) у нижній частині вікна розмови, виберіть відповідний параметр і натисніть кнопку зателефонувати. Додаткові відомості наведено в статті використання аудіо в нараді Lync.
Щоб додати відео, клацніть піктограму відео (камера), а потім виберіть пункт Увімкнути камеру. Докладні відомості див. у статті Використання відео в наради Lync.
Щоб надати спільний доступ до робочого стола, програми, презентації PowerPoint, дошки, опитування, нотатки або вкладення, наведіть вказівник миші на піктограму презентації (монітор) і на вкладці поточна виберіть відповідний параметр. Докладні відомості наведено в статті надання спільного доступу до робочого стола або програми у програмі NC.
Примітка.: Відеоконференції, спільний доступ і конференц-зв'язок не підтримуються в контактах Skype. Докладні відомості наведено в статті Додавання зовнішнього контакту в програмі Lync.
Запитання про присутність
-
Як додати або видалити примітку "Не на роботі" у програмі Lync?
-
Чому я не можу встановити стан присутності "Повідомляти про відсутність"?
-
Як заборонити контактам зв’язуватися зі мною через програму Lync?
-
Як приховати офлайнові контакти та відобразити лише ті контакти, які зараз онлайн?
Як додати або видалити примітку "Не на роботі" у програмі Lync?
Якщо ви використовуєте програму Microsoft Outlook і програма "NC" синхронізовано за допомогою сервера Microsoft Exchange Server до календаря Outlook, у програмі Outlook не відображається нотатка "не на робочому місці", після ввімкнення автоматичних відповідей.
-
У програмі Outlook відкрийте вкладку Файл, натисніть кнопку Автовідповіді, введіть примітку, а потім увімкніть її або встановіть дати.
Примітка.: Щоб отримати докладні відомості про використання автоматичних відповідей в Outlook, у програмі Outlook 2013 користувачі, ознайомтеся з відомостями про автовідповіді в програміOutlook.
У програмі Lync примітка "Не на роботі" відображається у списку контактів інших користувачів і в картці контакту разом з ім’ям.
Якщо ви не використовуєте програму Outlook, повідомте колег про свою відсутність, ввівши особисту примітку в текстовий рядок над ім’ям у головному вікні програми Lync. У програмі Lync особиста примітка відображається разом з ім’ям контакту у списку контактів інших користувачів і на вашій картці контакту, так само як і примітка "Не на роботі" із програми Outlook.
Докладніші відомості про те, хто може бачити вашу особисту примітку, див. в статті Хто може переглядати відомості про мою присутність?
Щоб видалити в програмі Lync примітку Outlook "Не на роботі", вимкніть автовідповіді у програмі Outlook.
-
Виберіть в Outlook вкладку Файл, а потім в області автовідповідей натисніть кнопку Вимкнути.
Щоб видалити особисту примітку, виділіть примітку в текстовому рядку над ім’ям у головному вікні програми Lync і натисніть клавішу Enter на клавіатурі
Чому я не можу встановити стан присутності "Повідомляти про відсутність"?
У деяких компаніях стан "Повідомляти про відсутність" видалено, тому що він може завадити визначенню реальної присутності. Наприклад, якщо багато користувачів використовує цей стан, цінність інформації про присутність у програмі Lync суттєво знижується.
Якщо ви не хочете, щоб вас турбували, радимо використовувати стан "не турбувати" або "зайнятий". Якщо не турбувати, ви можете зв'язатися лише зі своїми контактами в робочій групі. Щоб дізнатися, чи користувач входить до складу робочої групи, у списку контактів виберіть вкладку зв'язки та знайдіть пункт робоча група. Щоб змінити зв'язок конфіденційності для контакту, клацніть правою кнопкою миші список контактів і виберіть пункт змінити рівень конфіденційності. Докладні відомості про зв'язки конфіденційності наведено в статті керування доступом до відомостей про присутність у програмі Lync.
Що означають настройки у вікні параметрів стану?
У розділі Параметри стану можна вказати кількість хвилин простоювання дій, які не потрібно змінювати, доки стан присутності зміниться на неактивний і відсутній, якщо ви не хочете використовувати параметри за замовчуванням. Ви також можете автоматично визначити, коли ви надаєте спільний доступ до інформації з цього комп'ютера. Програма Lync встановить свій стан як презентацію та заблокує інших користувачів від надсилання повідомлень до вас протягом цього часу.
Щоб настроїти параметри стану присутності, виконайте такі дії.
-
У головному вікні програми Lync натисніть кнопку Параметри , а потім виберіть елемент стан.
-
Натискайте стрілки вгору та вниз, щоб указати кількість хвилин, перш ніж стан присутності зміниться на неактивний.
-
Натискайте стрілки вгору та вниз , щоб указатикількість хвилин, перш ніж зміниться стан присутності.
-
Натисніть відповідну кнопку, щоб керувати загальним статусом (перевизначити настройки за замовчуванням або прийняти їх), а потім натисніть кнопку OK.
-
Установіть прапорці " Показувати мене як не турбувати", коли я уявляю свій робочий стіл і не турбувати, коли мій монітор дублюється , щоб інші не могли не переривати вас, коли ви надали презентацію або іншу спільну роботу в Інтернеті з комп'ютера, який підтримує службу Lync.
Ці настройки не впливають на інші програми, наприклад презентацію PowerPoint або дошку, які можуть перервати МИТТЄВЕ повідомлення, коли ви надали презентацію.
Чи можна створити настроюваний стан присутності?
Ні, тому що стани присутності в програмі Lync вбудовані, і їх не можна додавати. Однак ви можете ввести особисту примітку у верхній частині головного вікна програми Lync, щоб повідомити інших про своє розташування та діяльність. Для цього клацніть область відображення примітки та введіть примітку замість тієї, що зараз відображається в цій області.
Що означає кожен стан присутності? Які стани встановлюються автоматично, а які треба встановлювати самостійно?
У таблиці нижче описано стани присутності контактів, їхні значення та способи їх настроювання.
|
Стан присутності |
Опис |
Спосіб установлення цього стану |
|---|---|---|
|
|
Ви онлайн і доступні для зв’язку. |
У програмі Lync цей стан установлюється, якщо виявлено, що ви користуєтеся комп’ютером. Цей стан можна встановити самостійно, якщо необхідно, щоб інші користувачі бачили, що ви на роботі, навіть коли комп’ютер простоює. |
|
|
Ви зайняті й не бажаєте, щоб вам заважали. |
Програма Lync автоматично встановлює цей стан, коли в календарі Outlook (якщо використовується програма Outlook) призначено зустріч. Стан можна також установити за допомогою стрілки розкривного меню. |
|
|
Ви розмовляєте по телефону у програмі Lync (двосторонній аудіовиклик) і не хочете, щоб вас турбували. |
Програма Lync установлює цей стан, якщо виявляє, що ви здійснюєте або приймаєте виклик Lync. |
|
|
Ви на нараді та не бажаєте, щоб вам заважали. |
Програма Lync установлює цей стан, якщо виявляє, що ви берете участь у нараді Lync, або в календарі Outlook заплановано нараду, якщо ви використовуєте програму Outlook. |
|
|
Ви на телефонній конференції у програмі Lync (нараді Lync, яка здійснюється за допомогою аудіо) та не хочете, щоб вас турбували. |
У програмі Lync цей стан установлюється, якщо виявлено, що ви берете участь у телефонній конференції Lync. |
|
Презентація |
Ви ведете презентацію та не хочете, щоб вас турбували. |
У програмі Lync цей стан установлюється, якщо виявлено, що ви надаєте спільний доступ до екрана або ведете презентацію за допомогою проектора. |
|
|
Ви не хочете, що вас турбували, і сповіщення про розмови відображатимуться, тільки якщо вони надходять від користувачів у вашій робочій групі. |
Цей стан можна встановити за допомогою стрілки розкривного меню. |
|
|
Ви на кілька хвилин відійшли від комп’ютера. |
Цей стан можна встановити за допомогою стрілки розкривного меню. |
|
|
Ви ввійшли в систему, але комп’ютер простоює, або ви відійшли від комп’ютера на визначений період часу (який установили ви). |
У програмі Lync стан "Неактивний" установлюється, якщо комп’ютер простоює протягом п’яти хвилин, а стан "Відсутній" – якщо стан "Неактивний" відображається протягом п’яти хвилин. (Щоб змінити ці значення за замовчуванням, натисніть кнопку Параметри |
|
|
Ви не на робочому місці та недоступні для зв’язку. |
Цей стан можна встановити за допомогою стрілки розкривного меню. |
|
|
Ви не ввійшли в систему. Ваш стан відображатиметься як «Офлайн» для осіб, яким ви заблокували доступ до відомостей про присутність. |
У програмі Lync цей стан установлюється, якщо ви вийшли із системи на комп’ютері. |
|
|
Немає даних про присутність. |
Цей стан може відображатися для контактів, які не використовують програму Lync як програму для обміну миттєвими повідомленнями. |
Хто може переглядати відомості про мою присутність?
Усі контакти можуть переглядати деякі відомості про присутність, але тільки робоча група може бачити все це. Обсяг доступної інформації залежить від того, який зв'язок конфіденційності настроєно для кожного контакту. Один зв'язок конфіденційності – це робоча група. Докладні відомості про ці та інші зв'язки, зокрема про те, як їх змінити, наведено в статті керування доступом до відомостей про присутність у програмі Lync.
-
Щоб переглянути рівні конфіденційності для контактів, у списку контактів у програмі Lync виберіть вкладку Зв’язки. На цій вкладці контакти згруповано за рівнями конфіденційності.
Як заборонити контактам зв’язуватися зі мною через програму Lync?
Хоча заблоковані контакти все ще бачать ім’я та адресу електронної пошти користувача, вони не можуть зв’язатися з ним у програмі Lync. Щоб заблокувати контакт у програмі Lync, виконайте наведені нижче дії.
-
Клацніть контакт, який необхідно заблокувати, правою кнопкою миші, виберіть пункт Змінити рівень конфіденційності, а потім виберіть пункт Заблоковані контакти.
Як приховати офлайнові контакти та відобразити лише ті контакти, які зараз онлайн?
Хоча ви не можете повністю видалити автономні контакти зі списку контактів, ви можете передати їх окремій групі, щоб не захаращувати її. Послідовно виберіть елементи Параметри – >список контактів , а потім установіть прапорець Відображати контакти з іншими, автономно та невідомими посиланнями в окремій групі. У нижній частині екрана відображаються недоступні контакти, у групі під назвою " Контакти" та "Офлайн".
Що означає червона зірочка біля стану контакту?
Червона зірочка поряд зі станом контакту означає, що контакт у програмі Outlook увімкнув повідомлення "Не на робочому місці".
Запитання про зображення
Як змінити або видалити своє зображення?
Щоб змінити або приховати своє зображення, клацніть його, а потім натисніть кнопку Редагувати або видалити зображення, після чого ви зможете змінити зображення або видалити його з того місця, де воно відображається у всіх програмах системи Office, які використовуються, включно з програмою Lync. Щоб приховати його лише в програмі Lync, виберіть команду Приховати моє зображення.
Докладніші відомості про відображення, приховання та змінення зображення див. в статті Відображення, приховання або змінення свого зображення в програмі Lync.
Чому я не можу змінити своє зображення?
У параметрах "Моє зображення" кнопка Редагувати або видалити зображення може бути неактивною.
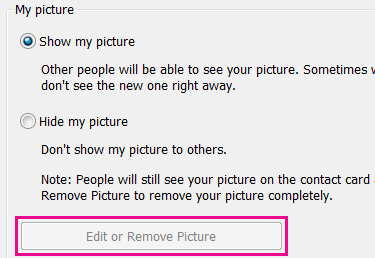
Це може трапитися за таких обставин:
-
У вас вибрано параметр Приховати моє зображення (над кнопкою Редагувати або видалити зображення). Виберіть натомість параметр Показати моє зображення.
-
Ви використовуєте Microsoft 365 попередньо оновити. Доки не отримаєте оновлення служби, яке буде розгорнута всім клієнтам Microsoft 365, потрібно перейти на портал Microsoft 365, щоб змінити зображення. Ви не можете змінити його на основі програми NC. Щоб отримати вказівки , Дізнайтеся, як змінити своє зображення в програмі "Рисунок" на сайті з Microsoft 365 .
-
Ваша компанія заблокувала можливість змінювати зображення. Докладнішу інформацію зможе надати служба технічної підтримки у вашій організації.
Хто бачить моє зображення?
Зображення із програми Lync відображається в усіх програмах системи Office, які ви використовуєте, включно із програмою Outlook.
Як вимкнути всі зображення в програмі Lync, включно з моїм?
Виберіть пункт настройки > особистий, а потім зніміть прапорець Відображати зображення контактів. Це видалить зображення зі списку контактів. Також буде видалено зображення відправника та приймача від миттєвих повідомлень і групових розмов, а також видалити власне зображення з програми Lync.
Запитання про звук і відео
-
Чи можна використовувати програму Lync для здійснення викликів?
-
Де знайти цифрову клавішну панель Lync і як її використовувати?
-
Чи можна здійснювати виклики, не додаючи користувача до списку контактів?
Як дізнатися, чи пристрої настроєно правильно?
Програма Lync автоматично виявляє аудіо- та відеопристрої. Проте радимо перед викликом або приєднанням до наради переконатися, що пристрої настроєно правильно.
Дізнайтеся, як налаштувати та перевірити відео Skype для бізнесу (програма Skype for Business (NC), щоб отримати інструкції.
Чи можна використовувати програму Lync для здійснення викликів?
Так, виклик у програмі "Skype" здійснюється з комп'ютера на комп'ютер іншого користувача, який використовує програма "NC" або "Skype". Виклик здійснюється за допомогою аудіо-комп'ютера. Кільця Lync Call на всіх пристроях одержувача, які ввімкнуто для компанії, наприклад для настільних комп'ютерів і лептопів.
Докладні відомості про спілкування з зовнішні контакти наведено в статті Додавання зовнішнього контакту впрограмі "NC". Докладні відомості наведено в статті створення та отримання аудіовикликів у програмі NC.
Де знайти цифрову клавішну панель Lync і як її використовувати?
Не всі користувачі Microsoft 365 мають цифрову клавішну панель. Коли панель доступна, можна скористатися нею, ввівши PIN-код або вибравши автоматизовану голосову систему під час виклику та відкривши її в одному з двох розташувань, як показано далі.
-
У головному вікні програми Lync на вкладці Телефон.
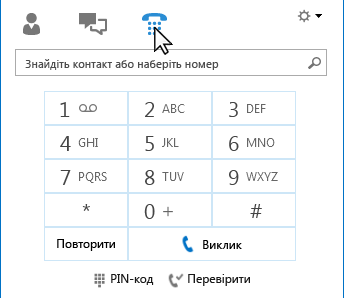
-
У вікні розмови, яке відкривається, коли починається виклик. Щоб відкрити цифрову клавішну панель, наведіть вказівник миші на піктограму телефону з мікрофоном.
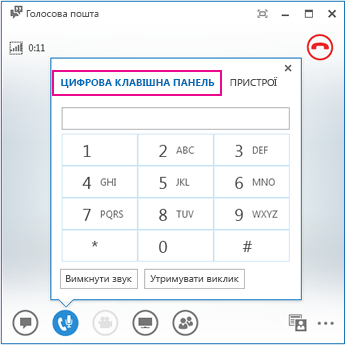
Чи можна здійснювати виклики, не додаючи користувача до списку контактів?
Так. Користувача можна знайти, ввівши його ім’я в поле пошуку. У результатах пошуку зупиніться на його зображенні та здійсніть виклик.
Як додати номери телефонів до своєї картки контакту?
Додайте номери телефонів до своєї картки контакту, щоб користувачі знали, як зв'язатися з вами по телефону. Номери на картці контакту відображаються на ваших контактах «NC» на основі відповідних відносин конфіденційності. Докладні відомості про те, хто бачить елементи керування доступом до відомостей про присутність у програмі Lync.
-
У головному вікні програми Lync натисніть кнопку Параметри, а потім виберіть пункт Телефони.
-
У розділі Мої номери телефонів клацніть текстове поле та введіть свій номер телефону. Використовуйте лише цифри 0123456789 без дужок і дефісів. Під час додавання міжнародних телефонних номерів введіть знак "+", а потім – код країни та місцевий номер.
-
Установіть прапорці біля номерів, які необхідно відображати в картці контакту.
Докладні відомості про додавання номерів телефонів до картки контакту наведено в статті Настроювання параметрів телефонів.
Чому виникають проблеми зі звуком?
У випадку виникнення помилки у вікні розмови або в головному вікні програми Lync відображатиметься сповіщення. Для отримання докладних відомостей або запропонованих рішень клацніть сповіщення.
Наприклад:

Якщо немає звуку, перевірте чи:
-
увімкнуто динаміки на комп’ютері та у програмі Lync і встановлено достатній рівень гучності динаміків;
-
покладено телефонну слухавку (якщо використовується програма Lync Phone Edition);
-
Переконайтеся, що на вкладці Пристрої вибрано саме той пристрій, який ви використовуєте: наведіть вказівник миші на піктограму телефону з мікрофоном, а потім виберіть вкладку Пристрої.
Як покращити якість звуку на пристрої?
-
Використовуйте високоякісний аудіопристрій, замініть будь-які дефектні або пошкоджені пристрої та запустіть настроювання, щоб переконатися, що вона працює належним чином. Радимо використовувати пристрій, указаний на телефонах і пристроях, кваліфікованих для Microsoft Lync.
-
Необхідно, щоб мікрофон із функцією шумопоглинання був розташований на відстані приблизно 1 дюйм від рота для фільтрування небажаного звукового фону.
-
Здебільшого гарнітури мають кнопку регулювання гучності для аудіопристрою, до якого цю гарнітуру підключено. Якщо абонентам чутно гудіння, здійсніть тестовий виклик і відрегулюйте настройки гарнітури, щоб гудіння зникло.
-
Якщо на телефоні з програмою Lync Phone Edition ви користуєтеся пристроєм гучного зв’язку й абоненти скаржаться на фоновий шум, переконайтеся, що телефон розміщено на рівній поверхні, а ви знаходитеся на близькій відстані від нього.
-
Якщо для аудіовиклику використовуються два окремі пристрої (наприклад, настільні динаміки й веб-камера), спробуйте забезпечити відповідну відстань між ними, щоб зменшити відлуння.
-
Не рекомендовано здійснювати виклики за допомогою безпроводового підключення, віртуальної приватної мережі (VPN) або підключення служби віддаленого доступу (RAS).
















