Увага!: Докладні відомості про змінення тем за замовчуванням у програмі Excel/Word 2013 і пізніші версії наведено в статті змінення теми та призначення за замовчуванням у програмі Word або Excel. Щоб змінити загальну тему Microsoft Office у програмах Office 2013 і новіших версіях, перегляньте статтю змінення теми Office.
тема – це швидкий і простий спосіб надати професійний і сучасний вигляд документа Microsoft Office. Тема документа – це набір варіантів форматування, які містять набір кольори теми, набір шрифти теми (зокрема, шрифти заголовків і основного тексту), а також набір ефекти теми (зокрема ліній і ефектів заливки).
Спосіб, у якому використовуються теми документів, розвивалися з моменту їх введення та використання Microsoft Office 2010, які докладно описані нижче.
Якщо потрібно змінити шрифти або міжрядковий інтервал у документах у програмі "yourOffice 2010", див.:
Кожен документ у програмі Office 2010, який ви створюєте за допомогою програми Word, Excel або PowerPoint, має тему всередині – навіть пуста, нові документи. Темою за замовчуванням є тема Office, а також білий фон і темні, тонкі кольори. Коли ви застосовуєте нову тему, тема Office замінюється на новий вигляд, наприклад темний фон і яскраві кольори теми метро. Якщо ви хочете скористатися іншою темою за замовчуванням з теми Office, ви можете заощадити час, попередньо настроївши документ за допомогою іншої теми за замовчуванням. Увесь вміст (наприклад, текст, таблиці та рисунки SmartArt) динамічно зв'язано з темою, тому змінення теми автоматично змінює вигляд вмісту, якщо його не настроїти.
Щоб змінити тему за замовчуванням у програмі Excel, потрібно створити нову типову книгу шаблон або новий шаблон аркуша за замовчуванням. Шаблон книги може містити кілька аркушів, а шаблон аркуша містить лише один аркуш. Шаблони книг і аркушів можуть містити текст за замовчуванням, наприклад заголовки сторінок, Мітки стовпців і рядків, формули, теми та інші відомості про форматування. Шаблон книги за замовчуванням автоматично використовується для створення нових книг, а шаблон аркуша за замовчуванням використовується для автоматичного створення нових аркушів.
Створення шаблону за замовчуванням у новій пустій книзі
-
Відкрийте вкладку файлі виберіть пункт Створити.
-
У розділі Наявні шаблони двічі клацніть Пуста книга.
-
На вкладці Розмітка сторінки в групі Теми натисніть кнопку Теми.
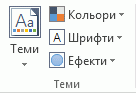
-
Щоб застосувати тему до книги, яку буде використано кожної нової книги, виконайте одну з наведених нижче дій.
-
Щоб застосувати стандартну тему документа, виберіть її в розділі Вбудовані.
-
Щоб застосувати спеціальну тему документа, яку ви створили в розділі Настроювана, виберіть потрібну тему документа.
Примітка.: Настроювана доступна лише в тому випадку, якщо ви створюєте один або кілька користувацьких тем документа. Щоб отримати докладні відомості про створення користувацьких тем документа, див. в статті використання або настроювання теми документа.
-
Щоб використати тему документа, яку немає у списку, натисніть кнопку Огляд тем , щоб знайти його на комп'ютері або в мережному розташуванні.
-
Щоб переглянути інші теми документів у веб-програмі Microsoft Office Online, виберіть одну з тем, перелічених у категорії " від Office.com " попередньо визначених тем.
-
-
Виберіть пункт файл, а потім – команду Зберегти як.
-
Перейдіть до папки XLStart. Розташування: C:\Program Files\ Microsoft Office\Office14\XLSTART
а потім у полі ім'я файлу виконайте одну з таких дій:
-
Щоб створити книгу за замовчуванням, у програмі "книга" виберіть " Book. xltx".
-
Щоб створити аркуш за замовчуванням, у програмі вводу аркуш. xltx.
-
-
У списку тип файлу виберіть пункт шаблон Excel (*. xltx), а потім натисніть кнопку зберегти. Зверніть увагу, що вам може бути запропоновано звернутися до адміністратора з дозволу на збереження в цій папці. Якщо так, зверніться до адміністратора. Якщо ви володієте обліковим записом адміністратора, перезавантажте систему та увійдіть до системи як адміністратор, щоб завершити це завдання.
Примітка.: Під час запуску Microsoft Excel будь-який шаблон у папці XLStart буде автоматично відкрито.
Створення шаблону за замовчуванням для наявної книги
-
Відкрийте вкладку файлі виберіть пункт Створити.
-
У розділі шаблонивиберіть пункт створити з наявного, а потім у діалоговому вікні створення з наявної книги перейдіть до комп'ютера, мережі або Інтернет-розташування, у якому міститься книга, яку потрібно використовувати.
-
Клацніть книгу й натисніть кнопку Створити новий.
-
На вкладці Розмітка сторінки в групі Теми натисніть кнопку Теми.
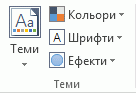
-
Щоб застосувати тему до книги, яку буде використано кожної нової книги, виконайте одну з наведених нижче дій.
-
Щоб застосувати стандартну тему документа, виберіть її в розділі Вбудовані.
-
Щоб застосувати спеціальну тему документа, клацніть потрібну тему в розділі Настроювані.
Примітка.: Настроювана доступна лише в тому випадку, якщо ви створюєте один або кілька користувацьких тем документа. Щоб отримати докладні відомості про створення користувацьких тем документа, див. в статті використання або настроювання теми документа.
-
Щоб використати тему документа, яку немає у списку, натисніть кнопку Огляд тем , щоб знайти його на комп'ютері або в мережному розташуванні.
-
Щоб знайти інші теми документів на веб-сайті Microsoft Office Online, виберіть одну з тем, перелічених у категорії " від Office.com " попередньо визначених тем.
-
-
Виберіть пункт файл, а потім – команду Зберегти як.
-
Перейдіть до папки XLStart. Розташування: C:\Program Files\ Microsoft Office\Office14\XLSTART
а потім у полі ім'я файлу виконайте одну з таких дій:
-
Щоб створити книгу за замовчуванням, у програмі "книга" виберіть " Book. xltx".
-
Щоб створити аркуш за замовчуванням, у програмі вводу аркуш. xltx.
-
-
У списку тип файлу виберіть пункт шаблон Excel (*. xltx), а потім натисніть кнопку зберегти.
Примітка.: Можливо, вам буде запропоновано звернутися до адміністратора, щоб отримати дозвіл на збереження в цій папці. Якщо це так, зверніться до адміністратора або перезавантажте систему та ввійдіть у службу адміністратора, щоб виконати це завдання.
-
У списку тип файлу виберіть пункт шаблон Excel (*. xltx), а потім натисніть кнопку зберегти.
Примітка.: Під час запуску програми Excel буде автоматично відкрито будь-який шаблон у папці XLStart.
Примітка.: На відміну від Word і Excel, програма PowerPoint включає в себе варіанти настроювання стилів тла. Щоб додати, настроїти та відформатувати стиль тла та використати зображення або текстуру як тло слайда, перегляньте статтю форматувати колір тла слайдів.
-
На вкладці Конструктор у групі теми клацніть потрібну тему правою кнопкою миші та виберіть пункт Установити як тему за замовчуванням у контекстне меню. Щоб переглянути інші ескізи тем, натисніть кнопку інші


Примітка.: Докладні відомості про створення користувацьких тем наведено в статті використання або створення тем у програмі PowerPoint.
Щоб змінити загальний вигляд документа Word 2010, ви змінюєте тему та набір стиль. Після цього можна встановити значення за замовчуванням для всіх нових документів. У програмі Word 2010 вигляд набору стилів дуже тісно пов'язаний із шрифтами та кольорами, які використовуються в цій темі, що шрифти теми та кольори теми можна змінити на вкладці основне у групі зміни стилів (стилі груп) і на вкладці Розмітка сторінки в групі теми , де можна також змінити всю тему.
-
Відкрийте вкладку файлі виберіть пункт створити > пустий документ.
-
На вкладці основне у групі стилі натисніть кнопку Змінити стилі, укажіть на пункт набір стилів, а потім виберіть потрібний набір експрес-стилів.
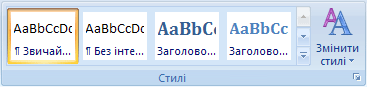
Колекція експрес-стилів відображає новий набір експрес-стилів.
-
Знову натисніть кнопку Змінити стилі , наведіть вказівник миші на пункт кольори, а потім виберіть потрібні кольори.
-
Знову натисніть кнопку Змінити стилі , наведіть вказівник миші на пункт шрифтита виберіть потрібні шрифти.
-
Щоб настроїти інтервал між абзацами або міжрядкового інтервалу, перш ніж настроювати тему за замовчуванням, Дізнайтеся, як налаштувати пробіли між рядками або абзацами.
-
Знову натисніть кнопку Змінити стилі , а потім натисніть кнопку Установити за замовчуванням.
На вкладці Розмітка сторінки кнопки в оновленні групи тем відповідають вашим змінам.
Примітка.: Спеціальні теми доступні, лише якщо ви створюєте один або кілька користувацьких тем документа. Щоб отримати докладні відомості про створення користувацьких тем документа, див. в статті використання або настроювання теми документа.










