Примітка.: Ця стаття зробила свою роботу та скоро буде видалена. Щоб не з’являлися повідомлення "Сторінку не знайдено", ми видаляємо посилання, про які знаємо. Якщо ви створили посилання на цю сторінку, видаліть їх. Так ми разом зробимо Інтернет кращим.
Матриця – це прямокутний масив елементів, упорядкованих у рядках і стовпцях, які можна використовувати для відображення розташування концепцій уздовж двох осей. Наприклад, за допомогою матриці можна проілюструвати чотири можливі поєднання двох концепцій або інгредієнтів. За допомогою рисунка SmartArt у Excel, Outlook, PowerPoint або Word можна створити матрицю та додати його до електронної таблиці, повідомлення електронної пошти, презентації або документа.
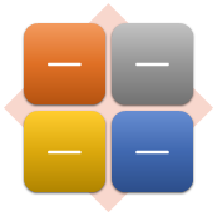
Зображення 300 x 400
-
На вкладці Вставлення в групі Ілюстрації натисніть кнопку SmartArt.

-
У колекції Вибір рисунка SmartArt натисніть кнопку матриця, виберіть макет матриці (наприклад, базова матриця), а потім натисніть кнопку OK.
-
Щоб увести текст у матриці, виконайте одну з наведених нижче дій.
-
Клацніть напис [Текст] в області тексту та введіть потрібний текст.
-
Скопіюйте текст з іншого розташування або програми, клацніть напис [Текст] в області тексту та вставте скопійований текст.
Примітка.: Якщо область тексту не відображається, клацніть елемент керування.
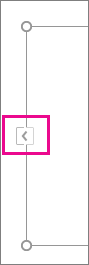
-
Клацніть поле на рисунку SmartArt, а потім введіть текст.
-
Додаткові дії
-
Щоб перемістити поле, клацніть поле, а потім перетягніть його до нового розташування.
-
Щоб переміщати поле маленькими кроками, утримуючи натиснутою клавішу Ctrl, натискайте клавіші зі стрілками на клавіатурі.
-
Клацніть правою кнопкою миші матрицю, яку потрібно змінити, а потім натисніть кнопку Змінити макет.
-
Натисніть кнопку матриця, а потім виконайте одну з наведених нижче дій.
-
Щоб відобразити зв'язок компонентів в цілому в квадранта, натисніть кнопку базова матриця.
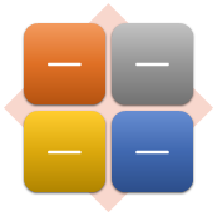
-
Щоб відобразити зв'язок із чотирма Квадранти в цілому, натисніть кнопку " матриця". Перший рядок тексту верхнього рівня, який вводиться, відображається в центрі матриці, а перші чотири рядки тексту другого рівня відображаються в чотирьох квадранта.
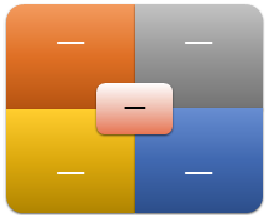
-
Щоб відобразити зв'язок компонентів в цілому в квадрантах, підкреслюючи Квадранти, а не ціле, натисніть кнопку матриця сітки.
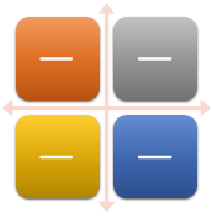
-
Щоб відобразити зв'язок із центральною ідеєю циклічної прогресії, натисніть кнопку циклічна матриця.
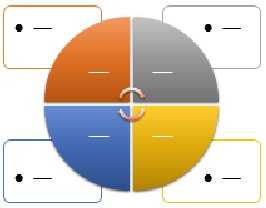
-
Докладні відомості про кожний тип матриці наведено в статті описи графічних рисунків SmartArt типу "тип матриці".
Примітка.: Ви також можете змінити макет рисунка SmartArt, вибравши варіант макета на вкладці Знаряддя для рисунків SmartArt > Конструктор у групі Макети. Коли ви наводите вказівник миші на варіант макета, рисунок SmartArt змінюється та відображається попередній перегляд рисунка з цим макетом.
Щоб швидко додати до рисунка SmartArt зовнішній вигляд і польську, можна змінити кольори або Додати стиль SmartArt до матриці. Крім того, ви також можете додати ефекти, наприклад світіння, згладжування або об’ємні ефекти.
До полів у рисунку SmartArt можна застосувати поєднання кольорів, отримане на основі кольорів теми.
-
Клацніть графічний об’єкт SmartArt, колір якого слід змінити.
-
У розділі Знаряддя для рисунків SmartArt на вкладці Конструктор виберіть у групі Стилі SmartArt елемент Змінити кольори.
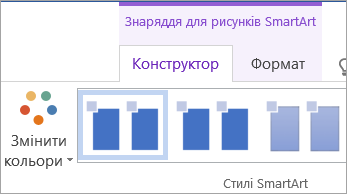
Якщо вкладки Знаряддя для рисунків SmartArt або Конструктор не відображаються, переконайтеся, що рисунок SmartArt вибрано.
Порада.: Якщо навести вказівник на ескіз, можна побачити, як застосування кольорів вплине на графічний об’єкт SmartArt.
Змінення кольору лінії або стилю межі поля
-
На рисунку SmartArt клацніть правою кнопкою миші межу поля, яку потрібно змінити, і виберіть команду Формат фігури.
-
Виконайте одну з таких дій:
В Office 2016 і Office 2013 розгорніть рядок, а потім виберіть потрібний колір або стиль.
У службі Office 2010 натисніть кнопку Колір лінії , щоб вибрати новий колір, а потім натисніть кнопку стиль лінії , щоб змінити stye.
Змінення кольору тла поля в матриці
-
Клацніть рисунок SmartArt, який потрібно змінити.
-
Клацніть правою кнопкою миші межу поля та в контекстному меню виберіть команду Формат фігури.
-
Клацніть Заливка, а потім виберіть Суцільна заливка.
-
Натисніть кнопку Колір і оберіть потрібний колір.
Щоб змінити тло на колір, який не перебуває в кольори теми, виберіть пункт інші кольори, а потім виберіть потрібний колір на вкладці Стандартна або змішати власний колір на вкладці Додатково . Настроювані кольори та кольори на вкладці Звичайні не оновляться, якщо згодом змінити тема документа.
Щоб задати рівень прозорості, перемістіть повзунок Прозорість або введіть число в полі поруч із повзунком. Ви можете змінювати відсоток прозорості від 0 (повністю непрозорий, значення за замовчуванням) до 100 % (повністю прозорий).
Стиль SmartArt – це поєднання різноманітних ефектів, наприклад стилю ліній, багетної рамки або об’єму, які можна застосовувати до полів у рисунку SmartArt для створення унікального та професійного вигляду.
-
Клацніть рисунок SmartArt, який потрібно змінити.
-
На контекстній вкладці Знаряддя для рисунків SmartArt виберіть вкладку Конструктор, а потім у групі Стилі SmartArt виберіть потрібний стиль SmartArt.
Щоб переглянути інші стилі SmartArt, натисніть кнопку додатково

Примітки.:
-
Якщо навести вказівник на ескіз, можна побачити, як застосування стилю SmartArt вплине на графічний об’єкт SmartArt.
-
Ви також можете настроїти графічний об'єкт SmartArt, переміщуючи поля, змінюючи розмір полів і додавши заливку або ефект.
Зображення 300 x 400
-
На вкладці Вставлення в групі Ілюстрації натисніть кнопку SmartArt.

-
У колекції Вибір рисунка SmartArt натисніть кнопку матриця, виберіть макет матриці (наприклад, базова матриця), а потім натисніть кнопку OK.
-
Щоб увести текст у матриці, виконайте одну з наведених нижче дій.
-
Клацніть напис [Текст] в області тексту та введіть потрібний текст.
-
Скопіюйте текст з іншого розташування або програми, клацніть напис [Текст] в області тексту та вставте скопійований текст.
Примітка.: Якщо область тексту не відображається, клацніть елемент керування.
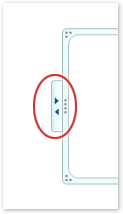
-
Клацніть поле на рисунку SmartArt, а потім введіть текст.
-
Додаткові дії
-
Щоб перемістити поле, клацніть поле, а потім перетягніть його до нового розташування.
-
Щоб переміщати поле маленькими кроками, утримуючи натиснутою клавішу Ctrl, натискайте клавіші зі стрілками на клавіатурі.
-
Клацніть правою кнопкою миші матрицю, яку потрібно змінити, а потім натисніть кнопку Змінити макет.
-
Натисніть кнопку матриця, а потім виконайте одну з наведених нижче дій.
-
Щоб відобразити зв'язок компонентів в цілому в квадранта, натисніть кнопку базова матриця.
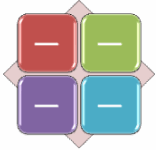
-
Щоб відобразити зв'язок із чотирма Квадранти в цілому, натисніть кнопку " матриця". Перший рядок тексту верхнього рівня, який вводиться, відображається в центрі матриці, а перші чотири рядки тексту другого рівня відображаються в чотирьох квадранта.
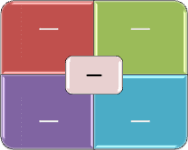
-
Щоб відобразити зв'язок компонентів в цілому в квадрантах, підкреслюючи Квадранти, а не ціле, натисніть кнопку матриця сітки.
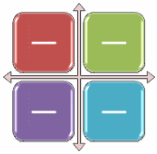
-
Примітка.: Ви також можете змінити макет рисунка SmartArt, вибравши варіант макета на вкладці Знаряддя для рисунків SmartArt > Конструктор у групі Макети. Коли ви наводите вказівник миші на варіант макета, рисунок SmartArt змінюється та відображається попередній перегляд рисунка з цим макетом.
Щоб швидко додати до рисунка SmartArt зовнішній вигляд і польську, можна змінити кольори або Додати стиль SmartArt до матриці. Крім того, можна додати ефекти, наприклад світіння, згладжування або об’ємні ефекти. За допомогою презентацій PowerPoint 2007 можна анімувати матрицю.
До полів у рисунку SmartArt можна застосувати поєднання кольорів, отримане на основі кольорів теми.
-
Клацніть графічний об’єкт SmartArt, колір якого слід змінити.
-
У розділі Знаряддя для рисунків SmartArt на вкладці Конструктор виберіть у групі Стилі SmartArt елемент Змінити кольори.

Якщо вкладки Знаряддя для рисунків SmartArt або Конструктор не відображаються, переконайтеся, що рисунок SmartArt вибрано.
Порада.: Якщо навести вказівник на ескіз, можна побачити, як застосування кольорів вплине на графічний об’єкт SmartArt.
Змінення кольору лінії або стилю межі поля
-
На рисунку SmartArt клацніть правою кнопкою миші межу поля, яку потрібно змінити, і виберіть команду Формат фігури.
-
Щоб змінити колір межі поля, виберіть пункт Колір лінії, натисніть кнопку Колір

-
Щоб змінити стиль межі поля, виберіть пункт Тип лінії та виберіть потрібний тип.
Змінення кольору тла поля в матриці
-
Клацніть рисунок SmartArt, який потрібно змінити.
-
Клацніть правою кнопкою миші межу поля та в контекстному меню виберіть команду Формат фігури.
-
Клацніть Заливка, а потім виберіть Суцільна заливка.
-
Натисніть кнопку Колір

Щоб змінити тло на колір, який не перебуває в кольори теми, виберіть пункт інші кольори, а потім виберіть потрібний колір на вкладці Стандартна або змішати власний колір на вкладці Додатково . Настроювані кольори та кольори на вкладці Звичайні не оновляться, якщо згодом змінити тема документа.
Щоб задати рівень прозорості, перемістіть повзунок Прозорість або введіть число в полі поруч із повзунком. Ви можете змінювати відсоток прозорості від 0 (повністю непрозорий, значення за замовчуванням) до 100 % (повністю прозорий).
Стиль SmartArt – це поєднання різноманітних ефектів, наприклад стилю ліній, багетної рамки або об’єму, які можна застосовувати до полів у рисунку SmartArt для створення унікального та професійного вигляду.
-
Клацніть рисунок SmartArt, який потрібно змінити.
-
На контекстній вкладці Знаряддя для рисунків SmartArt виберіть вкладку Конструктор, а потім у групі Стилі SmartArt виберіть потрібний стиль SmartArt.

Щоб переглянути інші стилі SmartArt, натисніть кнопку Додатково

Примітки.:
-
Якщо навести вказівник миші на ескіз, можна побачити, як застосування стилю SmartArt вплине на рисунок SmartArt.
-
Ви також можете настроїти графічний об'єкт SmartArt, переміщуючи поля, змінюючи розмір полів, додавши заливку або ефект, а також додавши зображення.
Якщо ви використовуєте PowerPoint 2007, можна анімувати матрицю, щоб підкреслити кожне поле.
-
Клацніть матрицю, яку потрібно анімувати.
-
На вкладці Анімація в групі Анімація клацніть стрілку поруч із параметром Анімація та виберіть пункт Один за одним.

Примітка.: Якщо скопіювати матрицю, до якого застосовано анімацію, до іншого слайда, також буде скопійовано анімацію.










