Керівникам проектів може бути важко чітко й швидко побачити, що робить їхня команда в будь-який момент у розкладі проекту. Керівникам проектів також може бути важко знайти швидкий і безболісний спосіб усунути проблеми, які вони виявляють.
Примітка.: Команда Planner – це функція, доступна лише для Project Professional.
Ласкаво просимо до команди Planner– функції, яка дає керівникам проектів більше уваги та контролю над роботою своєї команди.
У цій статті
Перегляд роботи групи
-
На вкладці Подання в групі Подання ресурсів натисніть кнопку Команда Planner.
З'явиться Planner Команда. Для кожного ресурсу в проекті відображається один рядок. Ліворуч відобразяться імена ресурсів. Усі завдання, яким призначено ресурс, відображаються в одному рядку праворуч. Завдання ресурсів, які не мають дати початку або дати завершення, також відображаються ліворуч поруч з іменем ресурсу.
Завдання, які не призначено нікому, відображаються внизу.
Порада.: Якщо ви використовуєте гнучке керування проектами як методологію планування проектів організації, використовуйте непризначені завдання як "відставання" завдань, які очікують на призначення ресурсам у майбутніх спринтах.
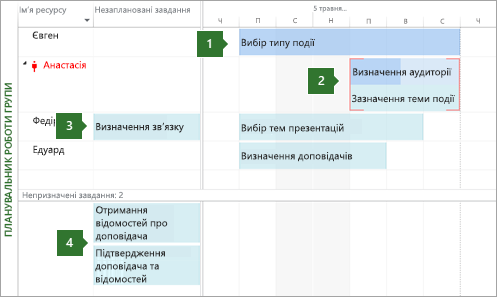
1. Завершене завдання. Це завершене завдання зі 100-відсотковим обсяг виконаної роботи. Його не можна перемістити за допомогою команди Planner.
2. Два завдання, призначені одній особі. Перше завдання заплановано автоматично та частково завершено (позначається зміненням кольору на панелі). Заплановано нижнє завдання вручну. Одночасне планування обох завдань для одного користувача. Отриманий перерозподіл позначено червоними лініями. Одне з цих завдань можна перенести на інший час у розкладі (або іншому користувачу), щоб усунути перенавантаження.
3. Незаплановано завдання. Це завдання призначено певному користувачу, але в ньому недостатньо відомостей про планування, щоб стати запланованим завданням. Щоб завдання було заплановано (і, таким чином, перейти до правого краю подання), воно має мати принаймні два параметри розкладу. Наприклад, якщо встановлено тривалість і дату початку (але дата завершення відсутня), дату завершення буде встановлено автоматично, і вона стане запланованим завданням. Аналогічно, якщо для неї встановлено дату початку та дату завершення (але не тривалість), воно також стане запланованим завданням. Якщо встановлено лише дату початку, воно залишиться незапланованою.
4. Непризначені завдання. Це завдання нікому не призначено. Його можна призначити перетягуванням до розкладу користувача в правому розділі. Щоб залишити завдання незапланованою, але призначеною особі, перетягніть його вертикально до імені особи в лівому верхньому куті.
Порада.: Колір завдання надає корисні відомості про його стан планування. Наприклад, частини смужки, які темно-синього кольору, вказують на фактичні трудовитрати. Зелені завдання заплановано вручну.
Переміщення завдання на інший час у розкладі
Завдання може бути переміщено з різних причин. Можливо, комусь призначено забагато роботи або, можливо, потрібно перепризначити роботу іншому користувачу. Або, можливо, ви виявите, що ніхто не працює над важливим завданням. Команда Planner буде вирішувати всі ці проблеми, і багато іншого.
За допомогою Planner групи перепланувати завдання так само просто, як перетягнути його в інше місце.
-
На вкладці Подання в групі Подання ресурсів натисніть кнопку Команда Planner.
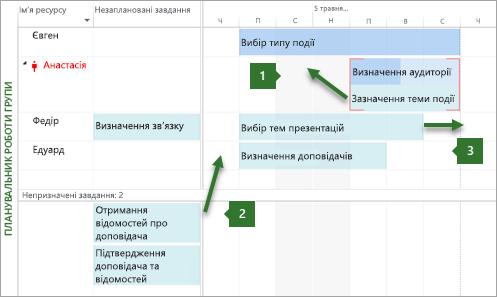
1. Переміщення завдання по вертикалі для усунення перерозподіл. Завдання для ресурсу, який працює над двома завданнями одночасно, можна перемістити.
2. Переміщення завдання по вертикалі, щоб призначити нову роботу користувачу. Роботу, не призначену особі, можна призначити користувачу перетягуванням.
3. Переміщення завдання по горизонталі. Завдання можна запланувати пізніше в розкладі користувача.
Нижче наведено інші способи використання Planner команди.
|
Дія |
Дія |
|
Перегляд неробочого часу |
Неробочий час користувача відображатиметься як сірі вертикальні смужки. Двічі клацніть вертикальні смужки, щоб переглянути додаткові відомості про неробочий час. |
|
Відомості про завдання зведення, щоб переглянути докладніші відомості |
Щоб отримати більш високий рівень відомостей про завдання та проект, згорніть відомості про Planner групи. На вкладці Формат у групі Формат виберіть рівень деталізації, вибравши команду Розгорнути, а потім – рівень структури. Коли завдання згорнуто, завдання найвищого рівня відображатиметься як одна смуга. |
|
Вибір кількох елементів |
Утримуючи натиснутою клавішу Ctrl, клацніть кілька імен ресурсів або завдань. Також можна натягніть вказівник миші на кілька елементів, щоб вибрати їх. |
|
Переміщення елементів за допомогою клавіатури |
Переходити між елементами в Planner команди можна за допомогою клавіш зі стрілками. Щоб перемістити виділене завдання, натисніть клавіші Ctrl + стрілка. Щоб прокрутити подання, натисніть клавіші Alt + стрілка. |
|
Переміщення елементів за межі вікна |
Перетягування завдання до краю Planner групи автоматично призведе до прокручування подання. Таким чином можна перетягнути завдання далі в майбутнє (або минуле), не відпускаючи кнопку миші. |
|
Отримання швидкої інформації про завдання |
Наведіть вказівник миші на завдання, щоб прочитати важливу та корисну інформацію про його планування. Підказки допомагають приймати важливі рішення щодо планування. |
Налаштування розкладу за допомогою подання Planner команди
Якщо ви ознайомились з іншими розділами в цій статті, ви вже досить добре знайомі з тим, як переміщати завдання в Planner команди. Більшість дій, які можна виконувати в діаграмі Ганта та інших поданнях, можна також виконувати в Planner групи. У цьому розділі описано інші дії, які можна виконати в Planner команди, щоб встигати більше за менший час.
|
Дія |
Дія |
|
Змінення способу планування завдань |
Щоб змінити автоматичне планування завдання на заплановане вручну, клацніть правою кнопкою миші завдання, а потім виберіть пункт Автозапланувати або Запланувати вручну. |
|
Автоматичне вирішення проблем із перевтомою |
На вкладці Формат натисніть кнопку Заборонити перенавантаження. Якщо цей параметр увімкнуто, якщо переміщення одного завдання призведе до конфлікту з іншим, друге завдання буде автоматично переміщено, щоб запобігти перенавантаженням. |
|
Деактивація завдання |
Клацніть правою кнопкою миші панель завдань, щоб вибрати пункт Активувати завдання. Деактивація завдання не видаляє його із проекту, навіть якщо завдання зникне з Planner групи. Це запобігає відображенню фактичних даних у завданні. |
|
Перепризначення завдання |
Найпростіший спосіб перепризначити завдання – перетягнути його іншому користувачу. Також можна клацнути завдання правою кнопкою миші та вибрати команду Перепризначити. Це особливо зручно, якщо потрібно зберегти однакові дати. |
|
Змінення відомостей про завдання |
Щоб змінити ім'я завдання або інші властивості (наприклад, обмеження ввести коди структури, термін дати або тип завдання s), двічі клацніть завдання. Також можна двічі клацнути ім'я ресурсу, щоб переглянути та змінити відомості про ресурс. |
|
Розділення подання |
Розширені керівники проектів, яким зручніше використовувати традиційне розділене (або комбіноване) подання, можна відобразити докладніші відомості в окремій нижній області. На вкладці Завдання в групі Властивості натисніть кнопку Відобразити відомості про завдання. У нижній частині відображається докладна інформація про вибране завдання та ресурси, призначені завданню. Примітка.: Не можна використовувати подання з обчисленим часом, наприклад подання "Використання ресурсів" або "Використання завдань", а також Planner групи в комбінованому поданні. Щоб переглянути подання з інтервалом часу разом із командою Planner, відкрийте нове вікно, а потім упорядкуйте вікна горизонтально. Для цього на вкладці Подання в групі Вікно натисніть кнопку Упорядкувати все. |
Настроювання Planner групи
Ви можете змінити спосіб відображення Planner команди відповідно до своїх потреб і зробити подання привабливішим.
-
На вкладці Подання в групі Подання ресурсів натисніть кнопку Команда Planner.
|
Дія |
Дія |
|
Змінення кольору смуг Planner команди |
На вкладці Формат у групі Стилі виберіть тип смужки, який потрібно змінити, а потім виберіть колір межі або Колір заливки. Також можна змінювати окремі смужки. |
|
Розгортання висоти рядків для відображення додаткового тексту |
На вкладці Формат у групі Формат виберіть кількість рядків зі списку Текстові рядки . |
|
Перегляд докладних відомостей |
Скористайтеся повзунком масштабування в нижній правій частині вікна програми Project, щоб змінити тривалість відображення в правій частині подання. |
|
Змінення вигляду неробочого часу |
Клацніть правою кнопкою миші пусту область праворуч у поданні (а не в завданні), а потім виберіть неробочий час. |
|
Швидке групування, фільтрування або сортування |
Клацніть стрілку вниз у стовпці Ім'я ресурсу, а потім виберіть сортування, групування або фільтри для визначених або настроюваних фільтрів. |
|
Приховання непотрібних стовпців |
Стовпці можна приховати для незапланованих і непризначених завдань. На вкладці Формат у групі Відобразити або приховати виберіть тип стовпця, який потрібно відобразити або приховати в поданні. |
|
Змінення розміру розділів у Planner команди |
Перетягніть вертикальні та горизонтальні межі між розділами, щоб змінити розмір розділів. |
Порада.: Якщо ви налаштували Planner команди, можна зберегти версію настроюваного подання в окремому поданні. На вкладці Вигляд у групі Подання ресурсів натисніть нижню половину кнопки Planner команди, а потім натисніть кнопку Зберегти подання.










