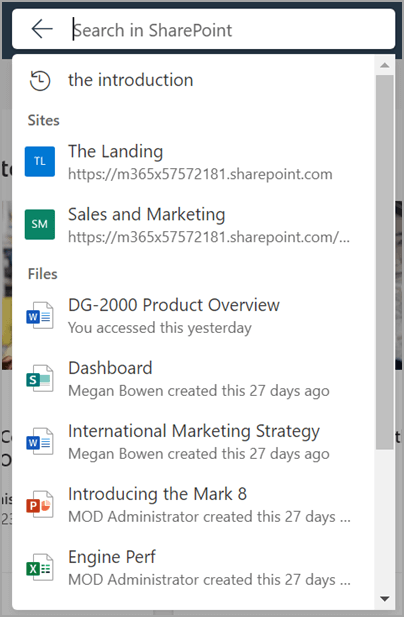Цю статтю призначено для користувачів програм невізуального екрана, таких якWindows Екранний диктор, JAWS або NVDA, з продуктами Microsoft 365. Ця стаття є частиною вміступідтримки невізуального екрана Microsoft 365, де можна знайти додаткові відомості про спеціальні можливості в наших програмах. Загальну довідку див. на сторінці Підтримки від Microsoft.
Microsoft SharePoint – це веб-платформа для співпраці та керування документами, яка входить до складу програмного комплексу Microsoft 365. Це дає змогу користувачам створювати вміст, знання та програми, а також надавати до них спільний доступ, а також керувати ними, щоб розширити можливості роботи в групі, швидко знаходити інформацію та без проблем співпрацювати в організації. У цій статті наведено інструкції з використання поля пошуку в Microsoft SharePoint.
Увійдіть у свій обліковий запис Microsoft 365
-
Перейдіть до Microsoft 365 у браузері.
-
Натискайте клавішу Tab , щоб переходити між сторінками входу, доки не почуєте фразу "Sign into your account" (Увійти в обліковий запис). Натисніть клавішу Enter , щоб відкрити діалогове вікно входу.
-
Введіть адресу електронної пошти та натисніть клавішу Enter.
Примітка.: Введіть наявний обліковий запис електронної пошти або створіть новий, вибравши посилання, коли невізуальний екран промовить фразу "Create a Microsoft account link" (Створити посилання на обліковий запис Microsoft).
-
Введіть пароль і натисніть клавішу Enter , щоб перейти на домашню сторінку Microsoft 365.
Примітка.: Після входу в Microsoft 365 ви можете побачити виноску з новою функцією. Щоб переходити між цими виносками, просто натисніть кнопку Далі. Прочитавши останню виноску, натисніть кнопку Готово.
Перехід до SharePoint
Перебуваючи на домашній сторінці Microsoft 365, відкрийте Microsoft SharePoint, виконавши такі дії:
-
Натискайте клавішу Tab , щоб переходити головною сторінкою Microsoft 365, доки не почуєте фразу "Запускач програм". Натисніть клавішу Enter , щоб відкрити діалогове вікно запускача програм .
-
У діалоговому вікні Запускач програм скористайтеся клавішею табуляції , щоб переходити між елементами, і натискайте клавішу Enter , коли почуєте слово "SharePoint". Ця дія відкриє SharePoint у новому вікні.
Порада.: Якщо не вдається знайти програму SharePoint у запускачі програм, перейдіть до поля пошуку або натисніть клавіші Alt+S і введіть 'SharePoint." Використовуйте клавішу зі стрілкоювниз, щоб переходити між варіантами, і виберіть SharePoint.
Докладні відомості про вхід див. в статті Вхід у SharePoint.
Перехід до поля пошуку
-
Щоб знайти поле Search на домашній сторінці SharePoint, натискайте клавішу Tab , доки не почуєте фразу "Поле пошуку".
-
Використовуйте клавіші Alt+S , щоб отримати доступ до поля пошуку в браузері Chrome або Edge.
Примітки.: На домашній сторінці SharePoint поле пошуку – це основне поле редагування.
-
Користувачі невізуальних екранів можуть легко отримати доступ до поля пошуку за допомогою клавіші швидкого переходу E.
-
Користувачі VoiceOver, які працюють на MacOs, можуть отримати доступ до поля пошуку за допомогою клавіш Command+E.
-
Коли поле пошуку перебуває у фокусі, розкривне меню розгорнеться під ним, щоб відобразити початкові рекомендації. Ці рекомендації поділено на сайти, файли та користувачів.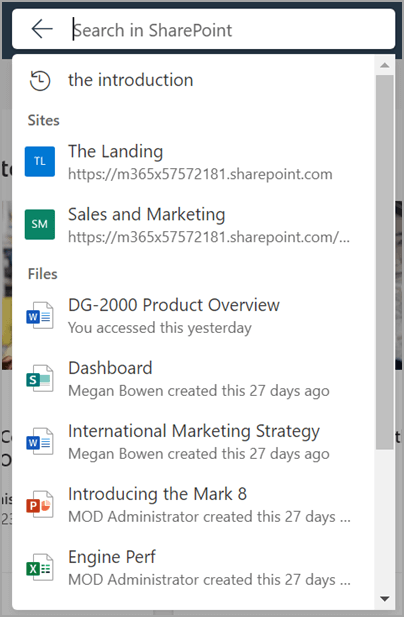
-
Введіть потрібний пошуковий запит у поле пошуку. Динамічне оновлення розкривного меню запропонує варіанти під час введення тексту.
Примітка.: Невізуальний екран коротко ознайомиться з пропозиціями, доступними для людей з особливими потребами, заявивши: "N-пропозиції доступні для пошукового запиту: X на сайтах, Y у користувачів, Z у файлах".
-
Щоб переглянути пропозиції, скористайтеся клавішами зі стрілками вгору та вниз . Натисніть клавішу Enter , щоб вибрати варіант. Якщо вибрати варіант у різних категоріях, буде виконано таку дію:
-
Пошуковий запит. Ця дія ініціює пошук на основі раніше вибраних варіантів.
-
Файл. Ця дія відкриває вибраний файл для перегляду або редагування.
-
Користувач. Ця дія звузить результати пошуку до відомостей, пов'язаних із вибраним користувачем.
-
Сайт. Ця дія відкриє вибраний сайт у sharepoint.
-
Перед полем пошуку розташовано кнопку exit search (Вихід із пошуку), представлену піктограмою зі стрілкою назад. Натисніть клавіші Shift + клавіша табуляції , щоб отримати доступ до неї з поля пошуку.
-
Якщо пошук не надіслано, ця дія очистить поле пошук і перемістить фокус на початок домашньої сторінки SharePoint.
-
Якщо пошуковий запит надіслано, сторінка результатів пошуку повернеться до точки, де спочатку було розпочато пошук.
-
Щоб переглянути інші результати пошуку, натискайте клавішу зі стрілкою вниз , доки не пролунає фраза "Show more results" (Показати інші результати), а потім натисніть клавішу Enter , щоб відкрити сторінку результатів пошуку.
-
Щоб продовжити пошук без перегляду запропонованих варіантів, надішліть пошуковий запит, натиснувши клавішу Enter. Відкриється сторінка результатів пошуку.
Докладні відомості про сторінку результатів пошуку в SharePoint див. в статті Сучасний пошук у SharePoint.
Технічна підтримка для клієнтів з особливими потребами
Корпорація Майкрософт прагне забезпечити якомога кращі умови роботи для всіх своїх клієнтів. Якщо у вас є особливі потреби або ви маєте запитання щодо спеціальних можливостей, зверніться по технічну підтримку до служби Microsoft Disability Answer Desk. Її фахівці чудово знають, як використовувати численні спеціальні засоби, і можуть надавати допомогу англійською, іспанською, французькою й американською мовами жестів. Щоб отримати контактні дані для свого регіону, перейдіть на сайт служби Microsoft Disability Answer Desk.
Якщо ви користувач у державній установі, комерційній організації або на підприємстві, зверніться до корпоративної служби підтримки Disability Answer Desk.