Використовуйте двовимірний гістограма, щоб швидко порівнювати дані простим, але візуально цікавим способом.
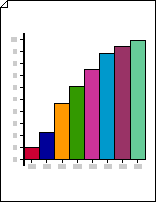
Створення двовимірний гістограма
-
Запуск програми «Visio».
-
У категорії або шаблоні бізнесу виберіть діаграми та графіки або маркетингові діаграми та схеми.
-
З діаграми фігури перетягніть фігуру Гістограма 1 або Гістограма 2 на сторінку креслення.
-
Виберіть потрібну кількість смуг (від 1 до 12) і натисніть кнопку OK.
-
Щоб додати заголовок до графіка, перетягніть фігуру Блок тексту на сторінку з фігури діаграми. Виділивши фігуру, введіть назву.
Примітки.:
-
У фігурі Гістограма 1 смужки відповідають числовим кількостям. У фігурі Гістограма 2 смужки позначають відсотки.
-
Якщо на графіку потрібно більше 12 смужок, розташуйте кілька фігур гістограм поруч.
-
Змінення кількості смуг
-
Клацніть правою кнопкою миші фігуру гістограми та виберіть пункт Установити кількість смужок.
-
Клацніть стрілку Кількість смуг і виберіть від 1 до 12 смуг.
Примітка.: Якщо на графіку потрібно більше 12 смужок, розташуйте кілька фігур гістограми поруч.
Установлення ширини та висоти смужок
-
Клацніть гістограму, щоб вибрати її.
-
Перетягуйте керівний маркер у нижньому правому куті першої панелі, доки смужки не отримають потрібну ширину.
-
Перетягніть керівний маркер у верхньому лівому куті ліворуч на гістограмі, доки найвища смуга не намете потрібну висоту.
Порада.: Щоб переглянути підказку щодо керівного маркера для вибраної фігури, наведіть вказівник миші на керівний маркер.
Установлення кольору для кожної панелі
-
Виберіть гістограму, а потім клацніть окрему панель, щоб виділити його.
-
На вкладці Основне в групі Стилі фігур натисніть кнопку Заливка та виберіть потрібний колір.
Додавання підписів значень та імен
-
Перетягніть фігуру підписів осі Y із діаграми на сторінку креслення. Вирівняйте її за походженням осі X і Y, щоб горизонтальна лінія була врівень із віссю X.
Порада.: Щоб збільшити масштаб, клацніть графік, утримуючи натиснутою клавішу Ctrl+Shift.
-
Виділивши фігуру підпису осі Y , натисніть клавіші Ctrl+D, щоб створити копію. Розташуйте другий підпис у напрямку до верхньої частини осі Y, щоб горизонтальна лінія була врівень із найбільшим значенням.
Порада.: Щоб зсунути фігуру в положення, виділіть її та натисніть клавішу зі стрілкою, яка відповідає потрібному напрямку.
-
Повторіть ці дії, щоб створити підписи для додаткових значень уздовж осі Y.
-
Виділіть кожну фігуру етикетки, а потім введіть значення або ім'я, яке відповідає позиції фігури на осі.
-
Повторіть кроки 2–4, використовуючи фігури підписів осі X , розташувавши їх уздовж осі X.










