Звукозаписувач – це програма, за допомогою якої можна записувати звукові повідомлення на щонайбільше три години для запису файлу. Її можна використовувати під час роботи інших програм, тобто ви можете записувати звук, не відриваючись від роботи на своєму ПК. (Ще є класична програма "Звукозаписувач", але в цій статті мова йде про програму "Звукозаписувач".)
-
Щоб почати записування, торкніться або клацніть циклічну кнопку з мікрофоном у центрі. Це кнопка " запис ".
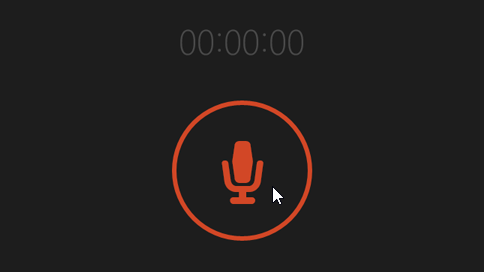
-
Щоб призупинити записування, натисніть кнопку призупинити.
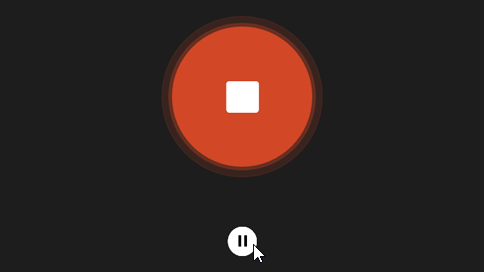
-
Щоб відновити поточне записування, ще раз натисніть кнопку призупинення.
-
Щоб зберегти запис, торкніться елемента Зупинити або клацніть його. Ви побачите, що запис відобразиться в списку записів.
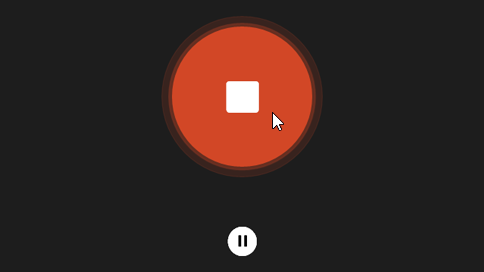
-
Торкніться запису, який потрібно перейменувати, або клацніть його.
-
Виберіть пункт Перейменувати.
-
Введіть нове ім’я для запису. Виберіть пункт Перейменувати.
Ваші записи зберігаються у програмі Звукозаписувач. Якщо видалити цю програму, ваші записи буде видалено. Щоб надіслати файл запису користувачу через іншу програму, скористайтеся ключовою кнопкою Надсилання.
-
Відкрийте програму Звукозаписувач.
-
Торкніться запису, який потрібно надіслати, або клацніть його.
-
Проведіть пальцем від правого краю екрана, а потім торкніться елемента спільний доступ.(Якщо ви використовуєте мишу, наведіть вказівник миші на верхній правий кут екрана, проведіть униз і натисніть кнопку спільний доступ.)
-
Відобразиться список програм, за допомогою яких можна надати спільний доступ до запису. Щоб надіслати запис електронною поштою, торкніться елемента Пошта або клацніть його та дотримуйтеся вказівок. Щоб надіслати запис у програму, торкніться програми або клацніть її та дотримуйтеся вказівок.
Також можна надсилати файли запису як вкладення безпосередньо із програми Пошта. У меню вибору файлу для вкладення в повідомлення електронної пошти, торкніться елемента Звукозаписувач або клацніть його.
-
Торкніться запису, який потрібно обітнути, або клацніть його.
-
Виберіть команду Обітнути.
-
Перетягніть правий і лівий кінець часової шкали в нові точки початку та завершення.Ви можете відтворити обітнутий запис, щоб переконатися, що він починається та закінчується в потрібних місцях. Відкоригуйте місце початку та завершення необхідним чином. Торкніться кнопки OK або натисніть її.
-
Виконайте одну з таких дій:
-
Якщо ви хочете зберегти обітнуту частину як новий файл запису, торкніться елемента Зберегти копію або клацніть його.
-
Якщо ви хочете замінити запис обітнутою частиною, торкніться елемента Оновити оригінал або клацніть його.
Примітка.: Якщо Звукозаписувач згорнутий і займає менше 672 пікселів у ширину, обтинання неможливе. Щоб обітнути запис, потрібно збільшити Звукозаписувач.
-
Торкніться запису, який потрібно видалити, або клацніть його.
-
Виберіть Видалити.
Звукозаписувач не записує у фоновому режимі, коли використовуються інші програми. Щоб використовувати Звукозаписувач разом з іншими програмами, скористайтеся ними поруч.
Використання Звукозаписувача поруч з іншими програмами
-
Відкрийте програму Звукозаписувач.
-
Проведіть пальцем від верхньої частини екрана, поки за програмою не відобразиться вікно відкривання. Після цього перетягніть програму праворуч або ліворуч. (Якщо використовуєте мишу, клацніть угорі екрана та перетягніть програму, поки за нею не відобразиться вікно відкривання. Після цього перетягніть програму праворуч або ліворуч.)
-
Поверніться до меню Пуск і відкрийте другу програму. Поруч із елементом "Звукозаписувач" відобразиться той самий екран.
-
Настройте, яку частину екрана має займати Звукозаписувач, перетягуючи панель між програмами.
-
Відкрийте програму Звукозаписувач.
-
Проведіть пальцем від правого краю екрана та натисніть Настройки.(Якщо ви використовуєте мишу, наведіть вказівник миші на правий нижній кут екрана, проведіть униз, а потім натисніть кнопку настройки.)
-
Натисніть кнопку Дозволи.
-
Установіть перемикач Мікрофон у положення Ввімкнуто. Тепер можете починати записування.
-
Проведіть по екрану від правого краю, а потім торкніться кнопки Пошук.(Якщо ви використовуєте мишу, наведіть вказівник миші на верхній правий кут екрана, проведіть униз і натисніть кнопку Пошук.)
-
Введіть у полі пошуку Звук, а потім виберіть пункт Звук.
-
Відкрийте вкладку Запис .
-
Торкніться елемента Мікрофон або натисніть його, а потім виберіть пункт Властивості.
-
Відкрийте вкладку Рівні. За допомогою повзунків настройте гучність і підсилення мікрофона.
-
Натисніть кнопку OK, а потім знову натисніть кнопку OK, щоб закрити розділ Звук.











