
Chào mừng bạn Cập nhật, một ứng dụng sẵn dùng ngay cho phép bạn tạo, gửi và xem lại các bản cập nhật. Con người có thể dễ dàng xem các bản cập nhật, đánh dấu và báo cáo của nhân viên ở một nơi để đảm bảo rằng nhóm được theo dõi thành công, dù đó là các quy trình định kỳ diễn ra thường xuyên hay cập nhật tại thời điểm có thể cần thiết vào bất kỳ lúc nào.
Cho dù sử dụng máy tính để bàn hay thiết bị di động, nhân viên đều được cảnh báo về luồng công việc và có thể dễ dàng hoàn thành và gửi cập nhật, tiết kiệm thời gian và năng lượng cho mọi người.
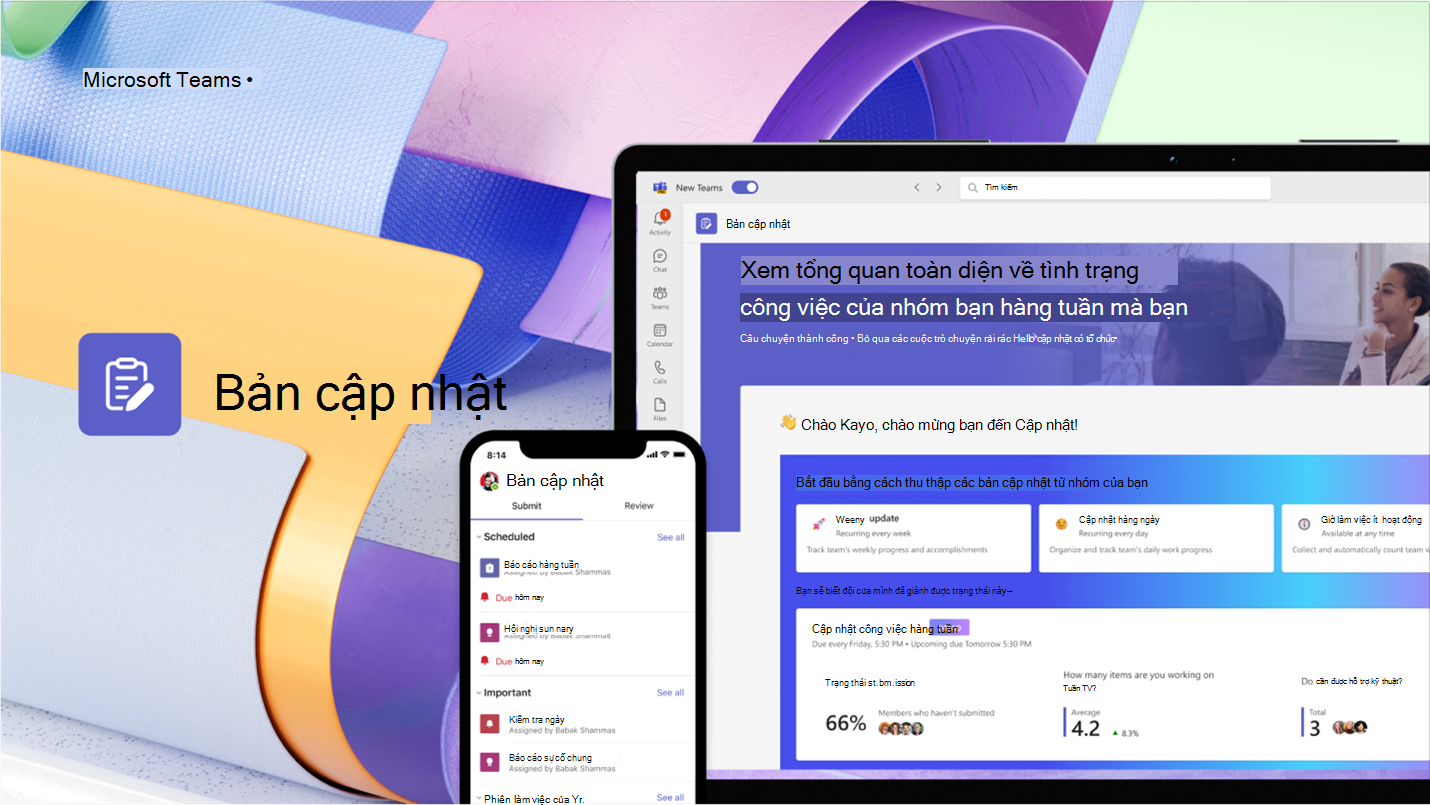
Mở ứng dụng Cập nhật của bạn
Bạn sẽ tìm thấy Cập nhật ở bên trái của Teams với các ứng dụng khác. Chọn để bắt đầu gửi và nhận bản cập nhật. Nếu bạn không thấy ứng dụng này ở đó, hãy chọn + Ứng dụng ở bên trái của Teams và tìm kiếm Cập nhật.
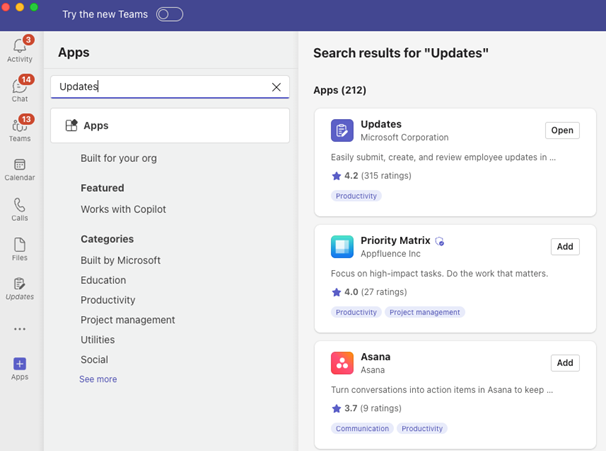
Yêu cầu cập nhật
Từ ứng dụng, bạn có thể yêu cầu người cùng nhóm cập nhật trạng thái công việc của họ bằng cách yêu cầu cập nhật:
-
Chọn một trong các Mẫu được chúng tôi đề xuất bổ sung cho các bản cập nhật hàng ngày của bạn. Nếu bạn chọn Mẫu, hãy xem trước nội dung hoặc chọn Sử dụng mẫu.
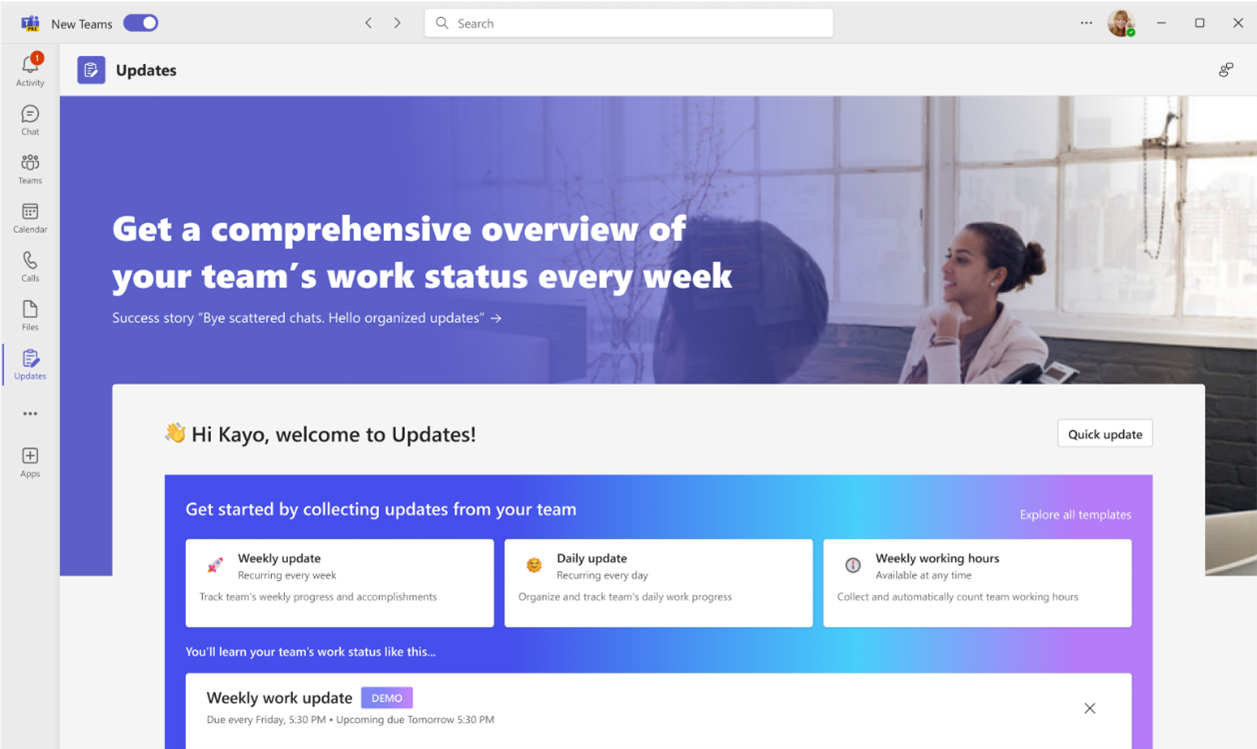
-
Bạn có thể chọn Khám phá tất cả các mẫu để có thêm mẫu và chọn Bắt đầu từ trống cho mọi nội dung ở giữa.
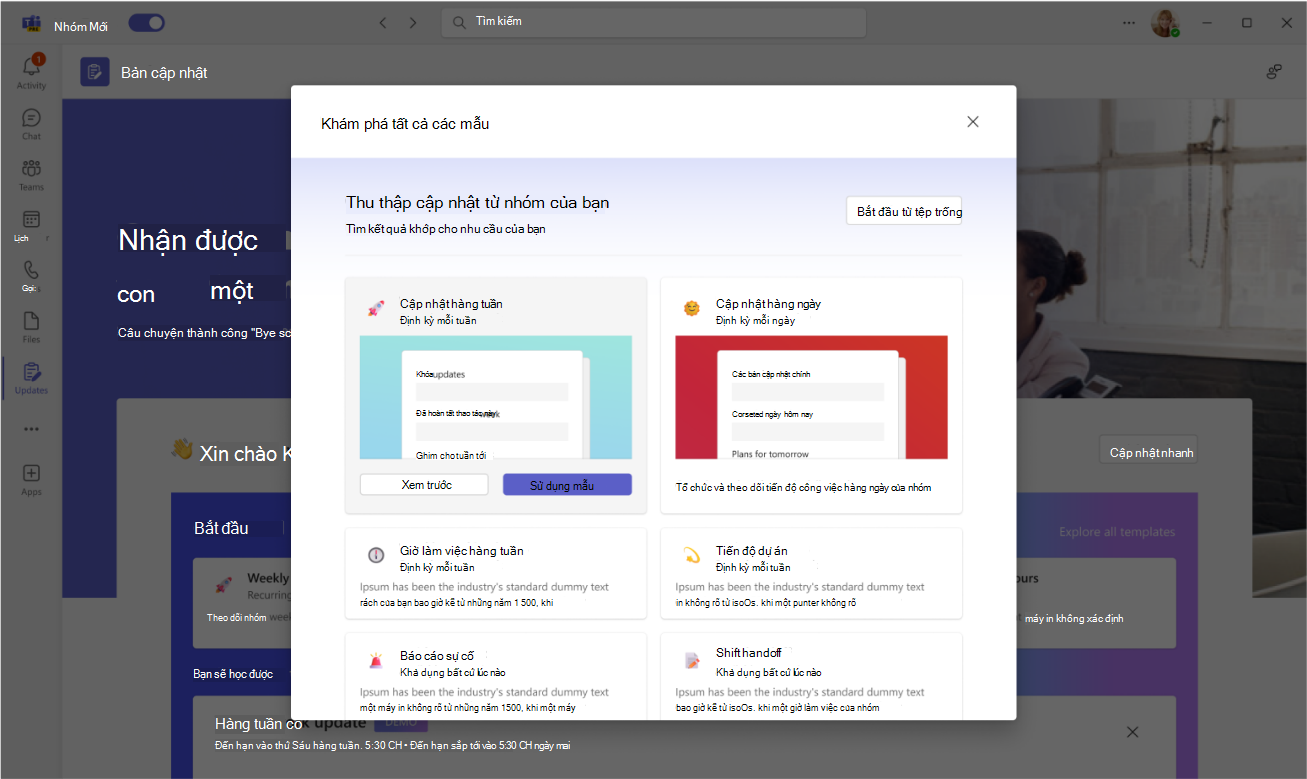
-
Đặt cấu hình tên yêu cầu cập nhật, điều chỉnh và/hoặc thêm bất kỳ câu hỏi nào vào mẫu trong biểu mẫu Chỉnh sửa.
-
Gán người dùng làm Người gửi nếu họ cần hoàn thành và thêm nội dung vào bản cập nhật. Gán người dùng làm Người xem nếu họ có thể xem và theo dõi tiến độ cập nhật cũng như chi tiết của các bản gửi; Quyết định xem có yêu cầu người gửi đính kèm tệp hay không, rồi chọn Đặt ngày đến hạn và lặp lại vào thời điểm cụ thể.
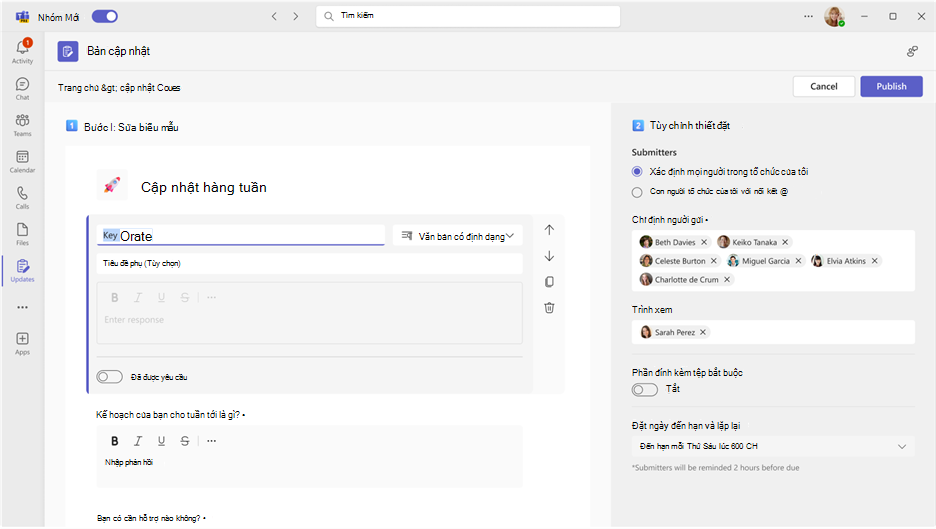
-
Chọn Phát hành.
Đối với Người gửi, yêu cầu cập nhật sẽ xuất hiện trong mục Cần cập nhật của bạn trên trang chủ. Nếu bạn tạo yêu cầu cập nhật có ngày đến hạn, sẽ có thông tin về thời gian đến hạn và trạng thái hoàn tất liên quan đến yêu cầu đó.
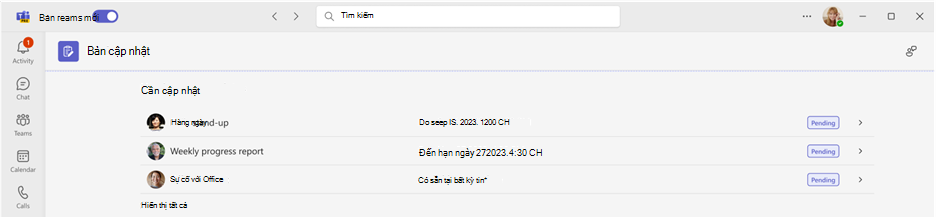
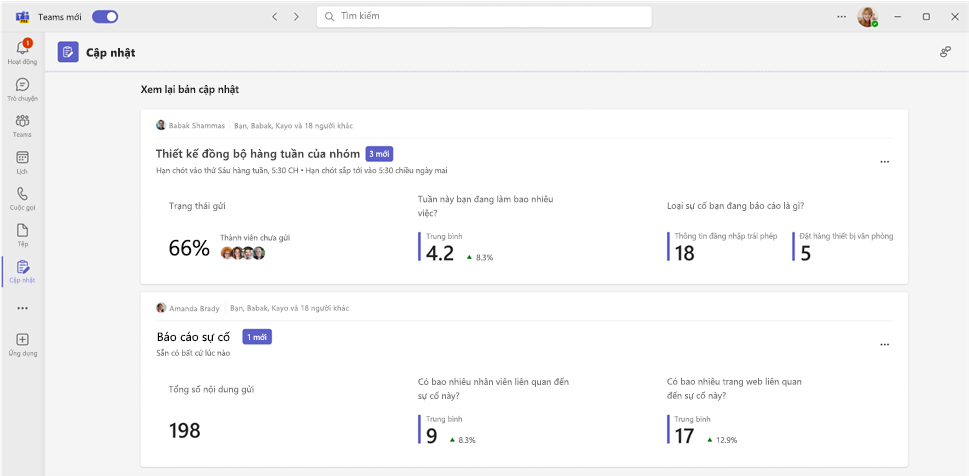
Quản lý yêu cầu cập nhật
Người gán có thể chỉnh sửa và yêu cầu cập nhật có thể sẵn dùng nếu cần và không sẵn dùng nếu không.
-
Chọn Yêu cầu của tôi trên trang chủ.
-
Bên dưới Hành động, chọn Xem thêm tùychọn(...).
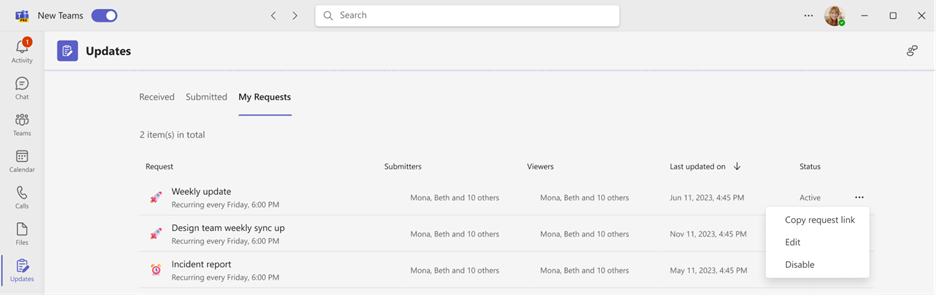
-
Tắt sẽ làm cho yêu cầu không sẵn dùng, Bật sẽ làm cho yêu cầu hiện hoạt và sẵn dùng, Chỉnh sửa sẽ cho phép bạn chỉnh sửa yêu cầu.
Gửi bản cập nhật
Người gửi có thể hoàn thành và thêm nội dung vào các yêu cầu cập nhật đã được gán cho họ.
-
Truy cập trang Cập nhật của ứng dụng và chọn bất kỳ yêu cầu nào đã gán trong Cần cập nhật.
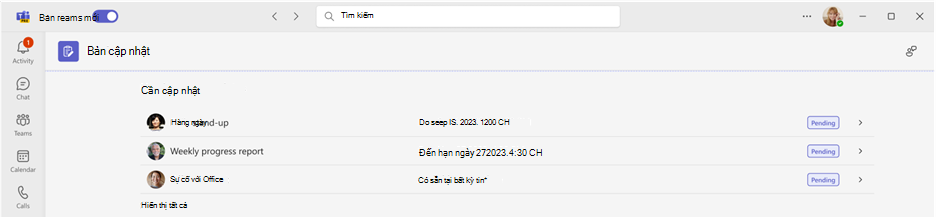
-
Sau khi bạn đã thêm tất cả thông tin và tệp đính kèm của mình, hãy chọn Gửi.
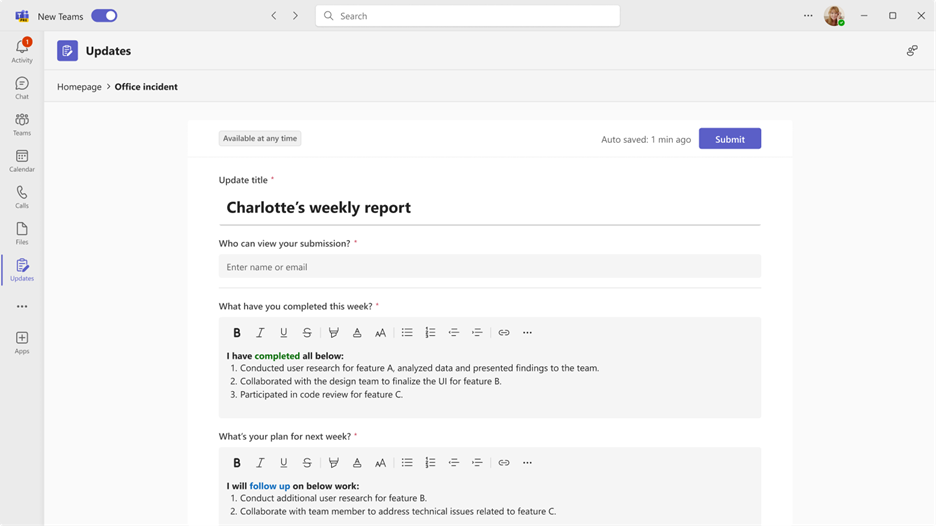
Bạn cũng có thể Gửi cập nhật nhanh cho người cùng nhóm:
-
Chọn Cập nhật nhanh ở góc trên bên phải của ứng dụng.
-
Thêm nội dung của bạn và chỉ định những người mà bạn muốn gửi bản cập nhật đến làm Người xem.
-
Chọn Gửi.
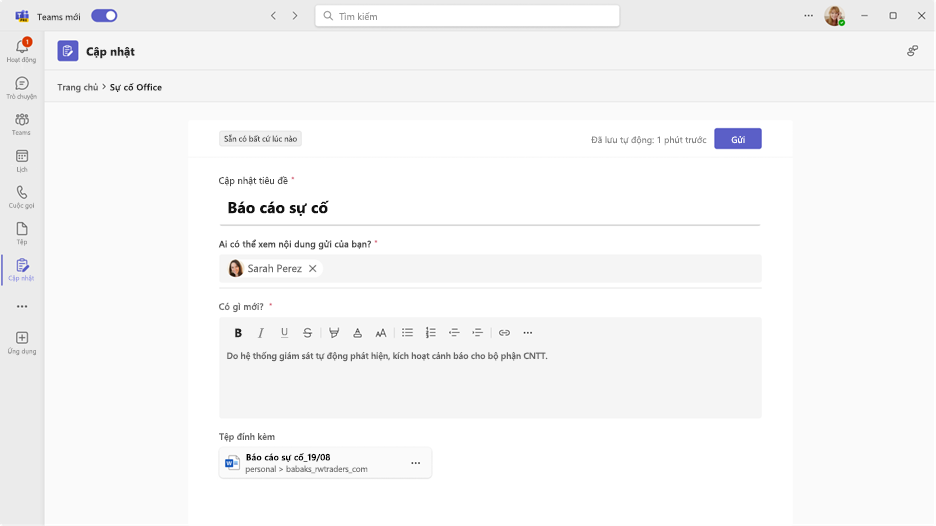
Xem bản cập nhật
Người xem có thể cập nhật tiến độ cập nhật và xem chi tiết các cập nhật đã gửi.
-
Truy cập trang Cập nhật của ứng dụng và điều hướng đến Xem lại bản cập nhật. Xem lại ngắn gọn trạng thái gửi cho từng yêu cầu.
-
Chọn thẻ để xem tất cả các bản cập nhật từ yêu cầu cụ thể đó.
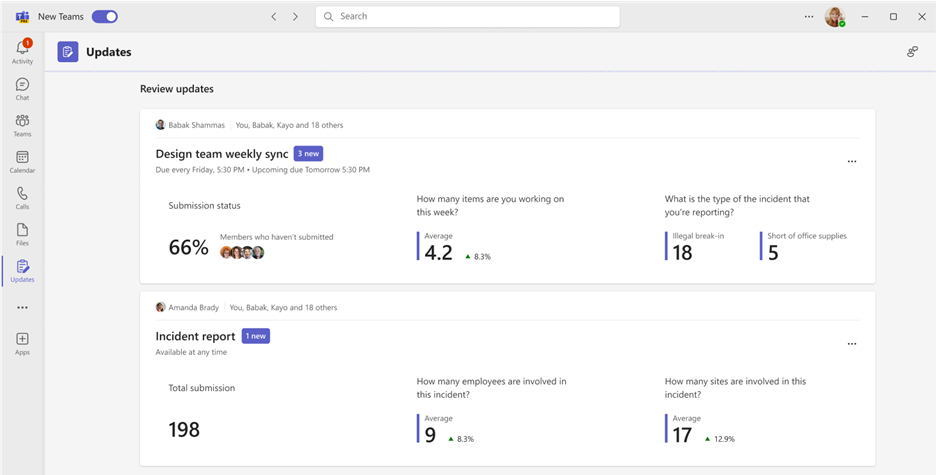
Lưu ý: Việc chọn thẻ sẽ hiển thị tất cả các cập nhật từ yêu cầu cụ thể đó, theo thứ tự gửi và liên quan đến từng ngày đến hạn nếu đó là yêu cầu định kỳ. Việc chọn một yêu cầu cụ thể sẽ hiển thị toàn bộ chi tiết của bài gửi.
-
Chọn Tùy chỉnh để xác định loại dữ liệu cập nhật sẽ được tô sáng.
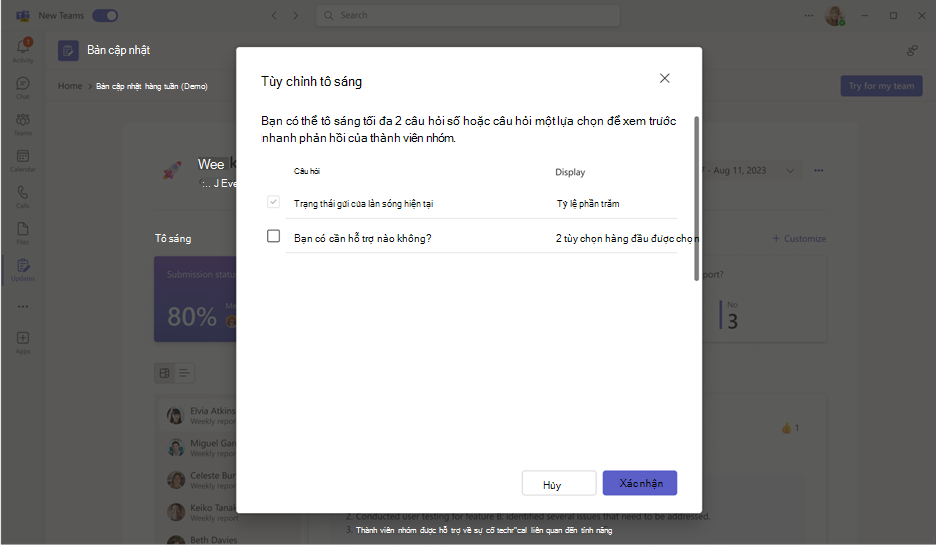
-
Chọn một bản cập nhật để xem chi tiết và tệp đính kèm của bản gửi cụ thể đó hoặc chuyển đổi chế độ xem để xem nội dung gửi cho một câu hỏi cụ thể.
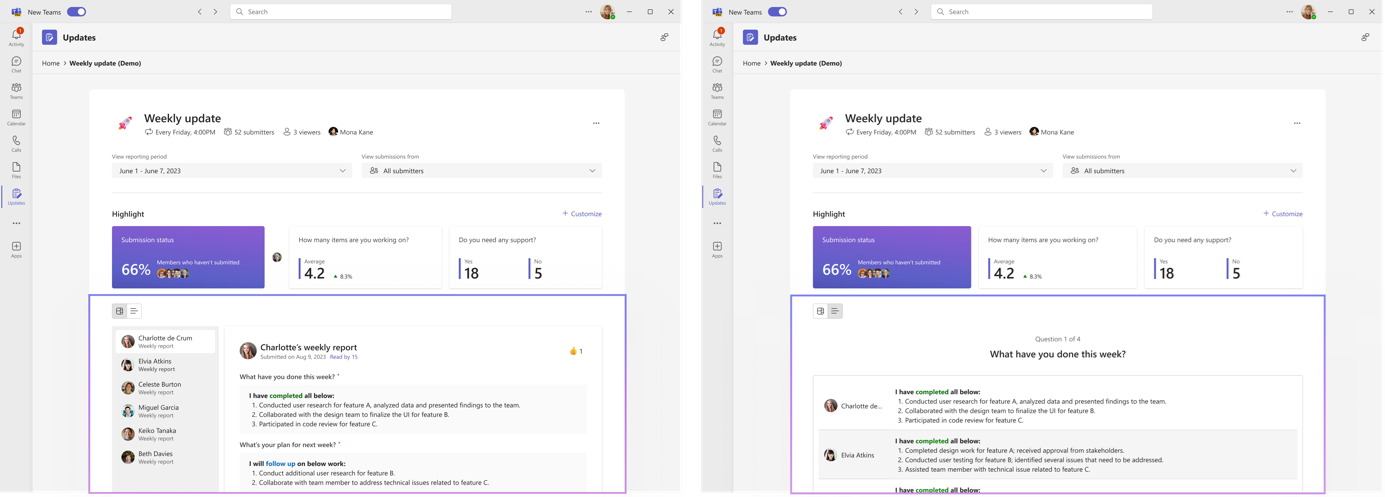
Tạo, gửi và nhận cập nhật trong cuộc trò chuyện hoặc kênh
Từ màn hình nền của bạn, nhập cuộc trò chuyện hoặc cuộc hội thoại kênh bất kỳ và yêu cầu cập nhật từ phần mở rộng tin nhắn ứng dụng Cập nhật. Bạn có thể gán thành viên nào trong cuộc trò chuyện hoặc kênh hiện tại làm Người gửi và Người xem.
-
Nhập cuộc trò chuyện nhóm hoặc kênh mong muốn của bạn.
-
Chọn Xem thêm tùy chọn (+) bên cạnh nút gửi tin nhắn.
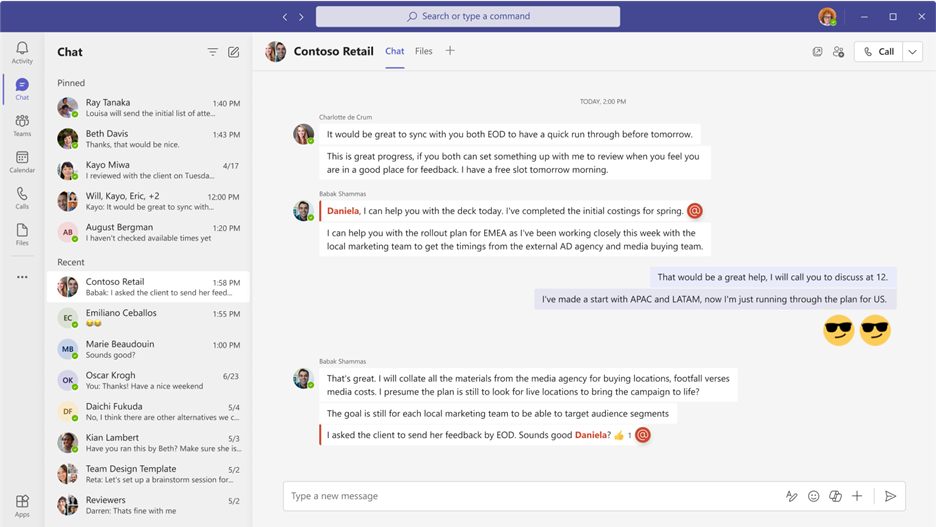
-
Chọn một trong các Mẫu bổ sung cho các cập nhật hàng ngày của bạn. Nếu bạn chọn một mẫu, hãy xem trước Nội dung hoặc chọn Sử dụng mẫu.
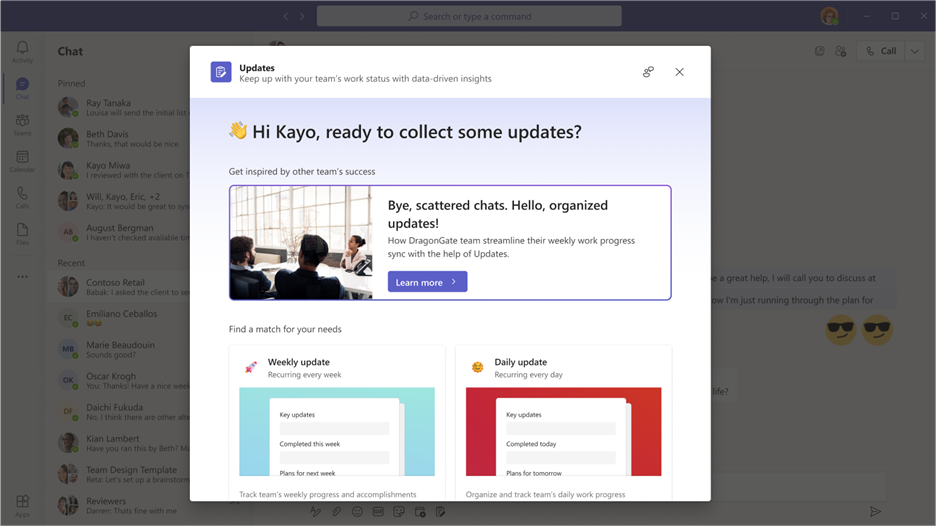
-
Đặt cấu hình tên yêu cầu cập nhật, điều chỉnh và/hoặc thêm bất kỳ câu hỏi nào vào mẫu trong biểu mẫu Chỉnh sửa.
-
Theo mặc định, tất cả mọi người trong cuộc trò chuyện nhóm hoặc kênh được chỉ định làm Người gửi và Người xem. Bạn có thể chọn mở rộng danh sách và điều chỉnh; Quyết định xem có yêu cầu người gửi đính kèm tệp hay không, rồi chọn Đặt dữ liệu đến hạn và lặp lại vào những thời điểm cụ thể.
-
Chọn Phát hành.
Tiện ích mở rộng thông báo của ứng dụng Cập nhật cũng cho phép mọi người gửi cập nhật.
-
Nhập cuộc trò chuyện nhóm mong muốn của bạn hoặc cuộc hội thoại kênh.
-
Chọn Xem thêm tùy chọn (+) bên cạnh nút gửi tin nhắn.
-
Chọn ứng Cập nhật của bạn.
-
Chọn hoặc xem lại Bất kỳ yêu cầu đã gán nào được tạo từ cuộc trò chuyện hoặc kênh nhóm này.
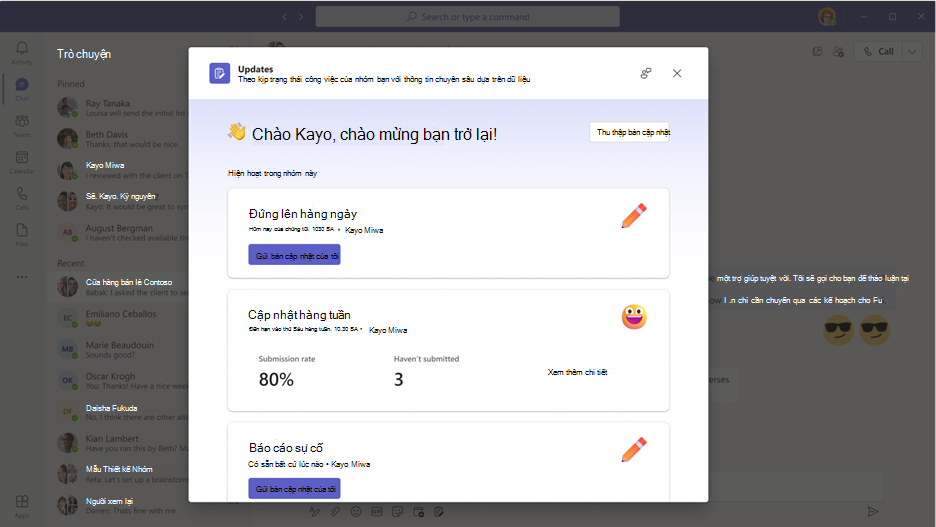
Lưu ý: Nếu đã có thẻ yêu cầu cập nhật trong cuộc trò chuyện hoặc kênh và bạn đã được chỉ định làm Người gửi, hãy chọn thẻ đó để gửi phản hồi. Nếu bạn đã được gán vai trò Trình xem, hãy chọn thẻ để xem các bản gửi đi.
Yêu cầu cập nhật được tạo hoặc gửi cập nhật sẽ xuất hiện trong cuộc trò chuyện nhóm hoặc kênh dưới dạng thẻ cho phép Người gửi gửi bản cập nhật từ đó hoặc Người xem để xem bản gửi.
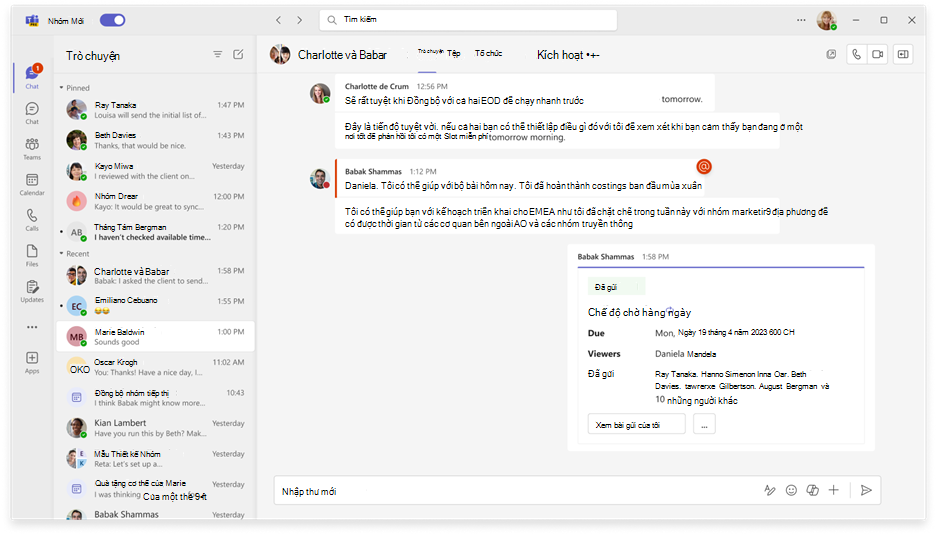
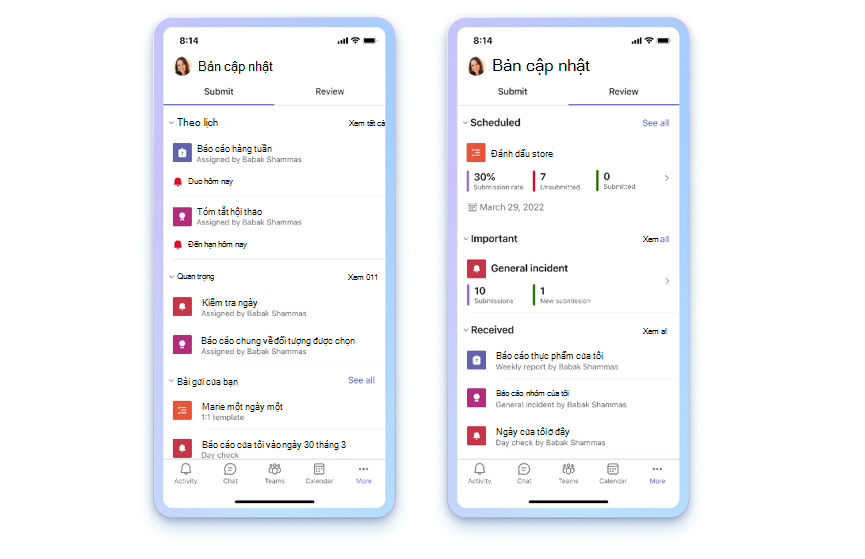
Mở ứng dụng Cập nhật của bạn
Bạn sẽ tìm thấy các Cập nhật trong Teams ở cuối màn hình di động. Chọn ... Thêmvà ứng dụng sẽ xuất hiện trong danh sách ứng dụng. Nếu ứng dụng không có trong danh sách, hãy bấm vào + Thêm ứng dụng ở cuối danh sách ứng dụng và tìm kiếm ứng Cập nhật.
Xem các bản cập nhật của bạn
Trong Cập nhật, tab Gửi hiển thị các cập nhật cần được gửi và tab Xem lại hiển thị các cập nhật mà bạn có thể xem. Mỗi người đều đã lên lịch và cập nhật Chung để gửi hoặc xem.
Các bản cập nhật đã lên lịch đã được gán ngày đến hạn. Các bản cập nhật chung chưa bao gồm ngày đến hạn nhưng hiện có sẵn cho các sự kiện tại thời điểm này, chẳng hạn như kiểm tra cơ sở, báo cáo sự cố, v.v...
Con người thể yêu cầu, gửi và xem cập nhật.
Nếu đây là lần đầu tiên bạn sử dụng Cập nhật, đừng lo lắng, chúng tôi sẽ hiển thị cho bạn quy trình luôn cập nhật với nhóm của bạn và cung cấp cho bạn một số mẹo về cách sử dụng ứng dụng.
Yêu cầu cập nhật
Chỉ có thể tạo yêu cầu cập nhật từ ứng dụng trên máy tính. Để bắt đầu thu thập các bản cập nhật từ nhóm của bạn, hãy bấm vào tab Màn hình nền ở trên và làm theo các bước ở đó.
Quản lý yêu cầu cập nhật
Chỉ có thể quản lý yêu cầu cập nhật trên ứng dụng trên máy tính. Để bắt đầu chỉnh sửa, hãy bấm vào tab Màn hình nền ở trên và làm theo các bước.
Gửi bản cập nhật
Người gửi có thể hoàn thành và thêm nội dung vào các yêu cầu cập nhật đã được gán cho họ.
-
Chọn tab Gửi ở đầu ứng dụng.
-
Chọn một yêu cầu cập nhật trong Lịch trình hoặc Chung.
-
Sau khi bạn đã thêm tất cả thông tin và tệp đính kèm của mình, hãy chọn Gửi.
Tất cả các cập nhật bạn đã gửi trong Bài gửi của Bạn, nằm bên dưới các mục Đã lập lịch và Chung.
Trong tab Gửi, việc chọn Xem tất cả sẽ hiển thị các bản cập nhật đã gán không thể khớp với các mục Đã lên lịch và Chung.
Xem bản cập nhật
Người xem có thể cập nhật tiến độ cập nhật và xem chi tiết các cập nhật đã gửi.
-
Chọn tab Xem lại ở đầu ứng dụng.
-
Chọn một thẻ để xem cập nhật từ mẫu cụ thể đó.
Lưu ý: Việc chọn thẻ sẽ hiển thị tất cả các cập nhật từ mẫu cụ thể đó, theo thứ tự gửi và liên quan đến từng ngày đến hạn nếu đó là bản cập nhật định kỳ. Bấm vào một bản cập nhật cụ thể sẽ hiển thị toàn bộ chi tiết của bản gửi đi.
-
Chọn một bản cập nhật nằm bên dưới Đã nhận để xem chi tiết của bản gửi cụ thể đó.
Cập nhật liệt kê bên dưới Đã lập lịch sẽ hiển thị tốc độ Nộp của từng mẫu và tổng số đã được Gửi và chưa gửi. Cập nhật dưới mục Chung sẽ giới thiệu số lượng Bài gửi vàBài gửi mới.
Trong tab Xem lại, chọn Xem tất cả sẽ hiển thị tất cả các bản cập nhật Đã lên lịch và Chung.
Gửi và nhận cập nhật trong cuộc trò chuyện
Từ thiết bị di động của bạn, hãy gửi và nhận các bản cập nhật từ phần mở rộng tin nhắn.
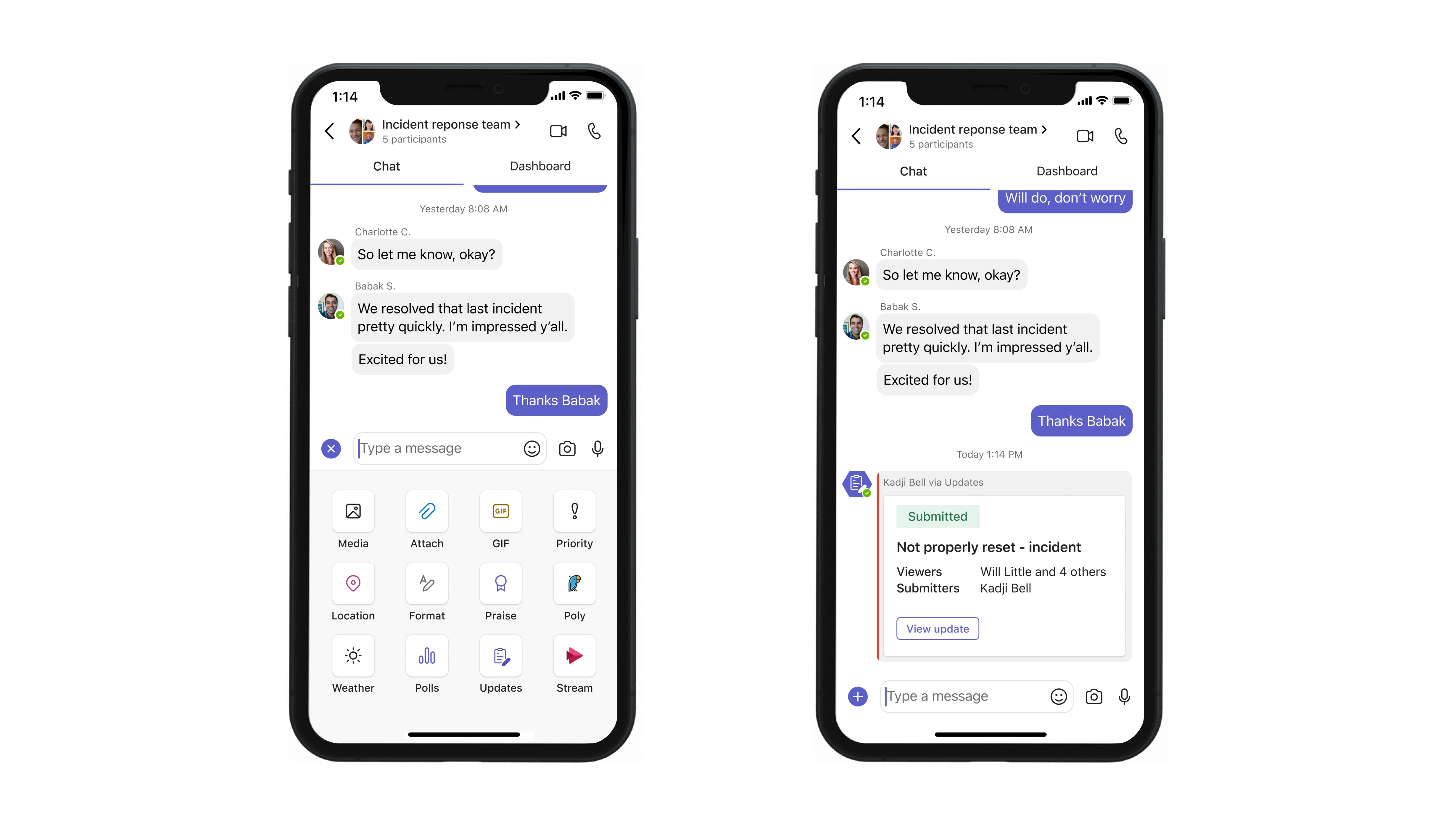
-
Nhập cuộc trò chuyện nhóm hoặc kênh mong muốn của bạn.
-
Bấm +ở góc dưới cùng bên trái của thanh soạn thảo.
-
Chọn Cập nhật ứng dụng.
-
Chọn yêu cầu cập nhật mong muốn của bạn. Thêm thông tin của bạn và thêm Người xem nếu cần.
-
Chọn Gửi.
Cập nhật sẽ xuất hiện trong cuộc trò chuyện nhóm hoặc kênh dưới dạng thẻ cho phép Người xem xem bản gửi đi. Nếu đã có thẻ Cập nhật trong Cuộc trò chuyện hoặc Kênh và bạn đã được chỉ định làm Người gửi, hãy chọn thẻ đó để gửi phản hồi trực tiếp cho bản cập nhật đó. Nếu bạn đã được gán làm Trình xem, hãy chọn thẻ để xem các bản gửi đi.
Bạn muốn nhận thêm nhiều lợi ích khác?
Quản lý ứng Cập nhật cho tổ chức của bạn trong Microsoft Teams










