Lưu ý:
-
Kể từ ngày 5 tháng 10 năm 2023, ứng dụng Microsoft Teams mới dành cho Windows và Mac thường có sẵn. Teams mới cũng có trong bản xem trước công khai cho Cơ sở hạ tầng Máy tính Ảo (VDI) và khách hàng đám mây của chính phủ.
-
Các tính năng và cải tiến đối với Microsoft Teams sẽ chỉ có sẵn trong Teams mới. Nếu bạn vẫn đang sử dụng Teams cổ điển, bạn sẽ tự động được nâng cấp lên Teams mới trong những tháng sắp tới.
Chuyển sang Teams mới và trải nghiệm phiên bản Teams nhanh nhất, được xây dựng lại từ đầu. Với tư thức thực hiện đầu tiên, Teams mới nhanh hơn, đơn giản hơn và linh hoạt hơn bao giờ hết. Trong Teams mới, bạn có thể chuyển đổi giữa các ứng dụng, trả lời tin nhắn trò chuyện, tham gia cuộc họp và cuộc gọi nhanh hơn trong khi sử dụng ít pin và bộ nhớ hơn. Khởi chạy và dẫn hướng trong ít lần bấm hơn, với cùng bố trí mà bạn đã quen thuộc.
Chuyển đến một phần:
Bắt đầu sử dụng Teams mới
Để bắt đầu sử dụng Teams mới, hãy chuyển nút bật tắt bên cạnh Dùng thử Teams mới ở góc trên bên trái của ứng dụng Teams cổ điển.
Lưu ý: Nếu bạn không thấy nút bật tắt bên cạnh Dùng thử Teams mới, hãy liên hệ với quản trị viên CNTT của bạn.
Để sử dụng Teams mới:
-
Mở ứng dụng Teams trên máy tính trên thiết bị Windows của bạn.
-
Bật nút bật tắt Dùng thử Teams mới ở đầu Teams.
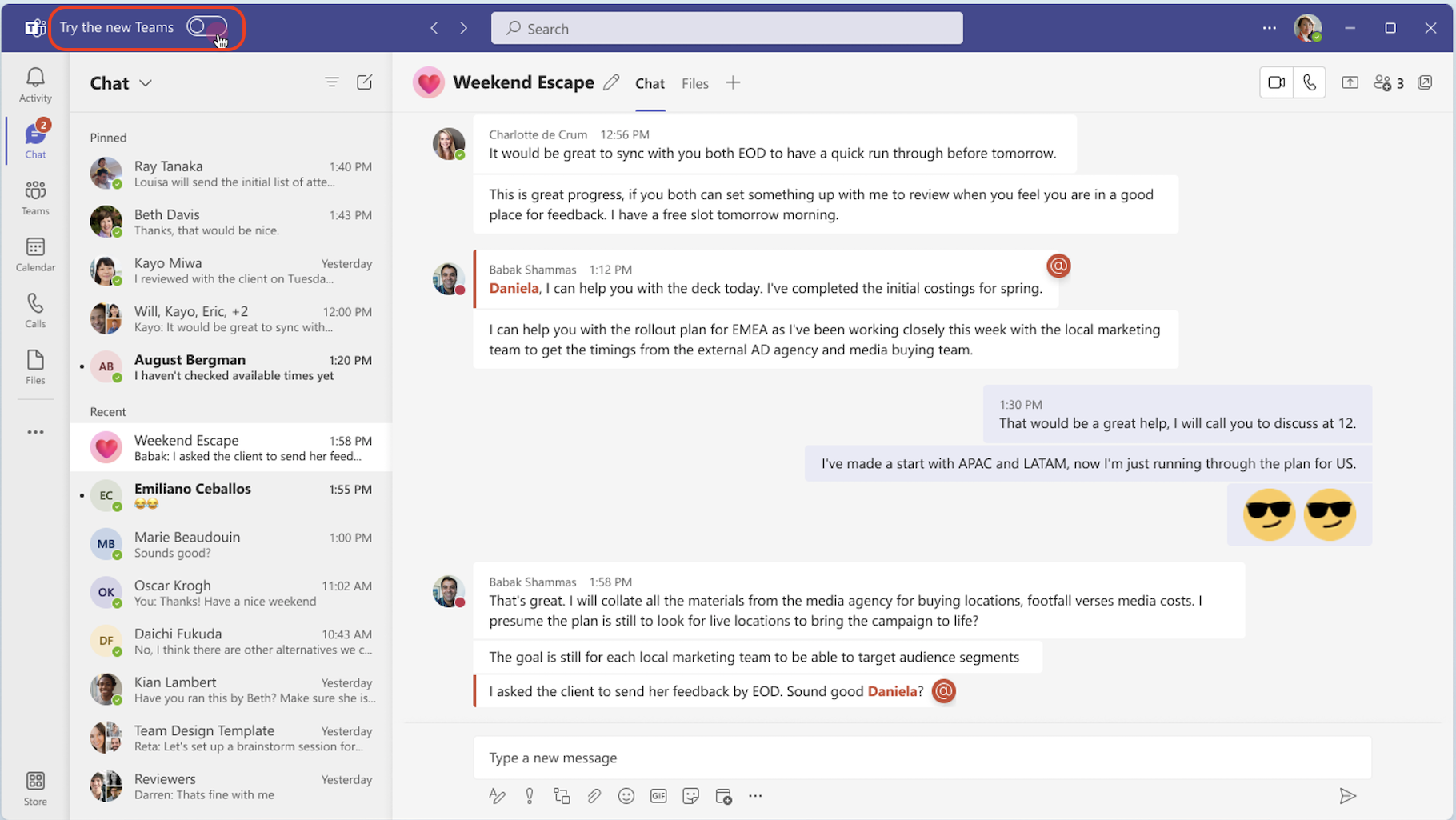
-
Chọn Tải ngay từ hộp thoại bật lên. Teams mới sẽ bắt đầu cài đặt.
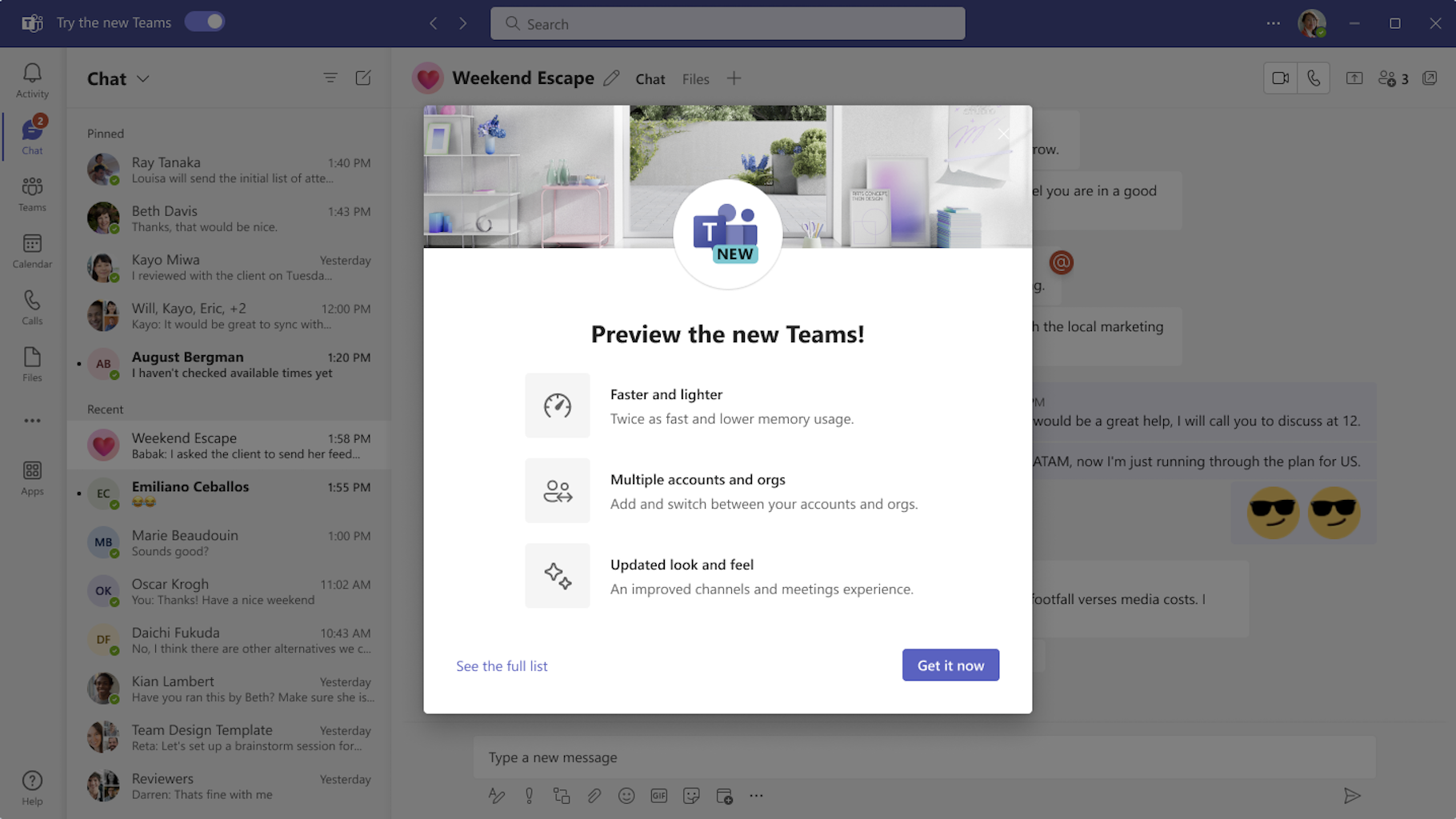
-
Ứng dụng Teams của bạn sẽ khởi động lại để mở Teams mới. Theo mặc định, mọi hành động tiếp theo bạn thực hiện sẽ xảy ra trong Teams mới, chẳng hạn như tham gia cuộc họp Teams từ Outlook.
Khi ở trong Teams mới, hãy bật (hoặc tắt) thông báo bằng cách chọn Cài đặt và hơn thế nữa 
Thêm tài khoản Teams khác
Với hỗ trợ Nhiều Tài khoản Nhiều Đối tượng thuê (MTMA) trong Teams mới, bạn có thể đăng nhập vào nhiều tài khoản cơ quan hoặc trường học (hoặc với tư cách là Khách trong các tổ chức khác) mà không cần đăng nhập trên nhiều trình duyệt web.
Khi thêm tài khoản vào ứng dụng Teams trên máy tính, bạn có thể:
-
Nhận thông báo trong thời gian thực từ tất cả các tài khoản (và tất cả các tổ chức được liên kết).
-
Tham gia vào các cuộc trò chuyện, cuộc họp và cuộc gọi trên nhiều tài khoản và tổ chức mà không phải bỏ cuộc gọi hoặc cuộc họp để chuyển đổi giữa các tài khoản và tổ chức.
-
Đặt trạng thái của bạn cho từng tài khoản và tổ chức riêng lẻ.
Để thêm tài khoản khác, hãy chọn ảnh hồ sơ của bạn ở phía trên cùng bên phải của Teams mới, sau đó chọn Thêm tài khoản khác.
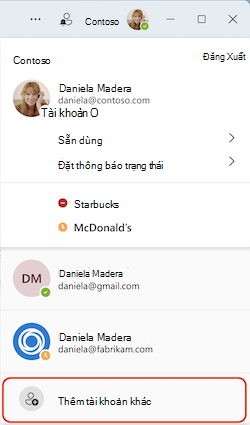
Nếu tài khoản của bạn là Khách trong tổ chức khác, tài khoản đó sẽ tự động xuất hiện. Để tìm hiểu thêm, xem mục Quản lý tài khoản và tổ chức trong Microsoft Teams.
Chuyển về Teams cổ điển
Teams mới có tính năng tương tự đầy đủ cho hầu hết các tính năng bao gồm các ứng dụng dòng nghiệp vụ tùy chỉnh, ứng dụng của bên thứ ba, phòng chia theo nhóm, video 7x7, hàng đợi cuộc gọi, gọi PSTN, tìm kiếm theo ngữ cảnh trong các cuộc trò chuyện và kênh, đăng chéo một cuộc trò chuyện kênh, và nhiều hơn nữa.
Nếu bạn muốn chuyển về Teams cổ điển, bạn có thể dễ dàng chuyển đổi qua lại. Để chuyển về Teams cổ điển:
-
Đi tới Cài đặt và

-
Tắt nút bật tắt Nhóm Mới.
Lưu ý: Nếu bạn đang trong cuộc họp hoặc cuộc gọi trong khi tắt nút bật tắt, một thông báo sẽ yêu cầu bạn xác nhận việc chuyển đổi. Cuộc gọi hoặc cuộc họp của bạn sẽ bị ngắt kết nối.
Khi bạn chuyển đổi giữa Teams mới và cổ điển, phiên bản bạn hiện đang sử dụng sẽ đóng lại và phiên bản mà bạn đang chuyển sang sẽ tự động mở và trở thành phiên bản mặc định của bạn.
Tính năng mới
Để biết các cập nhật về các tính năng khi chúng sẵn dùng trong Teams mới, hãy xem Có gì mới trong Microsoft Teams mới.
Nhận trợ giúp hoặc cung cấp phản hồi
Trợ giúp đang di chuyển! Trong Teams mới, bạn có thể truy cập trợ giúp có thẩm quyền và các bài viết hỗ trợ, video và thông tin mới nhất về tính năng mới bằng cách chọn Cài đặt và hơn thế nữa 



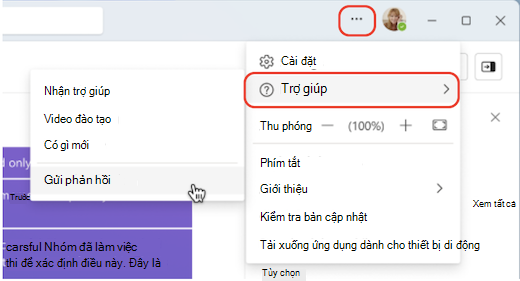
Phản hồi của bạn rất quan trọng để cải thiện trải nghiệm Teams. Nếu bạn gặp lỗi hoặc có phản hồi khi sử dụng Teams mới, hãy chọn 










