Kể từ tháng 6 năm 2024, trải nghiệm Teams nhỏ trong Microsoft Teams (miễn phí) sẽ không còn khả dụng cho những người sử dụng Windows 23H2 trở lên. Nếu bạn đang sử dụng các phiên bản Windows dưới 23H2, bạn sẽ tiếp tục có sẵn trải nghiệm chữ ký Trò chuyện. Để có trải nghiệm Windows mới nhất, hãy chọn Bắt đầu cài> đặt> Windows Update, sau đó chọn Kiểm tra bản cập nhật. Nếu có bản cập nhật, bạn có thể cài đặt chúng.
Nếu bạn không nhận được thông báo từ Microsoft Teams (miễn phí), dưới đây là một vài mẹo có thể hữu ích.
Thông báo trong ứng dụng có thể bị vô hiệu hóa
-
Gõ nhẹ vào ảnh hồ sơ của bạn và gõ nhẹ thông báo

-
Xác minh rằng các thông báo bạn muốn bên dưới Hoạt động chungvà Cuộc họp được bật.
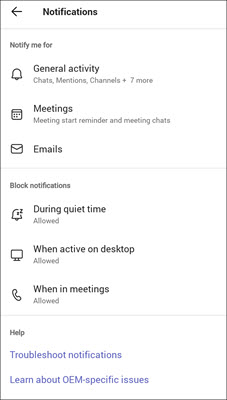
Thông báo thiết bị có thể bị tắt
-
Mở cài đặt thiết bị của bạn.
-
Chọn Thông báo và tìm kiếm Teams.
-
Xác minh thông báo và quyền truy cập ứng dụng của bạn.
Thông báo trong ứng dụng có thể bị vô hiệu hóa
-
Gõ nhẹ vào ảnh hồ sơ của bạn và gõ nhẹ thông báo

-
Xác minh rằng Thông báo mà bạn muốn được bật.
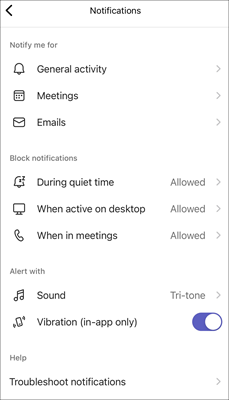
-
Để xác minh thông báo chung của bạn, hãy gõ nhẹ vào Hoạt động chung và sử dụng thanh trượt để bật thông báo.
-
Để xác minh thông báo cuộc họp của bạn, hãy gõ nhẹ vào Cuộc họp và đảm bảo chọn tùy chọn chính xác.
Lưu ý: Nếu các thông báo của Microsoft Teams (miễn phí) được tắt trên thiết bị của bạn, bạn sẽ có một thông báo cho bạn biết để bật các thông báo đó và các cuộc trò chuyện, Đề cập, Thích và phản ứng sẽ không hiển thị trong thông báo.
-
Thông báo thiết bị có thể bị tắt
-
Mở cài đặt thiết bị của bạn.
-
Cuộn xuống và nhấn vào Teams.
-
Nhấn vào Thông báo, tại đó bạn có thể thay đổi cách nhậnbiểu ngữ, âm thanh và huy hiệu thông báo trên thiết bị của mình.
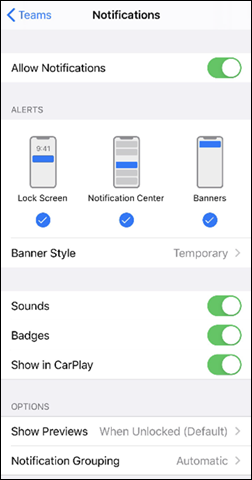
Thông báo trong ứng dụng có thể bị vô hiệu hóa
-
Mở Microsoft Teams (miễn phí).
Mẹo:
-
Từ cửa sổ Teams nhỏ trong Windows 11, hãy chọn nút

-
Từ Trò chuyện trong Windows 11, hãy chọn nút Mở Teams

-
-
Chọn Cài đặt và hơn


-
Chọn Thông báo

-
Chọn nút Chỉnh sửa trong phần Trò chuyện.
-
Đảm bảo @mentions đặt thành Biểu ngữ và nguồn cấp dữ liệu, Trả lời được đặt thành Biểu ngữ, Lượt thích và phản ứng được đặt thành Biểu ngữ và nguồn cấp dữ liệu.
Lưu ý: Trả lời được gắn nhãn Tin nhắn trong Microsoft Teams (miễn phí) cho Windows 11.
Thông báo thiết bị có thể bị tắt
Để đảm bảo đã bật thông báo cho thiết bị của bạn, hãy làm theo hướng dẫn trên trang Thay đổi thông báo và cài đặt nhanh trong Windows.
Thông báo trong ứng dụng có thể bị vô hiệu hóa
-
Chọn Cài đặt và hơn


-
Chọn Thông báo

-
Chọn nút Chỉnh sửa trong phần Trò chuyện.
-
Đảm bảo @mentions đặt thành Biểu ngữ và nguồn cấp dữ liệu, Trả lời được đặt thành Biểu ngữ, Lượt thích và phản ứng được đặt thành Biểu ngữ và nguồn cấp dữ liệu.
Thông báo thiết bị có thể bị tắt
Để đảm bảo thiết bị của bạn đã bật thông báo, hãy làm theo các hướng dẫn trên trang Sử dụng Trung tâm Thông báo trên máy Mac.
Liên hệ với chúng tôi
Để được trợ giúp thêm, hãy liên hệ với bộ phận hỗ trợ hoặc đặt câu hỏi trong Cộng đồng Microsoft Teams.










