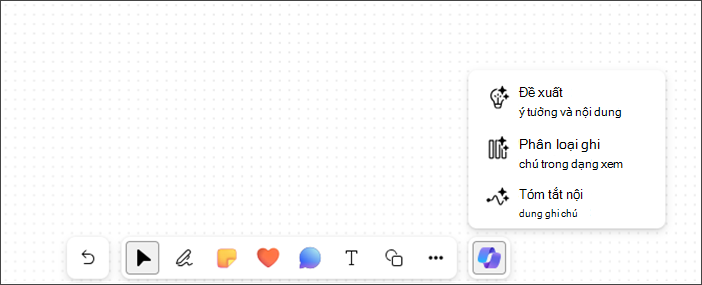Bài viết này dành cho những người khiếm thị hoặc nhận thức sử dụng chương trình đọc màn hình như Trình tường thuật Windows và NVDA với các sản phẩm Microsoft 365. Bài viết này là một phần trong bộ nội dung hỗ trợ bộ đọc màn hình Microsoft 365 , nơi bạn có thể tìm thấy thêm thông tin trợ năng trên các ứng dụng của chúng tôi. Để được trợ giúp chung, hãy truy cập hỗ trợ của Microsoft.
Sử dụng Copilot trong Microsoft Whiteboard trong Windows bằng bàn phím và bộ đọc màn hình. Bạn cũng có thể sử dụng Copilot trong Whiteboard trong cuộc họp đã lên lịch hoặc dưới dạng một tab để trò chuyện hoặc kênh. Bạn có thể sử dụng Copilot trong Whiteboard để đề xuất, phân loại và tóm tắt nội dung.
Lưu ý:
-
Để tìm hiểu thêm về Copilot trong Whiteboard, hãy đi Microsoft 365 Copilot trong Whiteboard.
-
Các tính năng mới của Microsoft 365 được phát hành dần cho người đăng ký Microsoft 365, vì vậy, ứng dụng của bạn có thể chưa có các tính năng này. Để tìm hiểu cách nhận các tính năng mới nhanh hơn, hãy tham gia chương trình Người dùng nội bộ Office.
-
Để tìm hiểu thêm về bộ đọc màn hình, hãy đi tới Cách bộ đọc màn hình làm việc với Microsoft 365.
Trong chủ đề này
Dẫn hướng Copilot trong Whiteboard
Đề xuất nội dung với Copilot trong Whiteboard
Đề xuất nội dung với Copilot trong Whiteboard
Bạn có thể sử dụng Copilot trong Whiteboard để cung cấp các đề xuất và tạo nội dung bắt buộc.
-
Nhấn phím Mũi tên lên/xuống để dẫn hướng tất cả các tính năng, nhấn Enter khi bạn nghe thấy "Suggest ideas and content menu item, 1 of 3" (Mục menu Đề xuất ý tưởng và nội dung, 1 trên 3). Copilot sẽ mở cửa sổ lời nhắc Đề xuất.
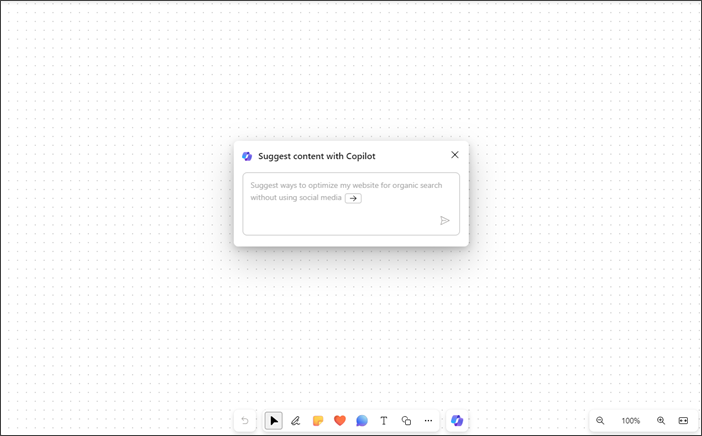
-
Bạn có thể nhập lời nhắc của riêng mình hoặc nhấn phím mũi tên Phải để nhập để tự động hoàn tất lời nhắc được đề xuất trước, "Đề xuất cách tối ưu hóa trang web của tôi để tìm kiếm không phải trả tiền mà không cần sử dụng phương tiện truyền thông xã hội".
-
Nhấn Enter sau khi nhập trong lời nhắc; Copilot tạo ra danh sách 6 đề xuất.
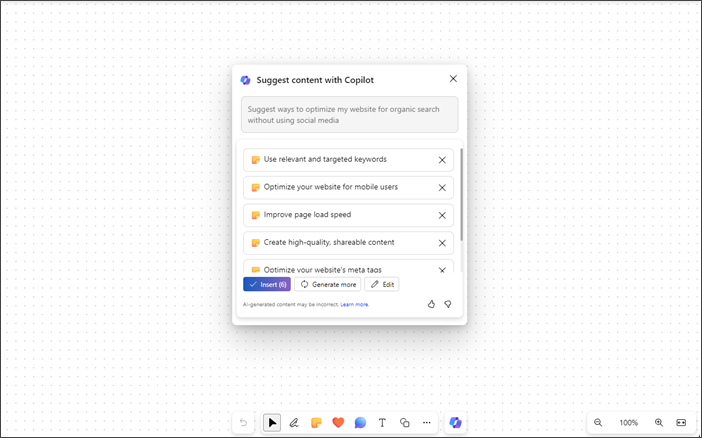
-
Sử dụng phím Tab và Enter để chèn, chỉnh sửa hoặc tạo thêm nội dung.
-
Bạn có thể gửi phản hồi về kết quả bằng cách điều hướng đến các nút thích và Không thích.
-
Sử dụng các phím Mũi tên lên/xuống để dẫn hướng qua nội dung.
-
Để xóa bất kỳ đề xuất nào khỏi danh sách, dẫn hướng cho đến khi bạn nghe thấy "Delete suggestion button" (Nút Xóa đề xuất), rồi nhấn Enter.
Lưu ý:
-
Trong ngôn ngữ RTL, bạn có thể sử dụng phím Mũi tên trái để tự động hoàn tất lời nhắc được đề xuất trước.
-
Để biết thêm thông tin, hãy tham khảo mục Khám phá các ý tưởng mới trong Whiteboard với Microsoft 365 Copilot.
Phân loại nội dung bằng Copilot trong Whiteboard
Phân loại nội dung Bảng trắng của bạn với sự trợ giúp của tính năng phân loại trong Copilot. Bạn có thể chọn ít nhất hai ghi chú dính với nội dung và truy nhập phân loại trong menu đa lựa chọn cho các ghi chú.
-
Tính năng phân loại bị tắt trong menu trên Bảng trắng mới hoặc bất kỳ Bảng trắng nào không chứa ít nhất hai ghi chú dính có chứa nội dung.
-
Mở Bộ điều hợp và dẫn hướng bằng các phím Mũi tên lên/xuống, rồi nhấn Enter khi bạn nghe thấy "Categorize notes in view, menu item, 2 of 3" (Mục menu Phân loại trong dạng xem, 2 trên 3
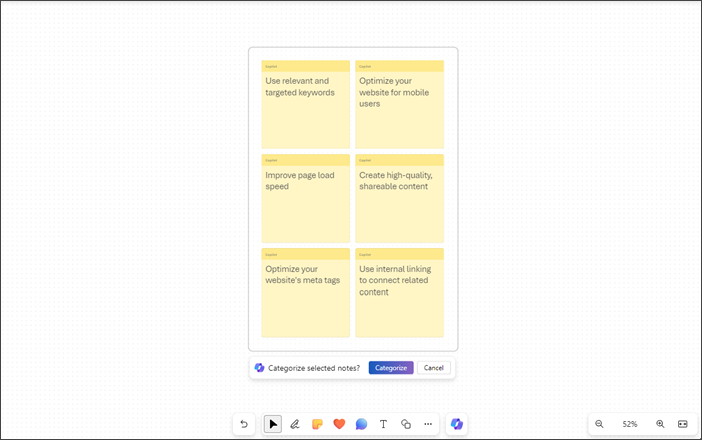
-
Copilot tự động chọn tất cả các ghi chú dính trong dạng xem trên bảng trắng.
-
Nhấn Enter khi bạn nghe thấy "Categorize selected notes, Categorize button" (Nút Phân loại ghi chú đã chọn).
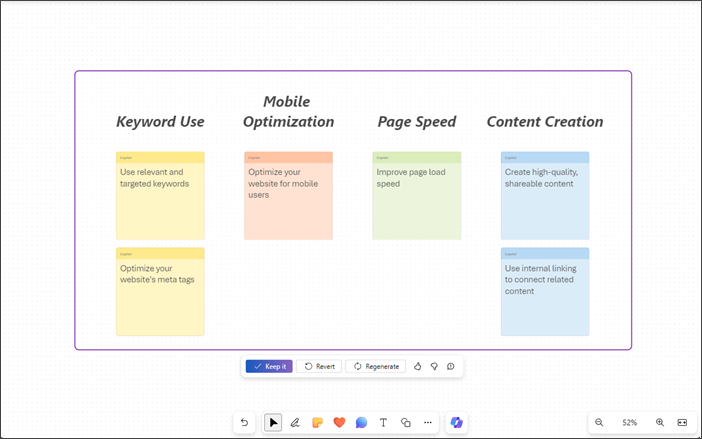
-
Copilot sắp xếp tất cả các ý tưởng thành các danh mục với tiêu đề.
-
Sử dụng phím Tab và Enter để giữ, hoàn nguyên và tái tạo nội dung được phân loại.
-
Bạn có thể gửi phản hồi về kết quả bằng cách điều hướng đến các nút thích và Không thích.
Lưu ý: Để tìm hiểu thêm, hãy đi đến mục Sắp xếp ý tưởng của bạn trong Bảng trắng với Microsoft 365 Copilot.
Tóm tắt nội dung bằng Copilot trong Whiteboard
Bạn cũng có thể Tóm tắt nội dung bảng trắng của mình bằng các bước đơn giản bằng cách sử dụng Copilot.
-
Điều hướng bộ điều hướng bằng các phím Mũi tên lên/xuống cho đến khi bạn nghe thấy "Summarize note Content menu item, 3 of 3" (Mục menu Nội dung ghi chú, 3 trên 3).
-
Nhấn Enter để tóm tắt nội dung của Bảng trắng. Copilot tạo thành phần Vòng lặp với tóm tắt dấu đầu dòng.
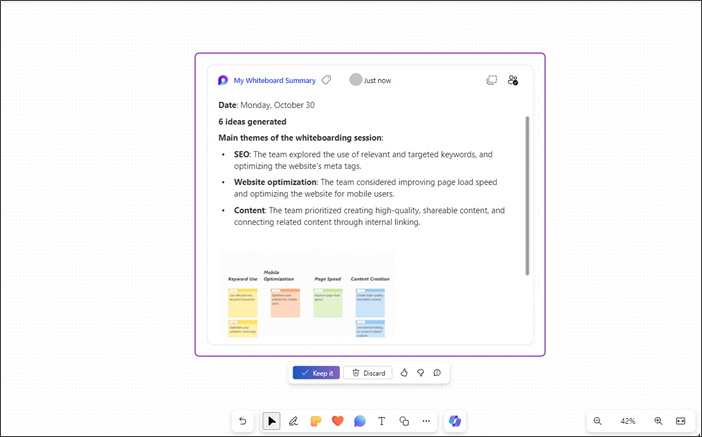
-
Để giữ nội dung tóm tắt trong bảng trắng của bạn, hãy dẫn hướng bằng phím Tab, rồi nhấn Enter khi bạn nghe thấy "Keep it, button" (Nút Giữ lại).
-
Bạn có thể gửi phản hồi về kết quả bằng cách điều hướng đến các nút thích và Không thích.
-
Để bỏ nội dung đã tạo, nhấn Enter khi bạn nghe thấy "Discard, button" (Nút Bỏ).
Lưu ý: Để tìm hiểu thêm, hãy đi đến mục Tóm tắt ý tưởng trong Bảng trắng bằng Microsoft 365 Copilot.
Sử dụng Copilot trong Microsoft Whiteboard trên trình duyệt Web bất kỳ bằng bàn phím và bộ đọc màn hình. Bạn cũng có thể sử dụng Copilot trong Whiteboard trong cuộc họp đã lên lịch hoặc dưới dạng một tab để trò chuyện hoặc kênh. Chúng tôi đã thử nghiệm tính năng này với Trình tường thuật trong Microsoft Edge và NVDA trong Chrome, nhưng tính năng này có thể hoạt động với tất cả bộ đọc màn hình và trình duyệt web miễn là chúng tuân theo các tiêu chuẩn và kỹ thuật trợ năng phổ biến. Bạn có thể sử dụng Copilot trong Whiteboard để đề xuất, phân loại và tóm tắt nội dung.
Lưu ý:
-
Để tìm hiểu thêm về Copilot trong Whiteboard, hãy đi Microsoft 365 Copilot trong Whiteboard.
-
Các tính năng mới của Microsoft 365 được phát hành dần cho người đăng ký Microsoft 365, vì vậy, ứng dụng của bạn có thể chưa có các tính năng này. Để tìm hiểu cách nhận các tính năng mới nhanh hơn, hãy tham gia chương trình Người dùng nội bộ Office.
-
Để tìm hiểu thêm về bộ đọc màn hình, hãy đi tới Cách bộ đọc màn hình làm việc với Microsoft 365.
-
Khi bạn sử dụng Whiteboard cho web, chúng tôi khuyên bạn nên sử dụng Microsoft Edge làm trình duyệt web của mình. Vì Whiteboard dành cho web chạy trong trình duyệt web của bạn nên các phím tắt sẽ khác với các phím tắt trong chương trình trên máy tính. Ví dụ: các lối tắt phổ biến như F1 (Trợ giúp) và Ctrl+O (Mở) áp dụng cho trình duyệt web – chứ không phải Bảng trắng dành cho web.
Trong chủ đề này
Dẫn hướng Copilot trong Whiteboard
Đề xuất nội dung với Copilot trong Whiteboard
Đề xuất nội dung với Copilot trong Whiteboard
Bạn có thể sử dụng Copilot trong Whiteboard để cung cấp các đề xuất và tạo nội dung bắt buộc.
-
Nhấn phím Mũi tên lên/xuống để dẫn hướng tất cả các tính năng, nhấn Enter khi bạn nghe thấy "Suggest ideas and content menu item, 1 of 3" (Mục menu Đề xuất ý tưởng và nội dung, 1 trên 3). Copilot sẽ mở cửa sổ lời nhắc Đề xuất.
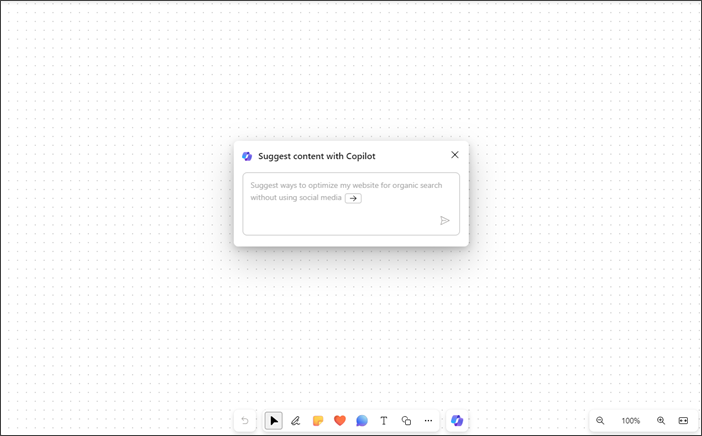
-
Bạn có thể nhập lời nhắc của riêng mình hoặc nhấn phím mũi tên Phải để nhập để tự động hoàn tất lời nhắc được đề xuất trước, "Đề xuất cách tối ưu hóa trang web của tôi để tìm kiếm không phải trả tiền mà không cần sử dụng phương tiện truyền thông xã hội".
-
Nhấn Enter sau khi nhập trong lời nhắc; Copilot tạo ra danh sách 6 đề xuất.
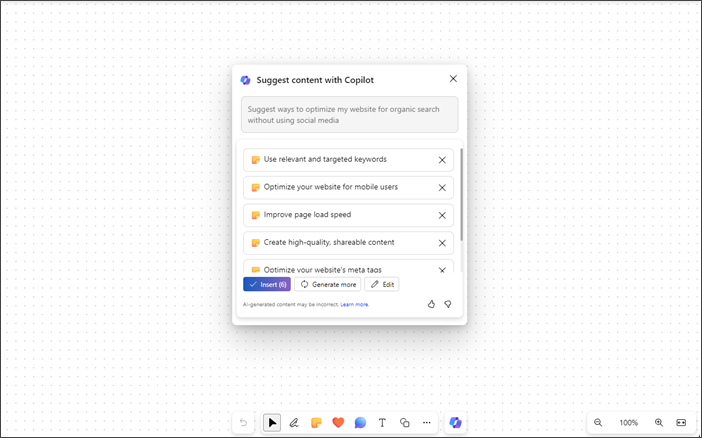
-
Sử dụng phím Tab và Enter để chèn, chỉnh sửa hoặc tạo thêm nội dung.
-
Bạn có thể gửi phản hồi về kết quả bằng cách điều hướng đến các nút thích và Không thích.
-
Sử dụng các phím Mũi tên lên/xuống để dẫn hướng qua nội dung.
-
Để xóa bất kỳ đề xuất nào khỏi danh sách, dẫn hướng cho đến khi bạn nghe thấy "Delete suggestion button" (Nút Xóa đề xuất), rồi nhấn Enter.
Lưu ý:
-
Trong ngôn ngữ RTL, bạn có thể sử dụng phím Mũi tên trái để tự động hoàn tất lời nhắc được đề xuất trước.
-
Để biết thêm thông tin, hãy tham khảo mục Khám phá các ý tưởng mới trong Whiteboard với Microsoft 365 Copilot.
Phân loại nội dung bằng Copilot trong Whiteboard
Phân loại nội dung Bảng trắng của bạn với sự trợ giúp của tính năng phân loại trong Copilot. Bạn có thể chọn ít nhất hai ghi chú dính với nội dung và truy nhập phân loại trong menu đa lựa chọn cho các ghi chú.
-
Tính năng phân loại bị tắt trong menu trên Bảng trắng mới hoặc bất kỳ Bảng trắng nào không chứa ít nhất hai ghi chú dính có chứa nội dung.
-
Mở Bộ điều hợp và dẫn hướng bằng các phím Mũi tên lên/xuống, rồi nhấn Enter khi bạn nghe thấy "Categorize notes in view, menu item, 2 of 3" (Mục menu Phân loại trong dạng xem, 2 trên 3
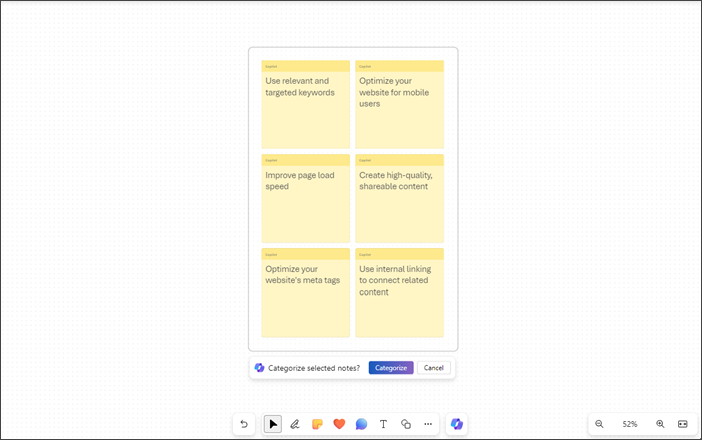
-
Copilot tự động chọn tất cả các ghi chú dính trong dạng xem trên bảng trắng.
-
Nhấn Enter khi bạn nghe thấy "Categorize selected notes, Categorize button" (Nút Phân loại ghi chú đã chọn).
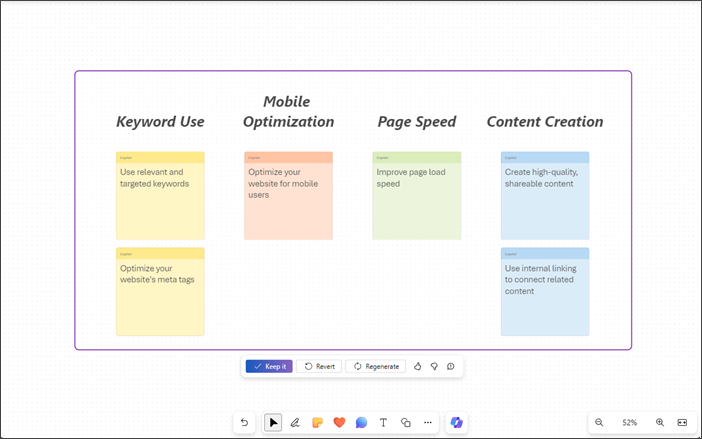
-
Copilot sắp xếp tất cả các ý tưởng thành các danh mục với tiêu đề.
-
Sử dụng phím Tab và Enter để giữ, hoàn nguyên và tái tạo nội dung được phân loại.
-
Bạn có thể gửi phản hồi về kết quả bằng cách điều hướng đến các nút thích và Không thích.
Lưu ý: Để tìm hiểu thêm, hãy đi đến mục Sắp xếp ý tưởng của bạn trong Bảng trắng với Microsoft 365 Copilot.
Tóm tắt nội dung bằng Copilot trong Whiteboard
Bạn cũng có thể Tóm tắt nội dung bảng trắng của mình bằng các bước đơn giản bằng cách sử dụng Copilot.
-
Điều hướng bộ điều hướng bằng các phím Mũi tên lên/xuống cho đến khi bạn nghe thấy "Summarize note Content menu item, 3 of 3" (Mục menu Nội dung ghi chú, 3 trên 3).
-
Nhấn Enter để tóm tắt nội dung của Bảng trắng. Copilot tạo thành phần Vòng lặp với tóm tắt dấu đầu dòng.
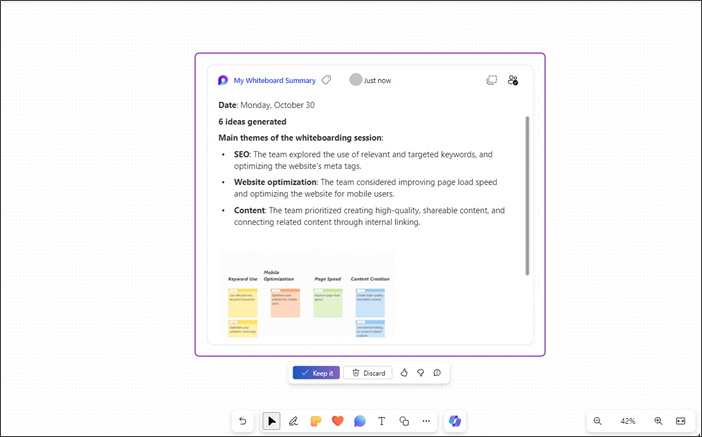
-
Để giữ nội dung tóm tắt trong bảng trắng của bạn, hãy dẫn hướng bằng phím Tab, rồi nhấn Enter khi bạn nghe thấy "Keep it, button" (Nút Giữ lại).
-
Bạn có thể gửi phản hồi về kết quả bằng cách điều hướng đến các nút thích và Không thích.
-
Để bỏ nội dung đã tạo, nhấn Enter khi bạn nghe thấy "Discard, button" (Nút Bỏ).
Lưu ý: Để tìm hiểu thêm, hãy đi đến mục Tóm tắt ý tưởng trong Bảng trắng bằng Microsoft 365 Copilot.
Xem thêm
Các tác vụ cơ bản sử dụng bộ đọc màn hình với Microsoft Whiteboard
Sử dụng bộ đọc màn hình với ứng dụng Whiteboard trong Microsoft Teams
Thiết lập thiết bị của bạn để hoạt động với trợ năng trong Microsoft 365
Hỗ trợ kỹ thuật dành cho khách hàng là người khuyết tật
Microsoft muốn mang tới trải nghiệm tốt nhất có thể cho toàn bộ khách hàng của mình. Nếu bạn là người khuyết tật hoặc có câu hỏi liên quan tới trợ năng, vui lòng liên hệ với Answer Desk dành cho Người khuyết tật của Microsoft để được hỗ trợ kỹ thuật. Nhóm hỗ trợ Answer Desk dành cho Người khuyết tật được đào tạo để sử dụng rất nhiều công nghệ hỗ trợ phổ biến và có thể hỗ trợ bằng tiếng Anh, tiếng Tây Ban Nha, tiếng Pháp và Ngôn ngữ Ký hiệu Hoa Kỳ. Vui lòng truy nhập site Answer Desk dành cho Người khuyết tật của Microsoft để biết các chi tiết liên hệ cho khu vực của bạn.
Nếu bạn là người dùng chính phủ, thương mại hoặc người dùng doanh nghiệp, hãy liên hệ với Answer Desk dành cho Người khuyết tật trong doanh nghiệp.