Windows 提供了许多方法来最大程度地减少干扰,以便更轻松地专注于任务。 可以整理任务栏并简化“开始”菜单,使用焦点来管理通知,并使用沉浸式阅读器在Microsoft Edge 中阅读网页时尽量减少视觉干扰。
无需使用过多动画
通过关闭动画和背景图像等,最大程度减少视觉干扰。
-
选择 “开始 > 设置> 辅助 功能> 视觉效果”。
-
若要尽量减少干扰,请执行以下一项或多项操作:
-
若要自动隐藏 Windows 中的滚动条,请关闭 “始终显示滚动条” 开关。
-
若要使某些窗口背景更加不透明,请关闭 “透明度效果”开关。
-
如果不希望 Windows 显示动画,请关闭 动画效果开关。
-
若要定义通知的显示时长,请展开“在此时间段后消除通知”菜单,然后选择所需的选项。
-
清理任务栏杂乱
选择在任务栏上显示哪些图标,并减少可看到的项目数。
-
选择 “开始 > 设置” > “个性化 ”> 任务栏。
-
选择“任务栏项 ”和 “任务栏”角图标以展开这些部分,并 关闭任务栏上不想看到的项的开关。
-
若要选择可在任务栏角中显示的图标,请选择 “任务栏角溢出”。 打开要在任务栏角中看到的图标的开关。 关闭开关的图标不会直接显示在任务栏上,它们只会显示在任务栏角溢出菜单中。
使通知静音
“请勿打扰”允许你定义看到和听到的通知以及何时听到。 其余通知将转到通知中心,你可以在其中随时看到它们。
还可以修改通知设置,以选择显示通知的应用。
选择要查看和听到的通知
-
选择“ 开始 > 设置 > 系统 > 通知”,然后调整设置。
-
若要查看和听到更少的通知,请打开 “请勿打扰”。
-
如果要从某些应用选择通知,请选择“ 设置优先级通知”。 修改这些选项,获取打开“请勿打扰”时要看到的通知。
提示: 若要快速打开“请勿打扰”,请转到任务栏并选择电池、网络或音量图标以打开通知中心,然后将其打开或关闭。
限制深夜通知
-
选择“ 开始 > 设置” > “系统 > 通知”。
-
在“打开不自动打扰”中,选择“在此期间 ”将其打开。
-
选择“请勿打扰时间”打开、关闭及其重复频率。
-
还可以选择将打开“不会自动打扰”的任务类型。
选择显示通知的应用
如果通知显示在屏幕上时会让人分心,请调整显示通知的应用并微调显示方式。
-
选择“ 开始 > 设置” > “系统 > 通知”。
-
在“来自应用和其他发件人的通知”中,关闭不希望通知的应用,并打开想要从中获取通知的应用。
-
若要定义每个应用的通知显示位置,请选择特定应用,然后根据需要更改选项。
在干扰较少的情况下阅读
若要在更简单、更简洁的布局上阅读网页,请使用 Microsoft Edge 中的沉浸式阅读器。 有关沉浸式阅读器的详细信息,请转到在 Microsoft Edge 中使用沉浸式阅读器。
-
若要开始使用 沉浸式阅读器,请打开要在Microsoft Edge 中阅读的网页,然后按函数键 + F9。 或者,选择

提示: 如果在地址栏上看不到“输入沉浸式阅读器) ”图标

-
页面以更简单的布局打开。 若要更改页面的显示方式,请查看页面顶部工具栏上的选项。 例如,在 “文本首选项”下,可以使用主题修改背景色或更改字体。
-
若要退出沉浸式阅读器,请在地址栏上选择“

Windows 提供了许多方法来最大程度地减少干扰,以便更轻松地专注于任务。 可以整理任务栏并简化“开始”菜单,使用焦点助手管理通知,并使用沉浸式阅读器在Microsoft Edge 中阅读网页时尽量减少视觉干扰。
无需使用过多动画
通过关闭动画和背景图像等,最大程度减少视觉干扰。
-
选择“开始 ”,然后选择 “设置” > “轻松访问 ”> “显示”。
-
从“简化和个性化 Windows”下的不同选项中进行选择。
清理任务栏杂乱
选择在任务栏上显示哪些图标,并减少可看到的项目数。
-
选择“开始 ”,然后选择 “设置” > “个性化 ”> 任务栏 。
-
在 “通知区域”下,选择 “选择任务栏上显示的图标”。
还可打开或关闭系统图标,例如时钟和电池指示器。
-
选择“ 开始 ”,然后选择 “设置” > “个性化 ”。
-
在 “通知区域”下,选择 “打开或关闭系统图标”。
简化“开始”菜单
许多应用使用动态磁贴来显示你世界中发生的情况的更新,例如新电子邮件、下一次约会或周末天气。 如果这些动画会分散注意力,你可以将其关闭。
长按 (或右键单击磁贴) ,然后选择“ 更多 > 关闭动态磁贴。
使通知静音
专注助手(在早期版本的 Windows 10 中也称为“免打扰时间”)让你可以在需要集中注意力时消除让人分心的通知。 默认情况下,它设置为在特定条件下自动激活。
以下是打开或关闭专注助手的方法:
-
选择任务栏上的 “操作中心 ”图标。
-
选择“ 焦点助手 ”以循环浏览可用设置: 仅优先级、 仅警报或 关闭。 (如果未看到 “焦点助手 ”磁贴,则可能需要先选择“ 展开 ”。)
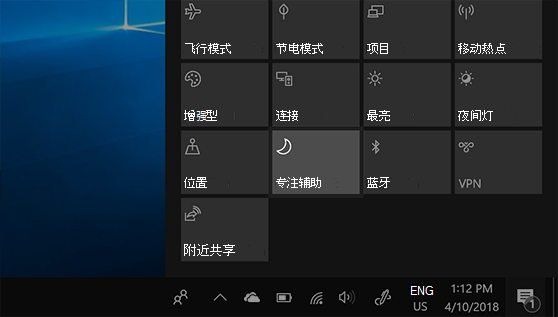
-
可以通过选择“ 开始 >设置 > 系统 >专注助手”来编辑 焦点辅助设置。 或者,可以在任务栏上的搜索框中键入“ 焦点助手 ”,然后从结果列表中选择“ 焦点助手设置”。
-
在焦点辅助设置中,可以使用 “自动规则 ”部分限制深夜通知。 若要执行该操作,请选择“在以下时间段内”并打开切换开关。 然后,选择“开始时间 ”或“结束时间”,选择一个时间,然后选择复选标记以保存更改。 你还可以选择要应用规则的日期,以及在设置的时间内仍希望接收的通知类型。
如果通知显示在屏幕上时会让人分心,请调整显示通知的应用并微调显示方式。 若要更改通知设置,请选择“开始 ”,然后选择 “设置 > 系统 > 通知&操作 ”。 然后,你可以选择要查看的通知类型。
在干扰较少的情况下阅读
若要获取干净简洁的布局,请在 Microsoft Edge 浏览器地址栏中选择“阅读视图”,以将你正在阅读的内容显示在前端居中位置。 打开文章后,浏览器右侧会显示一个书籍图标 。 选择它后,你将进入阅读视图。








