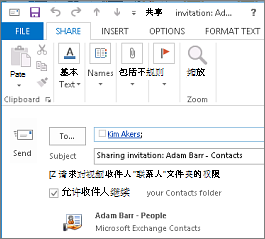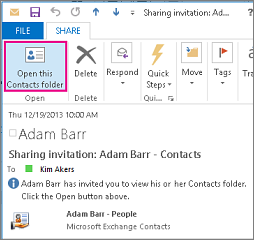你可以与组织中也使用Exchange Server帐户的其他人共享任何Exchange Server帐户联系人文件夹。 如果受组织的共享策略支持,还可以与组织外部人员共享联系人文件夹。
例如,可以与人员共享联系人文件夹。 或者,你可以为特定项目创建新的联系人文件夹,并与之共享人员。 还可以向他们授予更改联系人的权限。
注意:
-
Outlook 网页版 不支持共享或查看共享联系人文件夹。
与组织外部的特定人员共享
Outlook 中的默认 联系人 文件夹在每个 Outlook 配置文件中创建。 无法重命名或删除此文件夹。 你可能具有其他联系人文件夹。 可以通过执行以下操作来共享这些文件夹中的任何一个:
-
在 人员文件夹窗格 中,单击要与组织外部人员共享的联系人文件夹。
-
单击“开始”。 然后,在 “共享 ”组中,单击“ 共享联系人”。
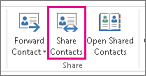
-
在“收件人”框中,输入共享邀请邮件的收件人的姓名。 如果需要,可以更改 主题。
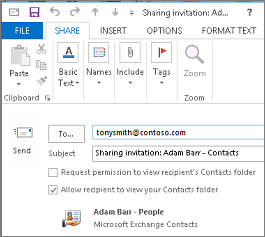
-
如果需要,请请求权限以查看收件人的默认人员文件夹。 为此,请选择“请求权限以查看收件人的联系人文件夹检查框。
注意: 如果要请求对收件人默认人员文件夹以外的联系人文件夹的访问权限,则必须发送一封电子邮件,请求访问该特定文件夹的权限。 此选项仅请求访问收件人的默认人员文件夹。
-
在邮件正文中,键入要包含的任何信息,然后单击“ 发送”。 查看确认对话框,如果正确,请单击“ 确定”。
如果尝试发送共享邀请时显示以下错误,则组织的共享策略不支持与组织外部的人员共享联系人。 只有组织中的管理员才能更改组织的共享策略。 有关详细信息,请参阅本节结尾部分。
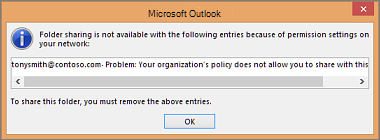
-
组织外部的人员收到电子邮件中的共享邀请,然后单击“ 打开此联系人”文件夹。
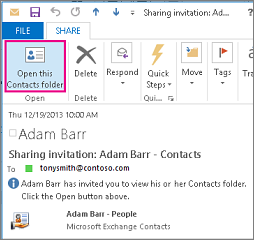
如果在尝试与组织外部的人员共享联系人时收到错误,请联系管理电子邮件帐户的人员。
与所有人共享联系人文件夹
-
在 人员文件夹窗格 中,单击“联系人”。
-
单击“ 文件夹”。 然后,在 “属性” 组中,单击“ 文件夹权限”。
-
在“ 名称 ”框中,单击“ 默认”。
-
在 “权限”下的 “权限级别 ”列表中,单击“ 发布编辑器 ”或任何其他选项。
撤销或更改其他人的访问权限
若要更改或撤销某人对联系人文件夹的访问权限,请执行以下操作:
-
在 人员文件夹窗格 中,单击要更改其权限的联系人文件夹。
-
单击“ 文件夹”。 然后,在 “属性” 组中,单击“ 文件夹权限”。
-
在“ 权限 ”选项卡上,执行以下操作之一:
-
撤销或更改所有人的访问权限 在“ 名称 ”框中,单击“ 默认”。 在“权限”下的“权限级别”列表中,单击“无”以撤销权限,或单击任何其他选项以更改权限。
-
撤销或更改一个人的访问权限 在“ 名称 ”框中,单击要更改其访问权限的人员的姓名。 在“权限”下的“权限级别”列表中,单击“无”以撤销权限,或单击任何其他选项以更改权限。
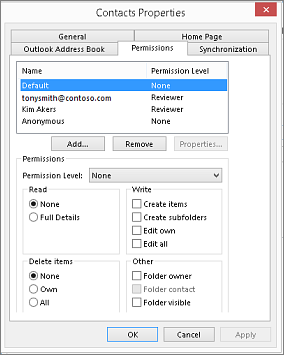
-
-
单击“确定”。
文件夹共享权限
|
权限等级(或角色) |
功能 |
|---|---|
|
所有者 |
创建、读取、更改和删除所有项和文件,并创建子文件夹。 作为文件夹所有者,可以更改其他人对文件夹的权限级别。 (不适用于 delegates.) |
|
发布编辑者 |
创建、读取、更改和删除所有项和文件,并创建子文件夹。 (不适用于 delegates.) |
|
编辑者 |
创建、读取、更改和删除所有项和文件。 |
|
发布作者 |
创建和读取项和文件,创建子文件夹,以及更改和删除您创建的项和文件。 (不适用于 delegates.) |
|
作者 |
创建和读取项和文件,以及更改和删除您创建的项和文件。 |
|
非编辑作者 |
创建和读取项和文件,以及删除您创建的项和文件。 |
|
审阅者 |
只创建项目与文件。 |
|
参与者 |
仅创建项和文件。 不会显示文件夹的内容。 (不适用于 delegates.) |
|
无 |
你没有权限。 无法打开文件夹。 |
可通过在“权限”下选择适当的复选框和选项来创建自定义的权限。
什么是联系人共享?
将 Microsoft Outlook 与 Microsoft Exchange Server 帐户一起使用时,联系人可以在人员之间共享。 联系人共享不限于在所有 Outlook 配置文件中创建的默认 “联系人” 文件夹。 可以创建其他联系人文件夹并选择要共享的这些文件夹。 例如,可以为特定项目创建联系人文件夹,并与同事共享。 (可选)可以向他们授予修改联系人的权限。
提示: Outlook 中的任何邮件、联系人或任务都可以标记为专用,以便其他人看不到共享文件夹中的项目。
联系人共享通过共享邀请和共享请求电子邮件工作。 共享邀请允许收件人访问你的联系人文件夹。 发送默认 “联系人”文件夹的 共享邀请时,可以请求访问收件人的默认“ 联系人” 文件夹。
注意: 如果要请求访问收件人已创建的其他联系人文件夹(而不是默认 的“联系人” 文件夹),则必须发送一封电子邮件,请求访问该文件夹的权限。 然后,收件人可以向你发送特定联系人文件夹的共享邀请。
与特定人员共享联系人文件夹
Outlook 中默认 的“联系人” 文件夹在每个 Outlook 配置文件中创建。 不能重命名或删除该文件夹。 您可能拥有已为每个配置的社交网络创建或由 Outlook 社交连接器自动创建的其他联系人文件夹。 可以通过执行以下操作来共享这些文件夹中的任何一个:
-
在 “联系人”的导航窗格中,在“ 我的联系人”下,单击要共享的联系人文件夹。
-
在“ 主页 ”选项卡上的“ 共享 ”组中,单击“ 共享联系人”。
-
在“收件人”框中,输入共享邀请邮件的收件人的姓名。
-
如果需要,可以更改 主题。
-
如果需要,请请求查看收件人的默认 “联系人” 文件夹的权限。 为此,请选择“请求权限以查看收件人的联系人文件夹检查框。
注意: 如果要请求 访问默认“ 联系人”文件夹以外的联系人文件夹,则必须发送一封电子邮件,请求该特定文件夹的权限。 此选项仅请求访问收件人的默认 “联系人” 文件夹。
-
在邮件正文中,键入想包括的任何信息。
-
单击“发送”。
-
查看确认对话框,如果正确,请单击“ 确定”。
与所有人共享联系人文件夹
-
在 “联系人”的导航窗格中,在“ 我的联系人”下,单击“ 联系人”。
-
在“ 文件夹 ”选项卡上的 “属性” 组中,单击“ 文件夹权限”。
-
在“ 名称 ”框中,单击“ 默认”。
-
在 “权限”下的 “权限级别 ”列表中,单击“ 发布编辑器 ”或任何其他选项。
查看权限级别的说明
权限等级(或角色)
功能
所有者
创建、读取、修改和删除所有项和文件,并创建子文件夹。 作为文件夹所有者,可以更改其他人对文件夹的权限级别。 (不适用于 delegates.)
发布编辑者
创建、读取、修改和删除所有项和文件,并创建子文件夹。 (不适用于 delegates.)
编辑者
创建、读取、修改和删除所有项目与文件。
发布作者
创建和读取项和文件,创建子文件夹,以及修改和删除您创建的项和文件。 (不适用于 delegates.)
作者
创建和读取项目与文件,以及修改和删除你创建的项目与文件。
参与者
仅创建项和文件。 不会显示文件夹的内容。 (不适用于 delegates.)
审阅者
只创建项目与文件。
自定义
执行由文件夹所有者定义的活动。 (不适用于 delegates.)
无
你没有权限。 无法打开文件夹。
可通过在“权限”下选择适当的复选框和选项来创建自定义的权限。
撤销或更改其他人对联系人文件夹的访问权限
可以随时更改或撤销某人对联系人文件夹的访问权限。
-
在 “联系人”导航窗格 中,单击要更改其权限的联系人文件夹。
-
在“ 文件夹 ”选项卡上的 “属性” 组中,单击“ 文件夹权限”。
-
执行下列操作之一:
-
撤销或更改所有人的访问权限
-
在“ 名称 ”框中,单击“ 默认”。
-
在“权限”下的“权限级别”列表中,单击“无”以撤销权限,或单击任何其他选项以更改权限。
查看权限级别的说明
权限等级(或角色)
功能
所有者
创建、读取、修改和删除所有项和文件,并创建子文件夹。 作为文件夹所有者,可以更改其他人对文件夹的权限级别。 (不适用于 delegates.)
发布编辑者
创建、读取、修改和删除所有项和文件,并创建子文件夹。 (不适用于 delegates.)
编辑者
创建、读取、修改和删除所有项目与文件。
发布作者
创建和读取项和文件,创建子文件夹,以及修改和删除您创建的项和文件。 (不适用于 delegates.)
作者
创建和读取项目与文件,以及修改和删除你创建的项目与文件。
参与者
仅创建项和文件。 不会显示文件夹的内容。 (不适用于 delegates.)
审阅者
只创建项目与文件。
自定义
执行由文件夹所有者定义的活动。 (不适用于 delegates.)
无
你没有权限。 无法打开文件夹。
可通过在“权限”下选择适当的复选框和选项来创建自定义的权限。
-
-
撤销或更改一个人的访问权限
-
在“ 名称 ”框中,单击要更改其访问权限的人员的姓名。
-
在“权限”下的“权限级别”列表中,单击“无”以撤销权限,或单击任何其他选项以更改权限。
查看权限级别的说明
权限等级(或角色)
功能
所有者
创建、读取、修改和删除所有项和文件,并创建子文件夹。 作为文件夹所有者,可以更改其他人对文件夹的权限级别。 (不适用于 delegates.)
发布编辑者
创建、读取、修改和删除所有项和文件,并创建子文件夹。 (不适用于 delegates.)
编辑者
创建、读取、修改和删除所有项目与文件。
发布作者
创建和读取项和文件,创建子文件夹,以及修改和删除您创建的项和文件。 (不适用于 delegates.)
作者
创建和读取项目与文件,以及修改和删除你创建的项目与文件。
参与者
仅创建项和文件。 不会显示文件夹的内容。 (不适用于 delegates.)
审阅者
只创建项目与文件。
自定义
执行由文件夹所有者定义的活动。 (不适用于 delegates.)
无
你没有权限。 无法打开文件夹。
可通过在“权限”下选择适当的复选框和选项来创建自定义的权限。
-
对你想修改其访问权限的每个人重复步骤 2。
-
-
什么是联系人共享?
将 Microsoft Office Outlook 2007 与 Microsoft Exchange 帐户一起使用时,联系人可以在人员之间共享。 联系人共享不限于在所有 Outlook 配置文件中创建的默认 “联系人” 文件夹。 可以创建其他联系人文件夹并选择要共享的这些文件夹。 例如,可以为特定项目创建联系人文件夹,并与同事共享。 (可选)可以向他们授予修改联系人的权限。
提示: Outlook 中的任何邮件、联系人或任务都可以标记为专用,以便其他人看不到共享文件夹中的项目。
联系人共享通过共享邀请和共享请求电子邮件工作。 共享邀请允许收件人访问你的联系人文件夹。 发送默认 “联系人”文件夹的 共享邀请时,可以请求访问收件人的默认“ 联系人” 文件夹。
注意: 如果要请求访问收件人已创建的其他联系人文件夹(而不是默认 的“联系人” 文件夹),则必须发送一封电子邮件,请求访问该文件夹的权限。 然后,收件人可以向你发送特定联系人文件夹的共享邀请。
与特定人员共享默认的“联系人”文件夹
Outlook 中默认 的“联系人” 文件夹在每个 Outlook 配置文件中创建。 不能重命名或删除该文件夹。
-
在 “联系人”导航窗格 中,单击“ 共享我的联系人”文件夹。
注意: 如果在“最小化”视图中使用导航窗格,请在“ 联系人”中,

-
在“收件人”框中,输入共享邀请邮件的收件人的姓名。
-
如果需要,可以更改 主题。
-
如果需要,请请求查看收件人的默认 “联系人” 文件夹的权限。 为此,请选择“请求权限以查看收件人的联系人文件夹检查框。
注意: 如果要请求 访问默认“ 联系人”文件夹以外的联系人文件夹,则必须发送一封电子邮件,请求该特定文件夹的权限。 此选项仅请求访问收件人的默认 “联系人” 文件夹。
-
在邮件正文中,键入想包括的任何信息。
-
单击“发送”。
-
查看确认对话框,如果正确,请单击“ 确定”。
与所有人共享默认的“联系人”文件夹
Outlook 中默认 的“联系人” 文件夹在每个 Outlook 配置文件中创建。 不能重命名或删除该文件夹。
-
在 “联系人”导航窗格 中,右键单击默认的 “联系人” 文件夹。
这通常位于 “我的联系人”下,显示为 “联系人”。
-
如果在“最小化”视图中使用导航窗格,请在“ 联系人”中

这通常位于 “我的联系人” 下,显示为 “联系人”。
-
单击“更改共享权限”。
-
在“ 权限 ”选项卡上的“ 名称 ”框中,单击“ 默认”。
-
在 “权限”下的 “权限级别 ”列表中,单击“ 发布编辑器 ”或任何其他选项。
查看权限级别的说明
权限等级(或角色)
功能
所有者
创建、读取、修改和删除所有项和文件,并创建子文件夹。 作为文件夹所有者,可以更改其他人对文件夹的权限级别。 (不适用于 delegates.)
发布编辑者
创建、读取、修改和删除所有项和文件,并创建子文件夹。 (不适用于 delegates.)
编辑者
创建、读取、修改和删除所有项目与文件。
发布作者
创建和读取项和文件,创建子文件夹,以及修改和删除您创建的项和文件。 (不适用于 delegates.)
作者
创建和读取项目与文件,以及修改和删除你创建的项目与文件。
参与者
仅创建项和文件。 不会显示文件夹的内容。 (不适用于 delegates.)
审阅者
只创建项目与文件。
自定义
执行由文件夹所有者定义的活动。 (不适用于 delegates.)
无
你没有权限。 无法打开文件夹。
可通过在“权限”下选择适当的复选框和选项来创建自定义的权限。
与特定人员共享自定义联系人文件夹
Outlook 中默认 的“联系人” 文件夹在每个 Outlook 配置文件中创建。 不能重命名或删除该文件夹。 可以创建其他联系人文件夹,这些文件夹可以重命名或删除。 本部分包含共享您创建的联系人文件夹的说明。
-
在 “联系人”导航窗格 中,右键单击要共享的联系人文件夹。
注意: 如果在“最小化”视图中使用导航窗格,请在“ 联系人”中

-
单击“共享文件夹名称”。
-
在共享邀请的“收件人”框中,输入收件人的姓名。
-
如果需要,请更改 主题。
-
如果需要,请通过选中“收件人可以添加、编辑和删除此联系人文件夹中的项目检查”框,向收件人授予更改联系人项目的权限。
-
在邮件正文中,键入想包括的任何信息。
-
单击“发送”。
-
检查确认对话框,如果正确无误,则单击“确定”。
与所有人共享自定义联系人文件夹
Outlook 中默认 的“联系人” 文件夹在每个 Outlook 配置文件中创建。 不能重命名或删除该文件夹。 可以创建其他联系人文件夹,这些文件夹可以重命名或删除。 本部分包含共享您创建的联系人文件夹的说明。
-
在 “联系人”导航窗格 中,右键单击要共享的联系人文件夹。
注意: 如果在“最小化”视图中使用导航窗格,请在“ 联系人”中

-
单击“更改共享权限”。
-
在“ 权限 ”选项卡上的“ 名称 ”框中,单击“ 默认”。
-
在 “权限”下的 “权限级别 ”列表中,单击“ 发布编辑器 ”或任何其他选项。
查看权限级别的说明
权限等级(或角色)
功能
所有者
创建、读取、修改和删除所有项和文件,并创建子文件夹。 作为文件夹所有者,可以更改其他人对文件夹的权限级别。 (不适用于 delegates.)
发布编辑者
创建、读取、修改和删除所有项和文件,并创建子文件夹。 (不适用于 delegates.)
编辑者
创建、读取、修改和删除所有项目与文件。
发布作者
创建和读取项和文件,创建子文件夹,以及修改和删除您创建的项和文件。 (不适用于 delegates.)
作者
创建和读取项目与文件,以及修改和删除你创建的项目与文件。
参与者
仅创建项和文件。 不会显示文件夹的内容。 (不适用于 delegates.)
审阅者
只创建项目与文件。
自定义
执行由文件夹所有者定义的活动。 (不适用于 delegates.)
无
你没有权限。 无法打开文件夹。
可通过在“权限”下选择适当的复选框和选项来创建自定义的权限。
撤销或更改其他人对联系人文件夹的访问权限
可以随时更改或撤销某人对联系人文件夹的访问权限。
-
在 “联系人”导航窗格 中,右键单击要更改其权限的联系人文件夹。
注意: 如果使用最小化视图中的导航窗格,请在 “联系人”中

-
单击“更改共享权限”。
-
执行下列操作之一:
-
撤销或更改所有人的访问权限
-
在“ 权限 ”选项卡上的“ 名称 ”框中,单击“ 默认”。
-
在“权限”下的“权限级别”列表中,单击“无”以撤销权限,或单击任何其他选项以更改权限。
查看权限级别的说明
权限等级(或角色)
功能
所有者
创建、读取、修改和删除所有项和文件,并创建子文件夹。 作为文件夹所有者,可以更改其他人对文件夹的权限级别。 (不适用于 delegates.)
发布编辑者
创建、读取、修改和删除所有项和文件,并创建子文件夹。 (不适用于 delegates.)
编辑者
创建、读取、修改和删除所有项目与文件。
发布作者
创建和读取项和文件,创建子文件夹,以及修改和删除您创建的项和文件。 (不适用于 delegates.)
作者
创建和读取项目与文件,以及修改和删除你创建的项目与文件。
参与者
仅创建项和文件。 不会显示文件夹的内容。 (不适用于 delegates.)
审阅者
只创建项目与文件。
自定义
执行由文件夹所有者定义的活动。 (不适用于 delegates.)
无
你没有权限。 无法打开文件夹。
可通过在“权限”下选择适当的复选框和选项来创建自定义的权限。
-
-
撤销或更改一个人的访问权限
-
在“ 权限 ”选项卡上的“ 名称 ”框中,单击要更改其访问权限的人员的姓名。
-
在“权限”下的“权限级别”列表中,单击“无”以撤销权限,或单击任何其他选项以更改权限。
查看权限级别的说明
权限等级(或角色)
功能
所有者
创建、读取、修改和删除所有项和文件,并创建子文件夹。 作为文件夹所有者,可以更改其他人对文件夹的权限级别。 (不适用于 delegates.)
发布编辑者
创建、读取、修改和删除所有项和文件,并创建子文件夹。 (不适用于 delegates.)
编辑者
创建、读取、修改和删除所有项目与文件。
发布作者
创建和读取项和文件,创建子文件夹,以及修改和删除您创建的项和文件。 (不适用于 delegates.)
作者
创建和读取项目与文件,以及修改和删除你创建的项目与文件。
参与者
仅创建项和文件。 不会显示文件夹的内容。 (不适用于 delegates.)
审阅者
只创建项目与文件。
自定义
执行由文件夹所有者定义的活动。 (不适用于 delegates.)
无
你没有权限。 无法打开文件夹。
可通过在“权限”下选择适当的复选框和选项来创建自定义的权限。
-
对你想修改其访问权限的每个人重复步骤 2。
-
-