安全说明: XML 映射及其数据源信息与工作簿(非特定工作表)一起保存。 恶意用户可以通过使用 Visual Basic for Applications (VBA) 宏来查看此潜在敏感映射信息。 此外,如果将工作簿另存为启用了宏的 Excel Open XML 格式文件,则可以通过 Microsoft 记事本或通过其他文本编辑程序来查看此映射信息。
从工作簿中删除 XML 的数据源定义
如果想要继续使用映射信息但删除潜在敏感数据源信息,你可以从工作簿中删除 XML 架构的数据源定义。 在此情况下,你仍可导出 XML 数据。
此过程将会从 XML 映射中永久删除当前数据源定义。
-
单击映射的单元格以选择想要的 XML 映射。
-
如果看不到“开发工具”选项卡,请通过执行下列操作让它显示出来:
-
在“文件”选项卡上,单击“选项”>“自定义功能区”。
-
选择“开发工具”复选框。
-
-
在“开发工具”选项卡上,单击“映射属性”。
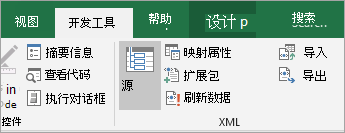
-
在“XML 映射属性”对话框的“数据源”下,清除“将数据源定义保存到工作簿中”复选框。
默认情况下,此选项处于选中状态。 清除此选项不会删除工作表中的任何数据。
重要: 数据源定义包含与导入的 XML 数据相关的连接信息。 删除此信息可防止其他人查看该信息,但你仍可将映射的数据导出到 XML 文件。 但是,如果重新导入 XML 数据文件,则数据源定义将再次与文件保存在一起。
从工作簿中删除 XML 映射
如果在删除 XML 映射之前删除工作表,则有关数据源的映射信息及可能的其他敏感信息仍将保存在工作簿中。 如果要更新工作簿以删除敏感信息,请确保在删除工作表之前删除 XML 映射,以便从工作簿中永久删除映射信息。
-
如果看不到“开发工具”选项卡,请通过执行下列操作让它显示出来:
-
在“文件”选项卡上,单击“选项”>“自定义功能区”。
-
选择“开发工具”复选框。
-
-
在“开发工具”选项卡上的“XML”组中,单击“源”。
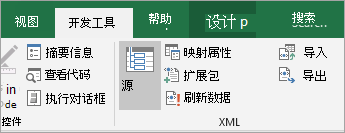
-
在“XML 源”任务窗格中,单击“XML 映射”。
将出现“XML 映射”对话框。
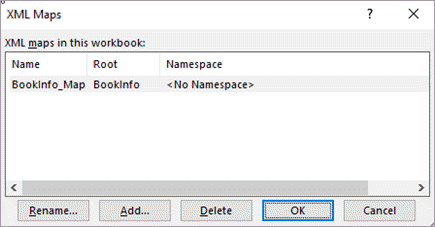
-
选择想要删除的 XML 映射。
-
单击“删除”,然后单击“确定”。
注意: 删除 XML 映射将仅删除 XML 映射,而不会删除 XML 映射当前所映射到的任何数据。
需要更多帮助吗?
可随时在 Excel 技术社区中咨询专家或在社区中获取支持。







