随着时间的推移,所有已保存的日历项可能会加起来很多,并占用数据文件中的大量空间。 若要释放其中一些空间,可以通过存档或删除保存的项目来减少保存的项目数。
存档过程在第一次备份另一个 Outlook 数据文件 (.pst) 中的项后,会从数据文件中删除项。
-
在“ 文件 ”选项卡上,单击“ 清理工具”,然后单击“ 存档”。
注意: 某些组织关闭了用户创建 Outlook 数据文件的功能, (.pst) 用于存档项目。 如果未看到 “存档” 命令,则你的组织可能已关闭此功能。
-
单击“ 存档此文件夹和所有子文件夹”。
如果创建了其他日历,则选择此设置将存档这些日历中的项目。
-
在文件夹列表中,单击“ 日历”。
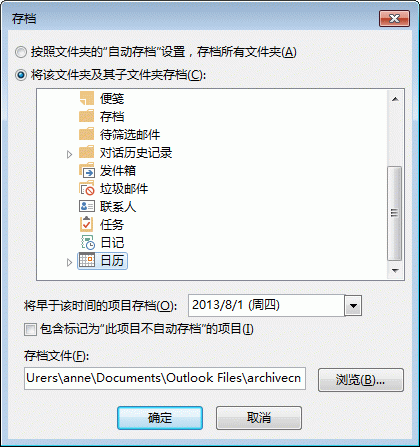
-
在 “存档项目早于 ”列表中,选择所需的日期。 若要存档所有内容,请选择将来的日期。
-
如果需要,请选中选中“不自动存档”的“包括项目”检查框。
选中此检查框将存档所有内容,例如标记为自动存档例外的项目。
-
可以接受保存存档文件的文件位置,也可以浏览到其他文件夹并提供所选的文件名。
注意: 建议记下此位置,以便稍后可以轻松找到存档文件。
-
单击“确定”。
存档过程将启动。 返回到main Outlook 视图时, Outlook 状态栏指示存档正在进行中。

若要取消正在进行的存档,请单击“

删除过程会从数据文件中删除所有项,而无需进行备份。
警告: 以下步骤将删除日历中的所有项目,包括自动添加到日历中的假日。 可以替换在这些步骤期间删除的默认 Outlook 假日,但会永久删除所有其他日历项。
-
在“日历”中,单击“ 视图”。
-
在“ 当前视图 ”组中,单击“ 更改视图”,然后单击“ 列表”。
-
在项列表中单击,然后按 Ctrl+A。
现在应选择列表中的所有项。
-
按 Delete。







