从 Microsoft Teams 中的消息传递区域添加或运行工作流
许多工作流可以从 Teams 中的消息传递区域运行。 有些允许创建丰富内容并将其插入到新邮件中。 其他选项允许你执行计划稍后发送的消息等操作。 它们的共同点在于,你可以自定义消息传送体验,以便对你和你的团队更有用。
打开工作流
1. 转到在 Teams 中键入新消息的框。
2.
3. 在应用菜单中选择 “工作流 
添加工作流
请按照以下步骤添加第一个工作流,或随时添加其他工作流。
1. 从消息传递区域打开 工作流 (请参阅上述) 说明。
2.选择“ 创建新操作”。
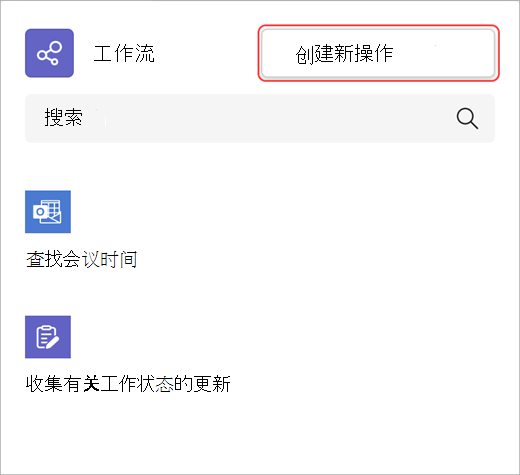
3. 选择要添加的工作流。
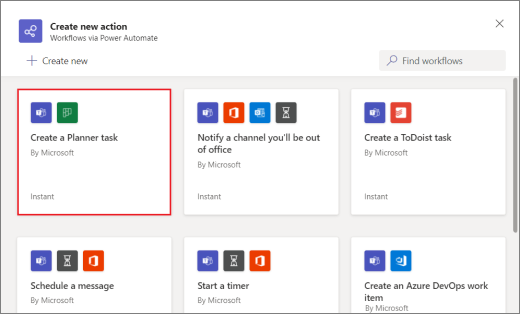
4. 按照系统提供的任何提示进行操作。
完成后,将显示一个确认对话框,其中包含“立即运行工作流”选项。 或者,你可以随时关闭对话框并从消息区域运行它。
提示: 选择“ + 新建” 以创建完全自定义工作流。 你将直接转到 Power Automate,该应用为 Teams 中的工作流体验提供支持。
运行工作流
1. 从操作和应用打开工作流 
2. 选择要运行的工作流。
3. 按照系统提供的任何提示进行操作。
管理工作流
在整个体验中,你将找到一个链接,用于在多个位置 管理工作流 :在 “添加工作流 ”屏幕上,在确认已成功添加工作流的对话框中,以及“ 应用 > 工作流”。 如果需要编辑工作流的详细信息或完全删除工作流的详细信息,请访问 管理工作流。







