当你不再需要 OneDrive 上的共享 OneNote 2016 笔记本时,你需要做出重大决策。 是否要永久删除该笔记本? 或者,是否要保留该笔记本,但不再将其保留在 OneDrive?
从 OneDrive 删除笔记本
如果您不希望 OneDrive 上显示您的笔记本,而且不希望保存任何笔记,则可以删除您的笔记本。
警告: 删除笔记本是永久性的。 请确保您确实要删除它,并且您已复制了您想要保留的所有信息。
注意: 如果要删除的笔记本位于你的计算机上,而不是在云中,请参阅从计算机中删除笔记本。
-
打开 OneDrive 并在文档列表中找到笔记本。
-
将鼠标指针放在图块上方,然后选中显示的框。
-
选择“管理”>“删除”。
-
返回到 OneNote,然后单击刚从 OneDrive 删除的笔记本的名称。
-
右键单击该笔记本,然后选择“关闭此笔记本”。
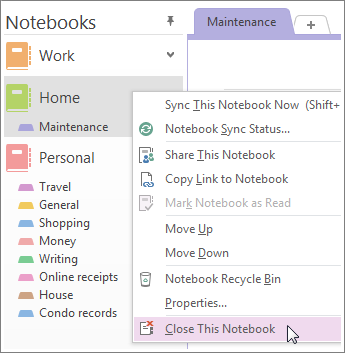
重要: 在笔记本列表中关闭已删除笔记本非常重要,否则 OneNote 将尝试与不再存在的笔记本同步,而您将收到同步错误。
将笔记本移动到您的计算机
如果要保留笔记本中的内容,但希望它不再在 OneDrive 上显示,您可以将其移至您的计算机。 无法将笔记本移动到新位置。 可先在计算机上创建一个新笔记本,然后按分区移动其内容。 然后,可以将内容移至新笔记本,再从 OneDrive 中删除要删除的笔记本。
注意: 将笔记本移动到计算机上有一些缺点。 你将无法在任何其他设备上访问你的笔记本。 如果你要充分利用 OneNote,但是不希望任何其他人查看你的笔记本,请考虑将笔记本保留在 OneDrive 上。 你不必与自己以外的任何其他人共享它,但能够在自己的智能手机、平板电脑或 Web 上打开笔记本。 如果其他人已有权访问你的笔记本,则你可以随时停止共享或更改可以查看或编辑笔记本的人员。
-
在 OneNote 中,选择“文件”>“新建”>“计算机”。
-
为新笔记本指定名称,然后选择“创建笔记本”。
-
单击笔记本名称旁边的箭头,以便可查看您的所有笔记本。
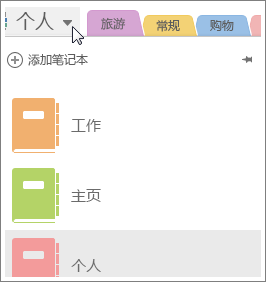
-
单击图钉图标锁定“笔记本”窗格。
-
鉴于您的所有笔记本均可见,请将要删除的笔记本中的每个分区拖到刚才创建的笔记本中。
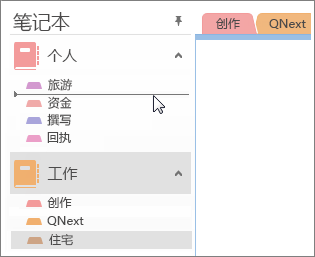
-
打开 OneDrive 并在文档列表中找到笔记本。
-
将鼠标指针放在图块上方,然后选中显示的框。
-
选择“管理”>“删除”。
-
返回到 OneNote,然后单击刚从 OneDrive 删除的笔记本的名称。
-
右键单击该笔记本,然后选择“关闭此笔记本”。







