无论你是在家办公还是与其他位置的人员会面,Outlook 都可以帮助你确保每次会议都处于联机状态。 只需启用“ 将联机会议添加到所有会议”选项即可开始使用。
注意: 这仅适用于 Microsoft 365 帐户。
打开或关闭此选项
如果你有 Teams 许可证,则默认启用此设置。 但是,如果想要更改设置,可以通过以下方式之一执行此操作。
在 Outlook 中
可以在所有 Outlook 客户端中找到使所有会议联机的设置:Outlook for Windows、Outlook for Mac、Outlook 网页版、Outlook for Android 和 Outlook for iOS。 在“选项”菜单中查找特定客户端的设置。
在 Windows PowerShell
IT 管理员还可以以编程方式为其整个组织配置设置。
-
若要为组织配置,管理员应使用 Set-OrganizationConfig cmdlet 中的 OnlineMeetingsByDefaultEnabled 参数。
-
OnlineMeetingsByDefaultEnabled 参数说明是在创建会议期间默认将所有会议设置为 Teams 还是Skype for Business。 参数设置默认值,因此,如果用户已从受支持的 Outlook 客户端直接与此设置交互,则管理员设置的默认值将被忽略。 换句话说,如果用户从未从受支持的 Outlook 客户端更改设置,则会应用邮箱和组织配置的设置。
-
管理员可以设置默认值,它们应应用于新用户,但前提是客户端未修改这些设置。
-
如果客户端已切换设置,则忽略组织和日历的设置。
-
管理员无法检查客户端设置。
-
管理员无法查询你的设置。
选择默认联机会议提供商
对于用户
如果用户同时安装了 Microsoft Teams 和 Skype for Business,则他们的首选提供程序将取决于所选的共存模式。 用户将看不到在 Teams 和 Skype 之间进行选择的选项。
如果用户使用单个联机会议提供商(如 Microsoft Teams 或合作伙伴的 Office 加载项),Outlook 会自动将其设置为默认提供商。
如果用户同时使用 Microsoft Teams 和合作伙伴提供商 (或多个合作伙伴提供商) ,除非更改,否则 Microsoft Teams 将设置为默认提供商。 如果未安装 Microsoft Teams,但用户使用多个合作伙伴提供商,则优先考虑由组织的管理员安装的提供商。
发生以下情况之一时,用户可以选择其首选联机会议提供商。
-
组织的管理员安装了多个合作伙伴提供商加载项。
-
用户安装了多个合作伙伴提供商加载项,但管理员尚未配置默认会议提供程序。
用户可以在 Outlook 网页版、Outlook for Windows、New Outlook for Mac、Outlook for Android 和 Outlook for iOS 中找到选择首选提供程序的设置。 在一个受支持的 Outlook 客户端上选择的首选提供程序适用于使用的所有受支持的客户端。
选择相应的选项卡,获取有关如何在 Outlook 客户端中查找此选项的详细说明。
对于管理员
若要将默认会议提供程序设置为管理员,需要使用 PowerShell Exchange Online 中的 Set- MailboxCalendarConfiguration。 请参阅以下步骤。
-
使用 Connect-ExchangeOnline cmdlet 连接到 Exchange Online PowerShell。
-
运行以下 cmdlet:
Set-MailboxCalendarConfiguration -Identity user@contoso.com -DefaultOnlineMeetingProvider Zoom-
DefaultOnlineMeetingProvider 参数仅在基于云的服务中可用。
-
在此示例中,我们将 Zoom 设置为默认联机会议提供程序。
-
可以在 -DefaultOnlineMeetingProvider 字段中使用以下值:
-
AlibabaDingTalk
-
AmazonChimePrivate
-
AmazonChimePublic
-
AppleFacetime
-
BlueJeans
-
ClaroVideoconferencia
-
FacebookWorkplace
-
GoogleMeet
-
GoToMeeting
-
JioMeet
-
RingCentral
-
SkypeForBusiness
-
SkypeForConsumer
-
TeamsForBusiness (这是默认值。)
-
Webex
-
缩放
-
-
参考: Set-MailboxCalendarConfiguration (ExchangePowerShell) |Microsoft Learn
-
-
Set-MailboxCalendarConfiguration -Identity user@contoso.com -DefaultOnlineMeetingProvider Zoom
若要在 Outlook for Windows 中选择默认联机会议提供商并使每个会议联机,请执行以下步骤。
-
> 日历选择“文件 > 选项 ”。
-
在“日历选项”下, 转到“向所有会议添加联机会议”,然后选择“添加会议提供程序”。
-
选中“将联机会议添加到所有会议”复选框。
-
从“应用到此帐户”下拉菜单中,选择要为其启用设置的帐户。
-
从联机会议提供商列表中,选择所选帐户的默认提供商。 此列表包括与你的帐户相关的所有提供商。
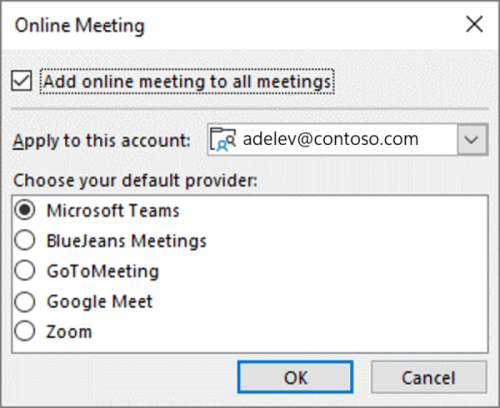
-
选择“确定”。
若要选择默认联机会议提供商并在 Outlook for Mac 中使每个会议联机,请执行以下步骤。
-
打开 Outlook 首选项。
-
选择“日历”。
-
在 “将联机会议添加到所有会议”旁边,选择 “配置提供程序”。
-
选中“将联机会议添加到所有会议”复选框。
-
从左窗格中显示的列表中,选择要为其启用设置的帐户。
-
从右窗格中显示的列表中,选择所选帐户的默认联机会议提供商。 此列表包括与你的帐户相关的所有提供程序。
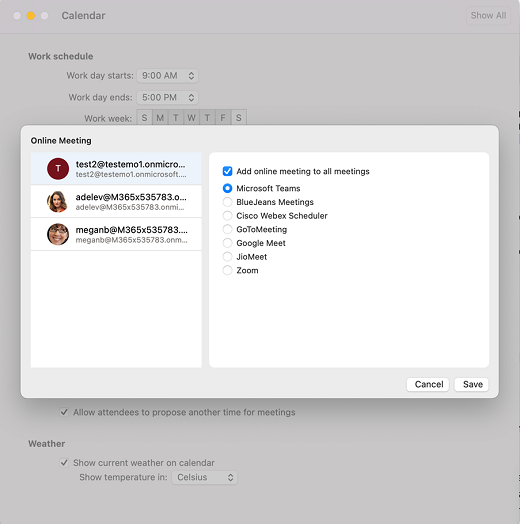
-
选择保存。
若要在 Outlook 网页版 中选择默认联机会议提供商并使每个会议联机,请执行以下步骤。
-
在工具栏上,打开“Outlook 设置”。
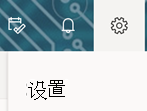
-
选择 “日历”,然后选择“ 事件和邀请”。
-
选中“ 将联机会议添加到所有会议” 复选框。
-
从 “选择会议提供商 ”列表中,选择默认的联机会议提供商。 此列表包括与你的帐户相关的所有提供程序。
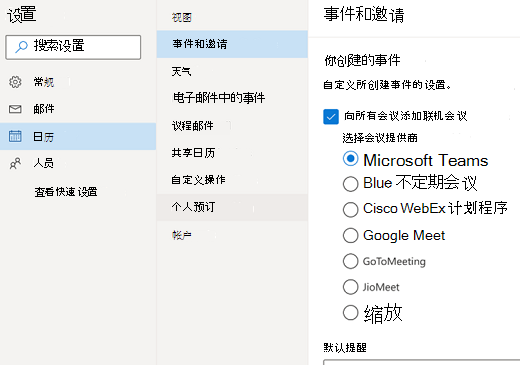
-
选择保存。
若要在 Outlook on Android 中选择默认联机会议提供商并使每个会议联机,请执行以下步骤。
-
打开 Outlook 配置文件。
-
在左下角,选择 “设置” 图标,然后选择“ 帐户”。
-
选中“ 将联机会议添加到所有会议” 复选框。
-
从 “选择会议提供商 ”列表中,选择默认的联机会议提供商。 此列表包括与你的帐户相关的所有提供程序。
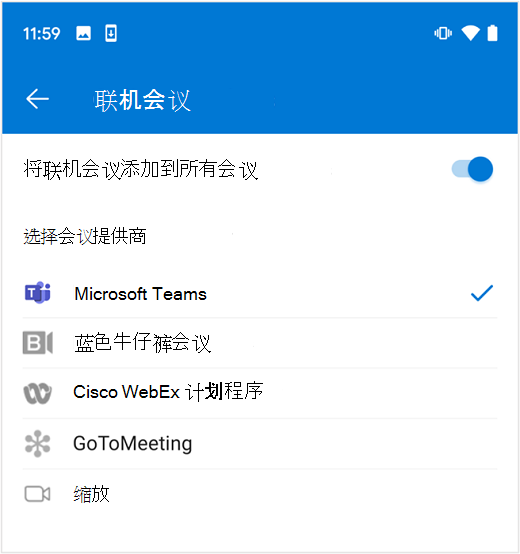
若要在 iOS 版 Outlook 中选择默认联机会议提供商并使每个会议联机,请执行以下步骤。
-
打开 Outlook 设置。
-
在“Email帐户”下,选择你的邮件帐户。
-
打开 帐户设置。
-
选中“ 将联机会议添加到所有会议” 复选框。
-
从 “选择会议提供商 ”列表中,选择默认提供商。 此列表包括与你的帐户相关的所有提供程序。
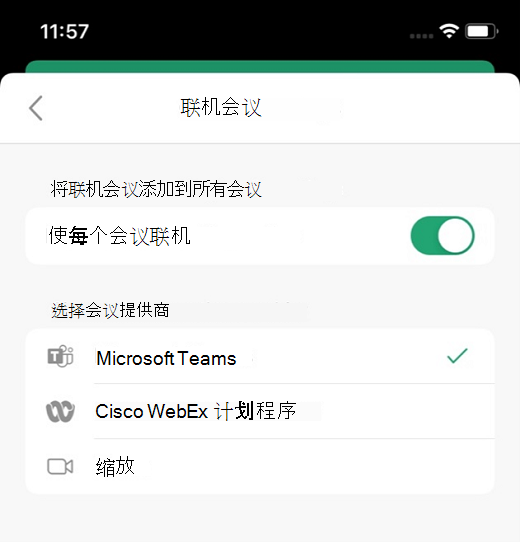
支持的联机会议提供商
选择首选联机会议提供商时,可用提供商列表会根据每个用户的设置进行个性化设置。
根据用户分配的许可证显示 Microsoft Teams 和Skype for Business。
合作伙伴提供商根据用户或管理员已安装的 Office 加载项显示。 支持以下联机会议加载项。
重要: 不支持合作伙伴提供商的 COM 加载项。 如果启用“将联机会议添加到所有会议”选项,并使用提供商的 COM 加载项向约会添加会议详细信息,则可能会同时添加 Microsoft Teams 和提供商的会议详细信息。 若要防止这种情况发生,请执行以下解决方法之一。
-
卸载提供程序的 COM 加载项 (获取分步说明,请参阅查看、管理和安装 Office 程序中的加载项) ,然后从本部分中的链接安装首选提供程序的 Office 外接程序版本。 有关进一步指导,请参阅选择默认联机会议提供商。
-
如果首选会议提供商没有 Office 外接程序版本,请禁用“将联机会议添加到所有会议”选项以继续使用 COM 加载项。 有关通过 Outlook 或Windows PowerShell禁用此选项的指导,请参阅打开或关闭此选项。
在 Outlook 中查找联机会议提供商的加载项
“将联机会议添加到所有会议 ”选项会自动将首选提供商的会议详细信息添加到约会。 如果需要配置会议详细信息,请使用会议提供商的加载项进行更改。
若要在 Outlook for Windows、for Mac 和 Web 中访问会议提供商的加载项,请执行以下操作:
-
选择“新建会议”或“ 新建事件”以创建新会议。
-
在新创建的会议中,导航到功能区并选择会议提供商的加载项。
其他信息
-
联机会议详细信息不会添加到超过 24 小时的事件或无与会者的任何事件。
-
如果管理共享日历或委托日历,并且日历所有者已更新首选提供程序,则最多可能需要 24 小时,该选择才会反映在共享日历的副本上。
-
如果你的邮箱托管在 GCC、GCC-High 或 DoD 环境中,则使用 Outlook for Windows 时,此功能尚未启用。 使用其他 Outlook 客户端时,这些环境中的用户将具有该功能。
所需的最低 Outlook 版本
|
Outlook 客户端 |
使所有会议联机的选项 |
用于选择首选提供程序 |
|---|---|---|
|
Outlook for Windows* |
|
|
|
Outlook for Mac* |
|
|
|
Outlook 网页版 |
|
|
|
Outlook for Android |
|
|
|
Outlook for iOS |
|
|
*仅适用于按月或按年订阅购买 Microsoft Office 的用户。
1仅支持从 Teams 加载项的版本 1.0.20275.4 开始的 Microsoft Teams。 从 Outlook Desktop 版本 2011 (内部版本 13330.00000) 开始可用。
2从版本 2206 (内部版本 15330.20176) 开始,每月频道版本 2207 (内部版本 15427.20176) 。
3从版本 16.60.318.0 开始可用。
4从版本 16.57.1205.0 开始可用。







