对于结构化列(例如 List、 Record 或 Table),有与该列关联的相关值。 结构化列在列标题 
有三种类型的结构化列:
-
列表 存储值列表,例如, { 1, 2, 5, 10 } 或 { “hello”, “hi”, “good bye” }。 单元格中的 List 值是最简单的结构化列,不存在表关系。
-
记录 存储分组到单元中的一组命名字段。 例如, [ FirstName = “Joe”, LastName = “Smith”, Birthdate = #date (2010, 1, 2) ]。 单元格中的 Record 值指示与当前表或主表的一对一关系。
-
表 存储与当前数据(主表)具有次要关系的表。 单元格中的 Table 值指示与当前表或主表的一对多关系。
Record 和 Table 结构化列表示数据源中具有关系模型的关系,例如 OData 源中具有外键关联的实体或SQL Server数据库中的外键关系。
可以使用 “展开 
主表包含 列 A 和 B。

相关表具有 C 列。
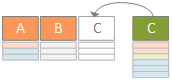
展开操作会扩大主表以包含 列 C ,并使用 包含 C 列的辅助表和相关表的相关值展开主表。
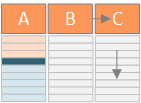
总之,展开 表 结构化列时,值将与其他列一起显示在数据预览版中。 有关组合主表和相关表的详细信息,请参阅了解如何合并多个数据源。
在此示例中,展开操作扩大 Order 表,以包括 Order_Details.ProductID、 Order_Details.UnitPrice 和 Order_Details.Quantity 列,以将主表 Order 行和相关表Order_Details行合并在一起。
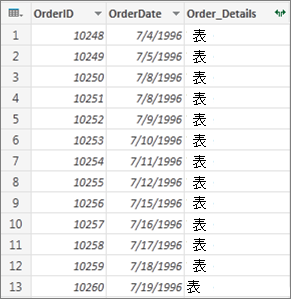
-
若要打开查询,请找到以前从Power Query 编辑器加载的查询,在数据中选择一个单元格,然后选择“查询 > 编辑”。 有关详细信息 ,请参阅在 Excel 中创建、加载或编辑查询。
注意 该查询必须至少有两个表联接在一个关系中。 有关详细信息,请参阅合并查询。
-
单击结构化列的列标题中的展开图标 (

-
在“ 列名称” 下拉列表中,选择所需的列并清除不需要的列。
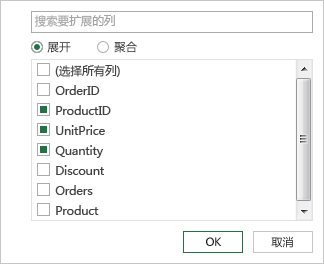
-
选择“确定”。
结果
该表现在包含步骤 3 中选择的每个列的新列。
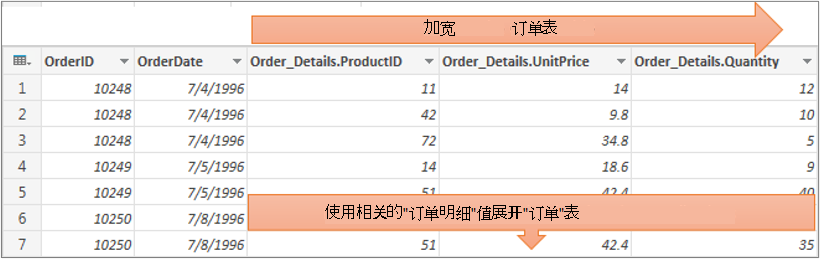
展开 “记录 ”结构化列时,值在数据预览中显示为新列。 如果不将其展开,然后将查询加载到工作表,则列中每个单元格的占位符值为 [Record]。
-
若要打开查询,请找到以前从Power Query 编辑器加载的查询,在数据中选择一个单元格,然后选择“查询 > 编辑”。 有关详细信息 ,请参阅在 Excel 中创建、加载或编辑查询。
-
若要查看特定值而不展开列,请在具有 Record 值的结构化列中选择一个值。 例如:
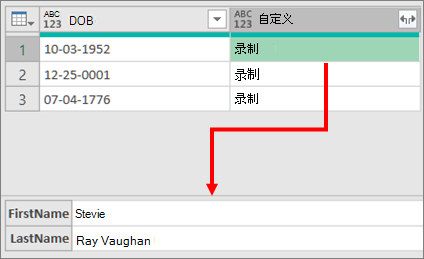
-
选择结构化列的列标题中的展开图标 (

-
在“ 列名称” 下拉列表中,选择所需的列并清除不需要的列。
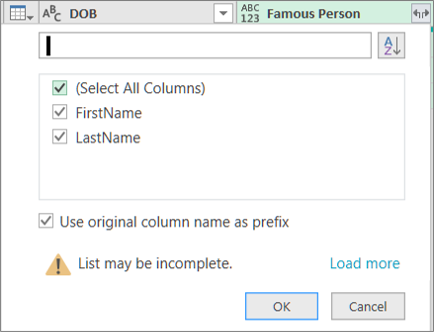
-
选择“确定”。
结果
该表现在包含步骤 4 中选择的每个列的新列。

展开列表结构化列时,值在数据预览中显示为新列。 如果不将其展开,然后将查询加载到工作表,则列中每个单元格的占位符值为 [List]。
-
若要打开查询,请找到以前从Power Query 编辑器加载的查询,在数据中选择一个单元格,然后选择“查询 > 编辑”。 有关详细信息 ,请参阅在 Excel 中创建、加载或编辑查询。
-
若要查看特定值而不展开列,请在具有 List 值的结构化列中选择一个值。 例如:
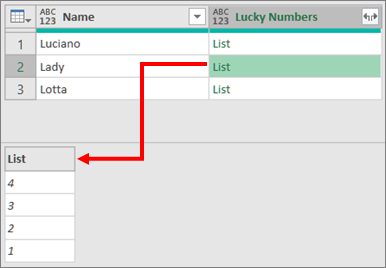
-
选择结构化列的列标题中的展开图标 (

-
执行下列操作之一:
-
若要为每个列表值创建一行,请选择“ 展开到新行”。
-
若要创建由分隔符分隔的文本值列表,请选择“ 提取值”。
-
-
选择“确定”。
展开到新行 的结果
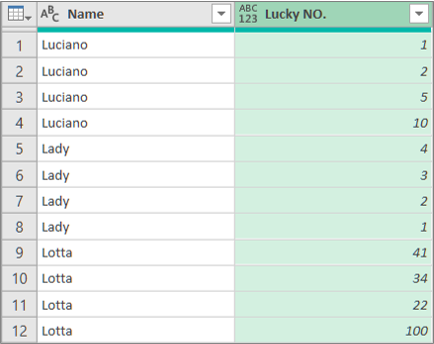
使用分号 (;) 作为分隔符的提取值 的结果
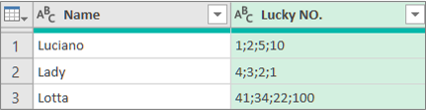
可以在 Power Query 编辑器 功能区上使用以下附加命令来处理结构化列:
-
选择“ 开始 > 转换 ”,然后在“ 结构化列” 组中选择以下命令之一。
扩大 将列表、记录或表) (结构化列提升为当前查询表中的新列和行。 此命令与 “展开

骨料 使用聚合函数(包括 Sum 和 Count)汇总表结构化列中的值。 此命令与选择“展开
提取值 使用指定的分隔符将结构化 列表 列的值合并为单个文本值,从而提取这些值。
备注 还可以使用“数字列”组中的“统计信息”命令, (选择“转换 > 统计信息”) 表结构化列。 它具有与“Power Query 编辑器”功能区中“列表工具”下的“转换上下文”选项卡的“数字列表”组中的“统计信息”命令相同的聚合函数列表。
可以使用“向下钻取”命令在“Power Query 编辑器”功能区中的“列表工具”下显示“转换上下文”选项卡,并显示用于处理结构化列的其他命令。 不要将此“转换”选项卡与 Power Query 编辑器 功能区中定期提供的另一个“转换”选项卡混淆。
-
右键单击列标题,然后选择“ 向下钻取”。
-
若要将 “列表” 或“ 记录 ”转换为表,请在“ 列表工具”下,选择“ 转换 > 到表”。
-
若要保留顶部、底部或一系列项,请在 “列表工具”下选择“ 转换 ”> “保留项”。
-
若要删除顶部、底部或备用项,请在 “列表工具”下选择“ 转换 > 删除项”。
-
若要删除重复值,请在 “列表工具”下选择“ 转换 > 删除重复项”。 有关详细信息,请参阅 保留或删除重复行。
-
若要撤消项,请在 “列表工具”下,选择“ 转换 > 反向项”。
-
若要对数据进行排序,请在 “列表工具”下,选择“ 升序


-
若要显示各种统计信息,请在 “列表工具” 下选择“ 转换 > 统计信息”。 以下统计信息可用: 总和、 最小值、 最大值、中值、 平均值、 标准、 偏差、 计数值和 计数非重复值。 有关详细信息,请参阅 聚合列中的数据。







