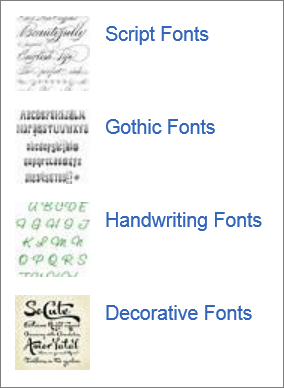如果要使用未包含在 PowerPoint 中的字体,可以通过搜索 Web 从第三方供应商那里获取更多字体集。
安装来自第三方的字体
-
将字体下载到计算机。
-
如果字体位于压缩 .zip 文件中,请右键单击该文件,然后选择“ 全部提取”。
该文件已解压缩并保存到计算机磁盘。
-
右键单击字体文件,然后选择“ 安装”。
接下来的三个步骤可确认字体是否已正确安装。
-
打开 Windows 控制面板并搜索字体。
-
选择 “字体 ”控制面板。
-
在控制面板中,你将看到计算机上安装的所有字体的列表,包括刚刚安装的字体。
在演示文稿中使用字体
-
如果在安装字体时打开 PowerPoint ,请关闭并重新打开应用。
-
PowerPoint 的功能区上的 “字体 ”列表中现在提供了该字体。
若要将字体应用于特定文本,请选择文本,然后选择“ 开始 > 字体 ”,然后选择所需的字体。
若要使演示文稿的字体成为默认字体,请切换到“幻灯片母版”视图,然后选择“ 幻灯片母版 > 字体 ”> “自定义字体”。 有关详细信息,请参阅 在 PowerPoint 中更改默认字体。 (此操作在 PowerPoint 网页版.) 中不可用
安装来自第三方的字体
-
将字体下载到计算机。
-
双击 Finder 中的字体。
-
在打开的字体预览窗口中,选择“ 安装字体”。
Mac 验证字体并打开“字体簿”应用后,该字体已安装并可供使用。
在演示文稿中使用字体
-
如果在安装字体时打开 PowerPoint ,请关闭并重新打开应用。
-
PowerPoint 的功能区上的 “字体 ”列表中现在提供了该字体。
若要将字体应用于特定文本,请选择文本,然后选择“ 开始 > 字体 ”,然后选择所需的字体。
关于第三方字体
下载并安装这些类型的字体时,可以在任何软件应用程序中使用它们。 但请记住以下事项:
-
下载第三方字体的风险自担。
-
有许多合法网站可以购买字体。 但是,某些供应商不允许你嵌入它们。 (许可权限确定字体在文档中嵌入的方式或是否嵌入。) 如果你打算将演示文稿发送给未安装这些字体的其他人,则可能是个问题。他们不会看到你仔细选择的字体。 相反,他们将在其计算机上看到一个替代字体。
-
虽然 Web 上有免费字体网站,但一些字体集不完整,而其他的则可能与您计算机上已有的字体冲突。