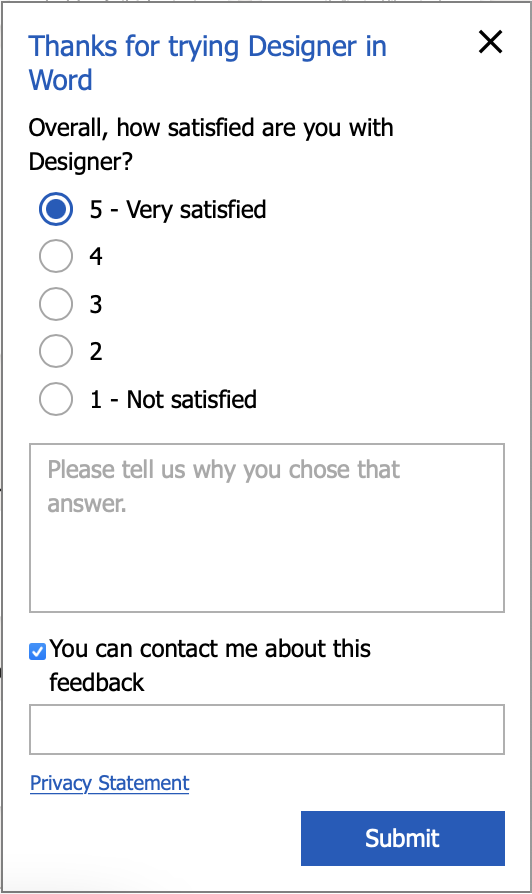借助设计器,你可以轻松地在Word 网页版设计风格中创建文档,无需任何设计技能! 设计器会自动检查格式和样式问题,并创建可应用修补程序。 还可以应用各种设计主题,使文档从上到下即时保持一致。

使用设计器修复格式问题
-
在"开始"Word 网页版打开文档,然后选择"开始 ">设计器"。

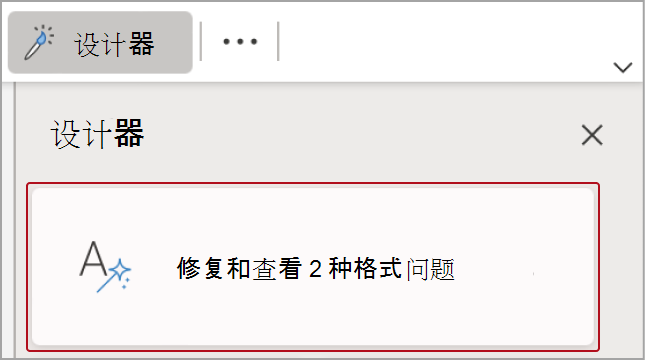
-
单击或点击 "应用 [#] 格式修复"。 设计器将修补程序应用到文档,并要求您在保留这些修补程序之前查看它们。
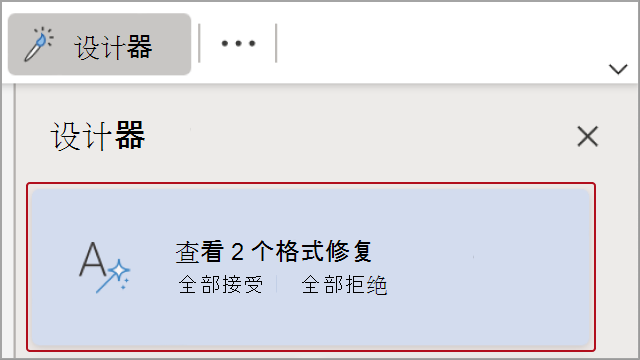
-
点击或单击"审阅 [#] 格式修复"。
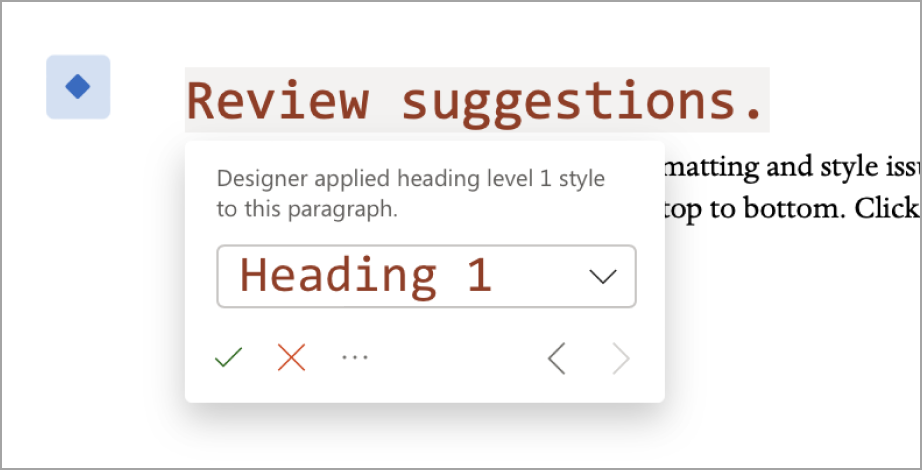
-
选择 "全部 保留 "或"全部撤消",或转到文档,一个一个地查看修复。
会审设计器结果
当设计器应用修补程序时,您将在受影响的文本旁的左边距看到蓝色菱形,以便可以轻松发现上下文中的任何更改。
对于每个修补程序,请选择"保留 "或 "撤消 "。 如果有多个修补程序需要审阅,设计器将你移到下一个修补程序。 保留或撤消设计器进行的所有修复后,您将在设计器窗格中看到没有问题。
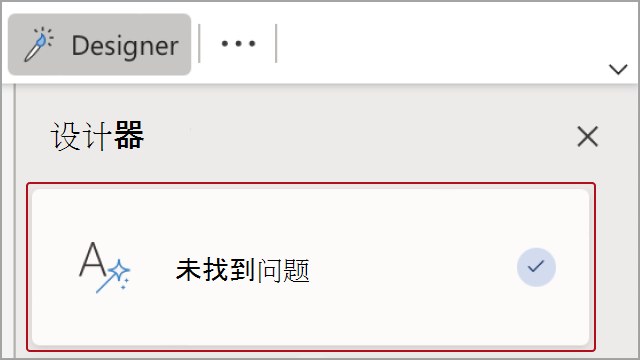
但是,设计器可能无法检测到所有问题。 如果看到应修复但并未修复的样式,可以通过单击段落中的插入点并进入"开始"> 样式 ,或右键单击段落并选择上下文菜单中的"样式"来手动应用正确的样式。
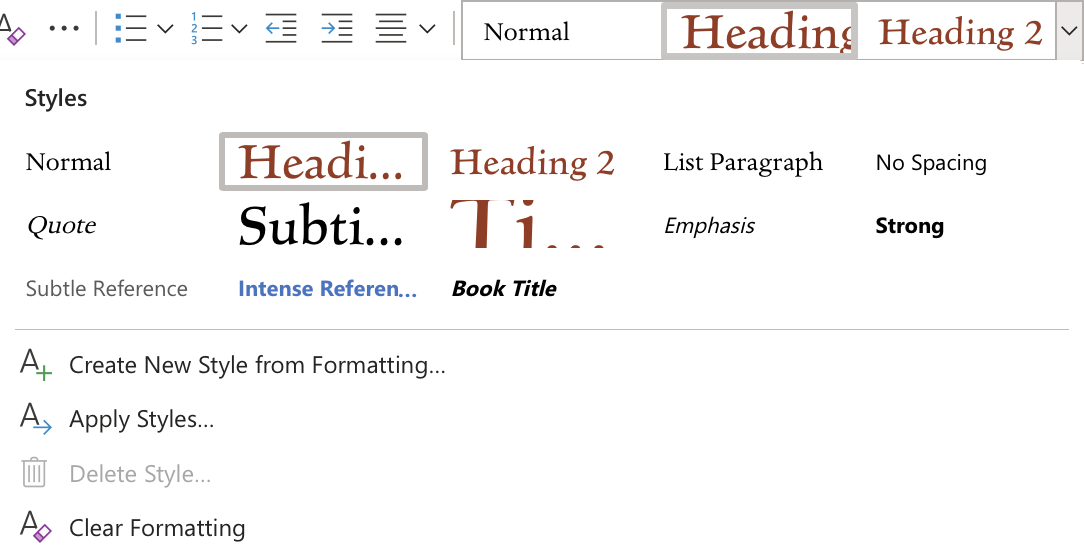
不支持的元素
如果设计器在文档中遇到无法分析的内容,你将看到消息"看起来你的文档具有设计器尚不支持的一些元素。"
例如,文档可能包含设计器无法读取的表单或自定义设计,或者设计器 AI 只能提供低于预期阈值的结果。
如果看到此消息,仍可以使用设计器。 我们会显示它,告知你结果可能没有那么有用或不完整。
应用主题
设计器还具有主动的一面。 可以选择在整个文档中应用一致设计器创建的主题的主题。 它就像用于设置格式的超级解决方案。
浏览可用主题。 你将看到每种字体和颜色预览。
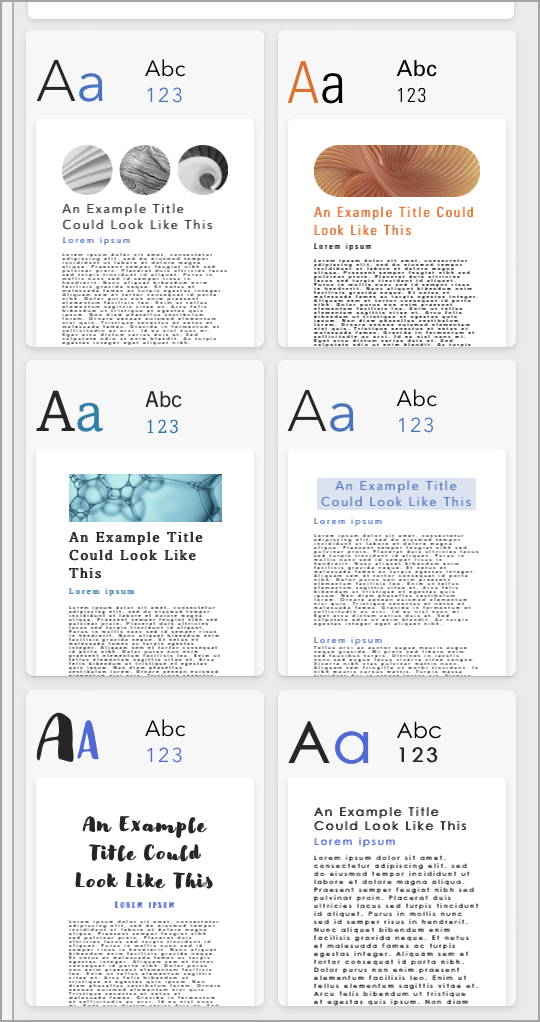
找到喜欢的一个时,单击它,文档中的所有元素都符合主题。
发送反馈
请告诉我们你对设计器的想法。 单击 下面的"发送有关设计器的反馈 "打开反馈表单。 你的输入非常有价值,有助于我们不断改进你使用的工具。