若要更轻松地创建和编辑公式,同时最大限度地减少键入和语法错误,请使用“公式记忆式键入”。 键入 = (等号) 和起始字母或显示触发器后,Microsoft Excel 会在单元格下方显示与字母或触发器匹配的有效函数、名称和文本字符串的动态下拉列表。 然后,可以使用插入触发器将下拉列表中的项插入公式中。
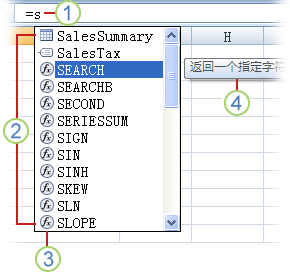
1. 键入 =(等号)和首字母或显示触发器以启动“公式记忆式键入”。
2. 在键入时,将显示有效项目的可滚动列表,并突出显示最接近的匹配。
3. 图标表示条目的类型,例如函数或表引用。
4. 详细的屏幕提示可帮助您做出最佳选择。
下表总结了如何动态地控制项目在“公式记忆式键入”下拉列表中的显示。
|
显示内容 |
请键入此内容 |
|
Excel 和用户定义的函数名 |
一个字母或前几个字母(在可以输入函数的任意位置)。 示例:Su |
|
函数参数 |
(无显示触发器) 。 键入参数(如数字或单元格引用),或使用显示触发器(如起始字母或 [ (左括号) )。 示例:SUM(5, A2, [ 对于每一个后续参数,请键入一个逗号,然后键入参数或者另一个显示触发器。 注意: 以下函数具有自动显示在下拉列表中的枚举常量的参数:CELL、FV、HLOOKUP、MATCH、PMT、PV、RANK、SUBTOTAL 和 VLOOKUP。 |
|
定义的名称和表名称 |
一个字母或前几个字母(在可以输入该名称的位置)。 示例: Ann |
|
表列说明符和特殊项目说明符([#All]、[#Data]、[#Headers]、[#Totals]、[#ThisRow]) |
下面的一项或多项:
注意: 如果单元格位于表中,则表名称是可选的。 例如,下面的公式可能是相同的: =[销售额]/[成本] =AnnualSummary[销售额]/AnnualSummary[成本] |
|
多维数据集函数中的连接名称 |
"(左引号),紧跟在多维数据集函数名称的左括号之后。 示例:CUBEMEMBER(" 注意: 只有存储在当前工作簿中的 OLAP 连接才被列出。 |
|
多维数据集函数中的多维表达式 (MDX) 文本字符串 |
下面的一项或多项:
|
注意:
-
在使用“公式记忆式键入”时,您可以随时键入您所需的内容来完成该公式。
-
您可以在现有的嵌套函数或公式中间使用“公式记忆式键入”。 紧靠在插入点之前的文本用于显示下拉列表中的值,而插入点之后的所有文本保持不变。
-
为枚举常量创建的已定义名称(如在 SUBTOTAL 函数中使用的常量名称)以及多维数据集函数连接并不显示在记忆式键入下拉列表中,但您仍然可以键入它们。
下表汇总了可以用来滚动“公式记忆式键入”下拉列表的按键。
|
若要 |
按 |
|
将插入点左移一个字符。 |
向左键 |
|
将插入点右移一个字符。 |
向右键 |
|
将选定内容上移一项。 |
向上键 |
|
将选定内容下移一项。 |
向下键 |
|
选择最后一项。 |
End |
|
选择第一项。 |
Home |
|
下移一页并选择新项目。 |
Page Down |
|
上移一页并选择新项目。 |
Page Up |
|
关闭下拉列表。 |
转义 (或单击另一个单元格) |
|
打开或关闭“公式记忆式键入”。 |
Alt+向下键 |
重要: 当您键入公式时(甚至在使用 Insert 触发器后),请不要忘记键入函数的右括号、表引用的右方括号或 MDX 文本字符串的右引号。
-
要将选定项目插入到公式中并紧跟在其后放置插入点,请按 Tab 或者双击该项目。
注意: 本部分不适用于 Excel 网页版 。
-
单击“文件”>“选项”>“公式”。
在 Excel 2007 中:单击 Microsoft Office 按钮

-
在“使用公式”下,选中或清除“公式记忆式键入”。
提示: 还可以按 Alt+向下键。
需要更多帮助吗?
可随时在 Excel 技术社区中咨询专家或在社区中获取支持。







