“形状”窗口可用于组织形状,并提供查找更多形状的方法。 形状组织在模具中。 每个图表模板包括一个或多个模具,这些模具中含有与该图表类型相关的形状。
什么是模具?
模具 包含相关形状的集合。 例如,在工作流模板中,有一个模具包含所有工作流形状,另一个模具包含工作流步骤,以及一个具有箭头形状集合的模具,用于指示方向。 在房屋规划模板中,有一个墙模具、一个家具模具、一个庭园附属设施模具,等等。
模具在“形状”窗口中相互堆叠。 一次只显示来自一个模具的形状。 若要查看某个模具包含的形状,请单击该模具的标题栏。
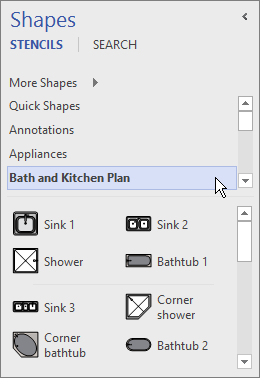
标题栏始终位于“形状”窗口的顶部,但如果有多个标题栏,则它们会隐藏以便留出空间来显示形状。 如果模具标题栏处于隐藏状态,则标题栏旁边会显示一个滚动条,以便您可以浏览它们。
可以扩展标题栏区域以显示更多标题栏,方法是单击标题和形状之间的边框,向下拖动,并在边框位于所需位置时松开鼠标按钮。
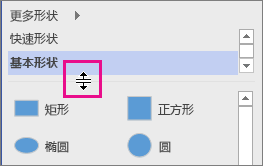
浏览和搜索更多形状
任何模具均可在任意图表中打开,甚至可以在默认情况下不是基于包含该模具的模板的图表中打开。 您可以从“形状”窗口中浏览所有可用模板。
浏览更多形状
-
在“形状”窗口中,单击“更多形状”。
此时将会打开一个菜单,菜单中显示的类别与模板类别相似。
-
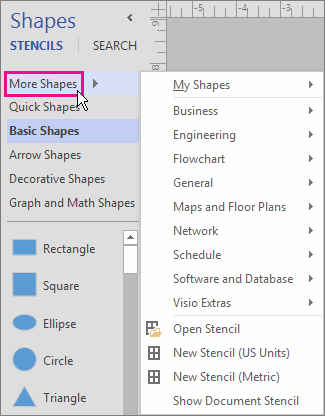
-
指向某个类别,浏览该类别中的模具,然后单击要在图表中打开的形状。
-
要关闭菜单,请单击绘图中的空白区域。
在计算机上搜索更多形状
-
在“形状”窗口的顶部,单击“搜索”。
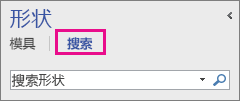
-
在“ 搜索形状 ”框中键入搜索词。
注意: 如果未在“形状”窗口顶部看到“搜索”,请单击“更多形状”,然后在打开的菜单中,单击“搜索形状”。
最小化“形状”窗口,为关系图或绘图留出更多空间
当你不想看到其内容时,可以通过关闭 “形状” 窗口为图表或绘图获取一些额外的空间。
即使最小化“ 形状” 窗口,也可以将形状拖动到关系图或绘图上,以及通过单击最小化窗口顶部的模具图标 (

最小化“形状”窗口
-
单击“形状”窗口顶部角落处的“最小化‘形状’窗口”箭头。
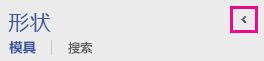
该窗口将最小化为一个垂直形状行。
展开“形状”窗口
-
单击窗口顶部的 “展开形状”窗口 箭头 (>) 。
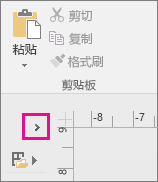
-
修复 Windows 11 上的 Visio 桌面应用中的形状搜索
目前 (2022 年初) 形状搜索在Windows 11上无法正常工作。 以下是可应用于修复此问题的计算机的修补程序。
-
打开“服务”应用。 在按字母顺序排列的服务列表中,找到 Windows 搜索。
-
在 “属性” 窗口中的“ 常规 ”选项卡上,将 “启动类型 ”更改为 “手动”。 选择“确定”。
-
在按字母顺序排列的列表中,右键单击“ Windows 搜索 ”,然后选择“ 停止”。
-
打开注册表编辑器 (regedit.exe) 。
-
在左侧树视图中,导航到: HKEY_LOCAL_MACHINE\SOFTWARE\Microsoft\Windows Search\PluginResourceData
-
添加新的 DWORD (32 位) 密钥: ShutoffThreshold
-
双击 ShutoffThreshold 元素进行编辑。 将 “值数据 ”设置为 “ffffffff”,然后选择“ 确定”。
-
在左侧树视图中,导航到: HKEY_LOCAL_MACHINE\SOFTWARE\Microsoft\Windows Search\PluginResourceData\{FAEA5B46-761B-400E-B53E-E805A97A543E}
-
双击 “PenaltyBox” 元素进行编辑。 将 “值数据 ”设置为 0,然后选择“ 确定”。
-
关闭注册表编辑器。
-
返回服务应用。 在按字母顺序排列的服务列表中,找到 Windows 搜索。 将 “启动类型 ”更改回 “自动”。 然后右键单击“ Windows 搜索 ”并选择“ 开始”。
-
在任务栏上,选择“搜索

-
在“索引选项”对话框中,选择“高级”。 然后,在“故障排除”下,选择“ 重新生成”。
索引完成后,形状搜索应再次开始正常工作。







