无论你在何处 SharePoint ,SharePoint 应用栏都会使重要内容和资源更易于查找。 在现代网站的任意位置,你都会在左侧找到它。
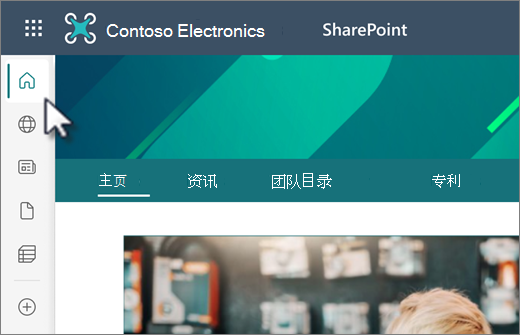
浏览应用栏中的内容
通过选择 SharePoint 应用栏中的图标来浏览内容。 如果组织尚未设置全局导航,则将在应用栏中看到的第一个图标是主页图标。
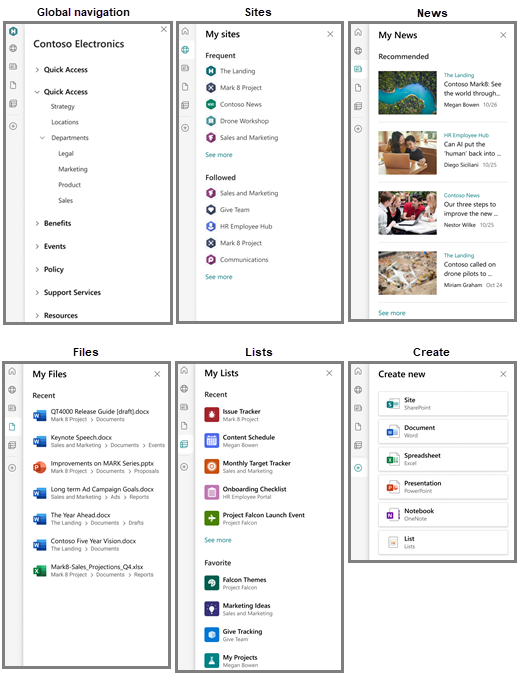
-
主页 – 选择主页图标以直接导航到 SharePoint 起始页。
-
我的网站 – 查看你经常访问的 网站和你关注的网站。
-
我的新闻 - 根据你的活动和兴趣查看精选新闻。
-
我的文件 – 查看和访问你最近处理过的文件。
-
我的列表 - 请参阅最近查看的列表或收藏的列表。
-
创建 – 从SharePoint 的任何位置创建网站、文件和列表。
注意:
-
网站、新闻和文件选项卡中的个性化内容无法自定义。
-
在 GCC High 和 DoD 环境中,用户可能会在应用栏中体验“我的网站”面板的降级体验。
使用全局导航
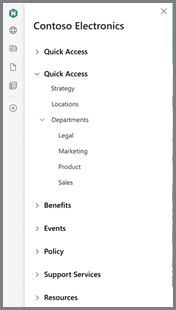
如果你的组织已设置全局导航,则你将看到的第一个图标可能是组织的徽标。 选择 SharePoint 应用栏顶部的全局导航图标,浏览重要且常用的 Intranet 门户和资源。 随时在左侧的应用栏中导航回全局导航。
从应用栏创建内容
通过选择 “创建”图标 (加号) 并从“创建”菜单中选择一个选项来创建内容:
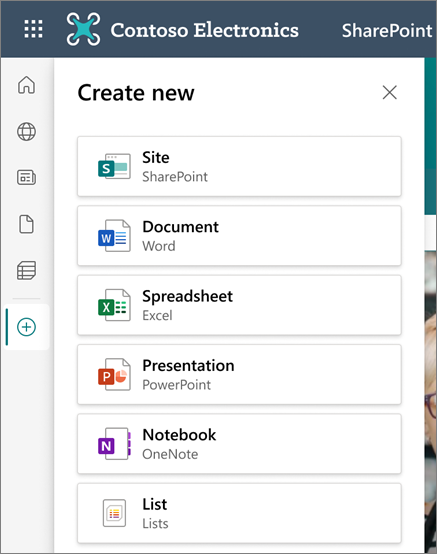
-
站点 – 此选项将在你所处的网站中打开 SharePoint 网站创建面板。 如果位于中心站点中,则在创建中心时,站点将与中心关联。
-
文档 – 此选项创建新的 Microsoft Word 文档。
-
电子表格 - 此选项创建新的 Microsoft Excel 电子表格。
-
演示文稿 – 此选项创建新的 Microsoft PowerPoint 演示文稿。
-
Notebook – 此选项创建新的 OneNote 笔记本。
-
列表 – 此选项在Microsoft Lists中创建新列表。
注意:
-
从应用栏创建的文件保存到 OneDrive。 然后,可以将它们移动到其他站点或其他位置。
-
创建后,从中心关联的站点中创建的站点会自动关联到同一个中心。
在所有 SharePoint 网站上看不到 SharePoint 应用栏?
经典 SharePoint 网站与 SharePoint 应用栏不兼容。 只能在新式团队网站、新式通信网站和起始页上查看 SharePoint 应用栏。







