智能文档是文件(如 Excel 工作簿),它们已编程,可在处理它们时为你提供帮助。 多种类型的 Excel 文件(如表单和模板)也可以充当智能文档。
详细了解智能文档
智能文档为两个常见业务问题提供了解决方案:控制业务流程工作流以及重用和共享信息。 将 XML 扩展包添加到 Excel 工作簿以创建这些智能文档解决方案。 这些解决方案可以下载,也可以使用智能文档软件开发工具包进行开发。
注意: 无法在 Excel 网页版中打开智能文档。
智能文档尤其适用于属于工作流的工作簿。 工作流是通过与业务流程相关的特定操作或任务序列自动移动文档或项目。 工作流可用于一致地管理常见业务流程,例如文档审批或审阅。 例如,你的公司可能有一个填写年度员工费用表的过程,你可能已经使用 Excel 模板实现此目的。 如果该模板转换为智能文档,则可以将其连接到自动完成某些所需信息(例如员工姓名、员工编号和经理姓名)的数据库。 完成费用报表后,智能文档可以显示一个按钮,用于将其发送到工作流中的下一步。 因为智能文档“知道”你的经理是谁,所以它可以自动将自己路由到该人员。 而且,无论谁拥有文档,智能文档都知道它在费用审查工作流中的位置,以及接下来需要执行的步骤。
可以使用智能文档来帮助共享和重用现有内容。 例如,律师在撰写合同时可以使用现有的样本,记者可以插入行和其他常用文本。 智能文档还可以更轻松地共享信息,甚至可以与其他Microsoft Office 程序交互。 例如,可以使用智能文档通过 Outlook 发送电子邮件,而无需离开文档或自行启动 Outlook。
添加智能文档解决方案时,每当打开新的智能文档时,它将显示在可用解决方案列表中。 若要使用解决方案,必须首先将 XML 扩展包附加到文档,以便将 Excel 工作簿转换为智能文档。 XML 扩展包包含多个组件,其中包括 XML 文件和引用这些组件的清单。 打开附加到扩展包的文档时,Excel 还会打开 “文档操作” 任务窗格。 该任务窗格可以包含用于完成任务的工具以及有关使用智能文档的帮助。 智能文档提供的特定功能取决于其创建者(开发人员或 IT 专业人员)实现的设计。 如有必要,请联系你的信息技术 (IT) 专业人员,了解智能文档解决方案的位置和详细信息。
注意: 首次使用智能文档时,可能会看到一条消息,指出需要安装公共语言运行时组件,或者需要不同版本的组件。 如果看到该类型的消息,请与系统管理员联系。
如果没有可用的开发或 IT 资源,可以下载由第三方创建的智能文档。 如果你是开发人员并且想要了解有关如何创建智能文档的详细信息,请参阅 Microsoft 开发人员网络 (MSDN) 网站上的智能文档软件开发工具包。
添加和附加智能文档解决方案
-
如果“ 开发工具 ”选项卡不可见,请执行以下操作以显示它:
-
在“文件”选项卡上,单击“选项”>“自定义功能区”。
-
在“自定义功能区”对话框的右侧,从“自定义功能区”下拉列表中选择“主选项卡”,然后选中“开发工具”框。
-
单击“确定”。
-
-
在“ 开发工具 ”选项卡上的 “XML ”组中,单击“ 扩展包”。
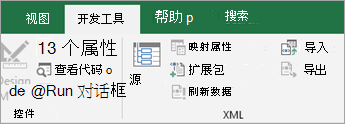
-
单击“添加”。
-
在“ 安装 XML 扩展包 ”对话框中,找到要添加的解决方案的清单位置。
-
单击“打开”。
-
在 “可用的 XML 扩展包 ”列表中,单击要附加到文档的解决方案,然后单击“ 附加”。
更改附加到智能文档的 XML 扩展包
-
如果看不到“开发工具”选项卡,请通过执行下列操作让它显示出来:
-
在“文件”选项卡上,单击“选项”>“自定义功能区”。
-
在“自定义功能区”对话框的右侧,从“自定义功能区”下拉列表中选择“主选项卡”,然后选中“开发工具”框。
-
单击“确定”。
-
-
在“ 开发工具 ”选项卡上的 “XML ”组中,单击“ 扩展包”。
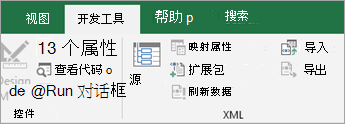
-
请执行以下任一操作:
-
若要从文档中删除 XML 扩展包的名称和 URL 属性,请单击“ 删除”。 XML 扩展包仍将在 “可用 XML 扩展包 ”列表中提供。
-
若要将当前 XML 扩展包替换为新的 XML 扩展包,请在 “可用的 XML 扩展包 ”列表中选择其他 XML 扩展包,然后单击“ 附加”。
-
XML 扩展包可以配置为按设置的时间间隔自动更新。 若要检查这些时间间隔外的更新,请单击“ 更新”。 如果更新的 XML 扩展包可用,将下载新组件。
-
删除智能文档解决方案
-
如果看不到“开发工具”选项卡,请通过执行下列操作让它显示出来:
-
在“文件”选项卡上,单击“选项”>“自定义功能区”。
-
在“自定义功能区”对话框的右侧,从“自定义功能区”下拉列表中选择“主选项卡”,然后选中“开发工具”框。
-
单击“确定”。
-
-
在“ 开发工具 ”选项卡上的 “XML ”组中,单击“ 扩展包”。
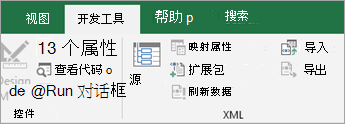
-
在 “可用的 XML 扩展包 ”列表中,单击要删除的解决方案,然后单击“ 删除”。
注意: 删除智能文档解决方案会删除该解决方案的注册表信息。 删除解决方案不会删除 XML 扩展包安装在计算机上的任何文件,因为另一个智能文档可能会使用这些文件。







