无论是通过 Teams 还是在 Web 上进行协作,你都可能需要共享工作簿中的信息。 您可以共享整个工作簿,但通常,仅共享工作簿的一部分以供查看或编辑会更安全、更快、更高效。 可以轻松地与他人共享指向特定工作表、区域、表格或图表的链接。 首先,创建指向工作簿的共享部分的链接。 然后,向收件人发送或提供链接。 最后,收件人可以同时查看或编辑工作簿部分。
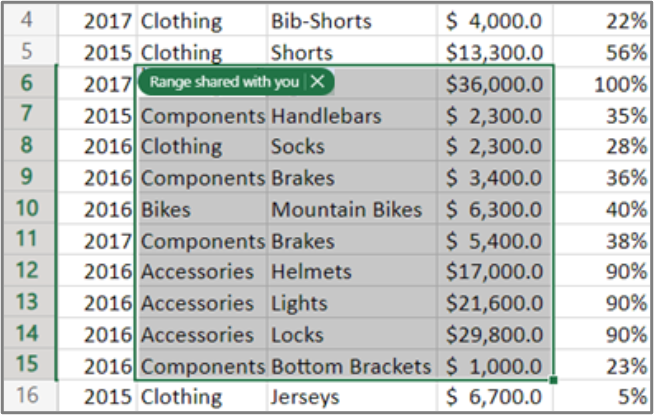
-
在 Excel 网页版 中打开工作簿。
-
选择工作表、区域、表格或图表。
-
右键单击所选内容,然后选择“ 链接到此工作表”、“区域”、“表格”或“图表”。 此时会显示“ 复制链接 ”对话框。
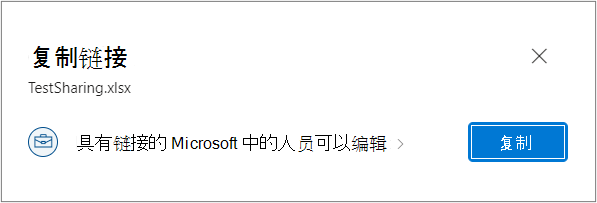
-
选择组织中带有可编辑链接的人员。 在“链接设置”对话框中,可以指定:具有链接的任何人、具有链接的 Microsoft 中的人员或具有现有访问权限的人员。 还可以指定收件人是否具有“编辑”或“查看”权限。
-
选择“应用”。
-
选择“ 复制”。
结果
链接现在位于 Office 剪贴板中。 有关详细信息,请参阅 使用 Office 剪贴板复制和粘贴。
创建共享工作簿部分链接后,收件人可以按以下常见方式使用它:
浏览器
-
当收件人收到电子邮件中的共享链接时,他们可以选择该链接。 他们还可以将链接复制并粘贴到浏览器地址栏中。
-
工作簿将在 Excel 网页版 中打开。 区域、表或图表用边框突出显示,以便于识别。
团队
-
打开或切换到 Teams。
-
通常,复制的链接在 Teams 聊天中与一个或多个收件人共享。 该链接也可以发布到 Teams 的频道中。
有关详细信息,请参阅在 Teams 中开始聊天和在 Teams 中向频道发送消息。 -
若要打开工作簿,收件人从聊天或频道中选择链接。 共享区域、表或图表以边框进行显示和突出显示,以便于识别。
提示 右键单击工作簿部分以查看其他命令,包括“在 Teams 中编辑”、“在桌面应用中打开”、“在浏览器中打开”、“下载”和“复制链接”。
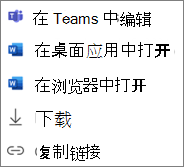
注意 在桌面上使用 Excel 或下载工作簿打开工作簿会删除区域、表格或图表中的突出显示。







