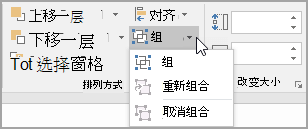可以使用文本框或艺术字在 Word 、 Outlook 、PowerPoint 或 Excel 的照片上添加文本。
照片上的文本框

如果文本较长或不需要花哨的样式,文本框可能适用。 可以任意设置文本的格式。
照片上的艺术字

如果文本简短,并且你想要风格化的外观(类似于在明信片上看到的外观),则艺术字可能是你的最佳选择。
你在使用哪个应用?
Word 或 Outlook | PowerPoint 或 Excel
Word 或 Outlook
使用文本框在照片顶部添加文本
-
在文档中,单击以选择插入点。
-
在“插入”选项卡上的“插图”组中,单击“形状”,然后单击“新建画布”。
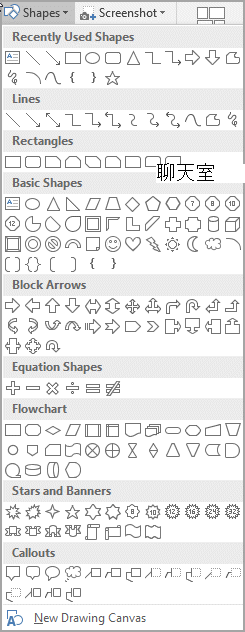
-
单击 画布 ,然后在“ 插入 ”选项卡上的“ 插图 ”组中,单击“ 图片”。
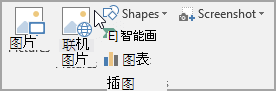
-
浏览到要使用的照片并双击,然后单击绘图画布外部。
-
在“ 插入 ”选项卡上的“ 文本 ”组中,单击“ 文本框”,然后在菜单底部单击“ 绘制文本框”。
-
键入要在文本框中显示的文本,然后将文本框拖动到图片顶部所需的位置。
-
若要更改文本的字体或样式,请突出显示文本,然后在 快捷菜单 上选择所需的文本格式。
-
单击文本框的外边缘,然后拖动文本框以将其放置在照片上。
-
确保文本框仍处于选中状态,然后在“ 形状格式 ”选项卡上的“ 形状样式” 组中执行以下操作:
-
单击“ 形状填充”,然后单击“ 无填充”。
-
单击“ 形状轮廓”,然后单击“ 无轮廓”。
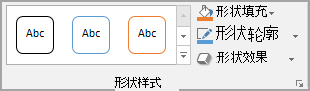
-
-
单击照片的外边缘,按住 Ctrl,然后单击艺术字的边缘,以便选中这两个项目。
-
在“ 形状格式 ”选项卡上的“ 排列 ”组中,选择“组合 > 组”。
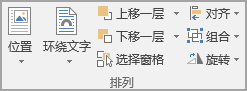
使用艺术字在照片顶部添加文本
-
在文档中,单击以选择插入点。
-
在“插入”选项卡上的“插图”组中,单击“形状”,然后单击“新建画布”。
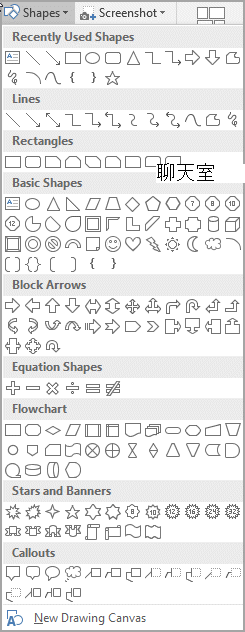
-
单击 画布 ,然后在“ 插入 ”选项卡上的“ 插图 ”组中,单击“ 图片”。
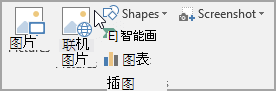
-
浏览到并双击要使用的照片。
-
在“ 插入 ”选项卡上的“ 文本 ”组中,单击“ 艺术字”,单击所需的文本样式,然后键入文本。
-
单击艺术字的外边缘将其选中,将文本拖动到照片上,然后根据需要将文本旋转到最适合照片的角度。
-
单击照片的外边缘,按住 Ctrl,然后单击艺术字的边缘,以便选中这两个项目。
-
在“ 图片格式 ”选项卡上的“ 排列” 组中,选择“组 > 组”。
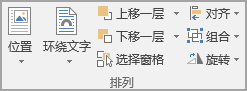
PowerPoint 或 Excel
使用文本框在照片顶部添加文本
-
在文件中,确保已插入照片。
-
在 “插入”选项卡上的“ 文本 ”组中,单击“ 文本框”,拖动以在图片附近的任意位置绘制文本框,然后键入文本。
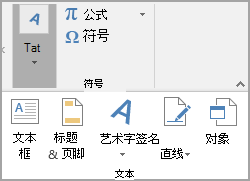
-
若要更改文本的字体或样式,请突出显示文本,右键单击它,然后在 快捷菜单 上选择所需的文本格式。
-
单击文本框的外边缘,将文本拖动到照片上,然后根据需要将文本旋转到最适合照片的角度。
-
确保文本框仍处于选中状态,然后在“ 形状格式 ”选项卡上的“ 形状样式” 组中执行以下操作:
-
单击“ 形状填充”,然后单击“ 无填充”。
-
单击“ 形状轮廓”,然后单击“ 无轮廓”。
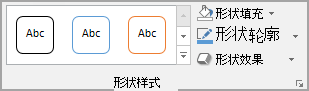
-
-
单击照片的外边缘,按 Ctrl,然后单击文本框的边缘,以便选中这两个项目。
-
在“ 形状格式 ”选项卡上的“ 排列 ”组中,选择“组合 > 组”。
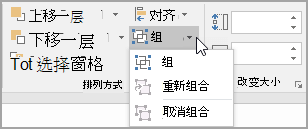
使用艺术字在照片顶部添加文本
-
在文件中,确保已插入照片。
-
在“ 插入 ”选项卡上的“ 文本 ”组中,单击“ 艺术字”,单击所需的文本样式,然后键入文本。
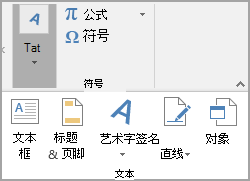
-
单击艺术字的外边缘将其选中,将文本拖动到照片上,然后根据需要将文本旋转到最适合照片的角度。
-
单击照片的外边缘,按住 Ctrl,然后单击艺术字的边缘,以便选中这两个项目。
-
在“ 形状格式 ”选项卡上的“ 排列 ”组中,选择“组合 > 组”。
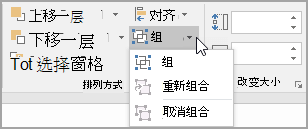
你在使用哪个应用?
Word 或 Outlook | PowerPoint 或 Excel
Word 或 Outlook
使用文本框在照片顶部添加文本
-
在文档中,单击以选择插入点。
-
在“插入”选项卡上的“插图”组中,单击“形状”,然后单击“新建画布”。
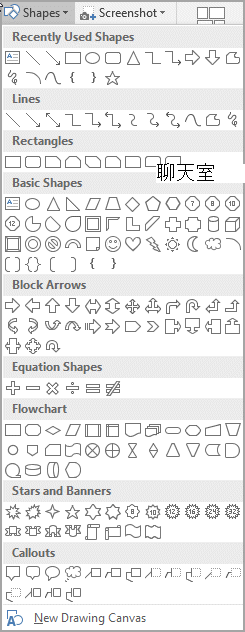
-
单击 画布 ,然后在“ 插入 ”选项卡上的“ 插图 ”组中,单击“ 图片”。
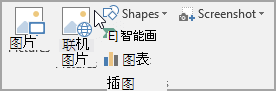
-
浏览到要使用的照片并双击,然后单击绘图画布外部。
-
在“ 插入 ”选项卡上的“ 文本 ”组中,单击“ 文本框”,然后在菜单底部单击“ 绘制文本框”。
-
键入要在文本框中显示的文本,然后将文本框拖动到图片顶部所需的位置。
-
若要更改文本的字体或样式,请突出显示文本,然后在 快捷菜单 上选择所需的文本格式。
-
单击文本框的外边缘,然后拖动文本框以将其放置在照片上。
-
确保文本框仍处于选中状态,然后在“ 绘图工具”下的“ 格式 ”选项卡上的“ 形状样式” 组中执行以下操作:
-
单击“ 形状填充”,然后单击“ 无填充”。
-
单击“ 形状轮廓”,然后单击“ 无轮廓”。
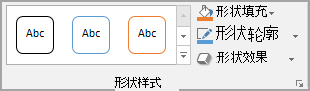
-
-
单击照片的外边缘,按住 Ctrl,然后单击艺术字的边缘,以便选中这两个项目。
-
在 “绘图工具”下的“ 格式 ”选项卡上的“ 排列 ”组中,选择“组 > 组”。
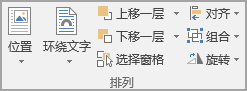
使用艺术字在照片顶部添加文本
-
在文档中,单击以选择插入点。
-
在“插入”选项卡上的“插图”组中,单击“形状”,然后单击“新建画布”。
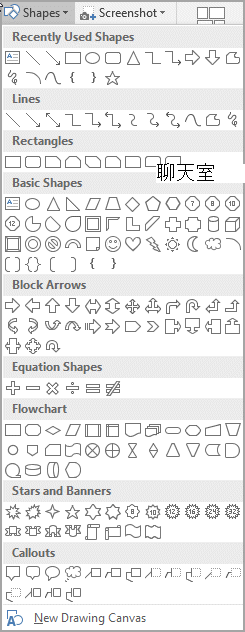
-
单击 画布 ,然后在“ 插入 ”选项卡上的“ 插图 ”组中,单击“ 图片”。
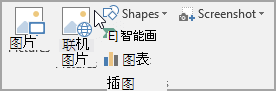
-
浏览到并双击要使用的照片。
-
在“ 插入 ”选项卡上的“ 文本 ”组中,单击“ 艺术字”,单击所需的文本样式,然后键入文本。
-
单击艺术字的外边缘将其选中,将文本拖动到照片上,然后根据需要将文本旋转到最适合照片的角度。
-
单击照片的外边缘,按住 Ctrl,然后单击艺术字的边缘,以便选中这两个项目。
-
在 “图片工具”下的“ 格式 ”选项卡上的“ 排列 ”组中,选择“组 > 组”。
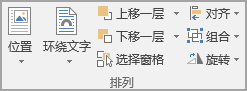
PowerPoint 或 Excel
使用文本框在照片顶部添加文本
-
在文件中,确保已插入照片。
-
在 “插入”选项卡上的“ 文本 ”组中,单击“ 文本框”,拖动以在图片附近的任意位置绘制文本框,然后键入文本。
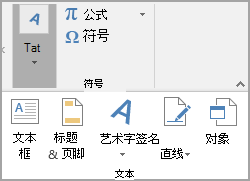
-
若要更改文本的字体或样式,请突出显示文本,右键单击它,然后在 快捷菜单 上选择所需的文本格式。
-
单击文本框的外边缘,将文本拖动到照片上,然后根据需要将文本旋转到最适合照片的角度。
-
确保文本框仍处于选中状态,然后在“ 绘图工具”下的“ 格式 ”选项卡上的“ 形状样式” 组中执行以下操作:
-
单击“ 形状填充”,然后单击“ 无填充”。
-
单击“ 形状轮廓”,然后单击“ 无轮廓”。
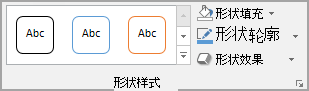
-
-
单击照片的外边缘,按 Ctrl,然后单击文本框的边缘,以便选中这两个项目。
-
在 “绘图工具”下的“ 格式 ”选项卡上的“ 排列 ”组中,选择“组 > 组”。
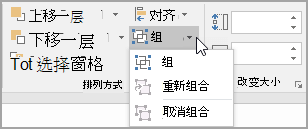
使用艺术字在照片顶部添加文本
-
在文件中,确保已插入照片。
-
在“ 插入 ”选项卡上的“ 文本 ”组中,单击“ 艺术字”,单击所需的文本样式,然后键入文本。
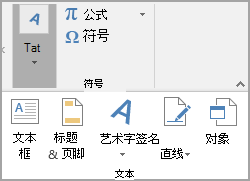
-
单击艺术字的外边缘将其选中,将文本拖动到照片上,然后根据需要将文本旋转到最适合照片的角度。
-
单击照片的外边缘,按住 Ctrl,然后单击艺术字的边缘,以便选中这两个项目。
-
在 “绘图工具”下的“ 格式 ”选项卡上的“ 排列 ”组中,选择“组 > 组”。