在完成计划时,你可能会对执行任务的人员存有疑问。 可以在任务中添加注释以发起讨论。
向任务添加批注
若要添加评论,请选择某个任务显示其详细信息,然后使用“评论”框与你的团队进行讨论。 准备好发布评论时,单击“ 发送 ”。
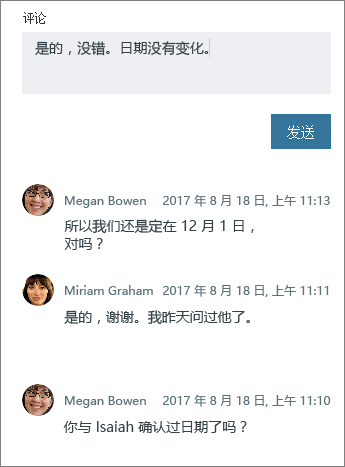
重要: 发布评论后,无法删除或编辑评论。
添加评论后,该任务将显示一个评论符号,提醒团队读取新内容。
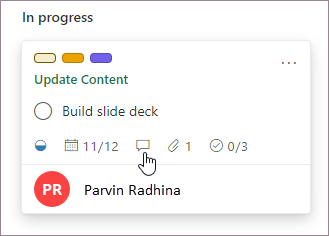
评论显示在任务中,最新的评论位于顶部。
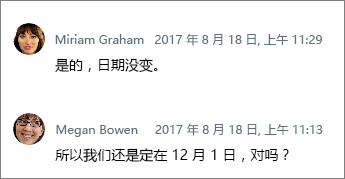
谁会收到有关我的评论的通知?
你的评论将发送到:
-
计划的 Microsoft 365 组。 可以看到它以及针对计划中所有任务进行的所有对话。 在 Outlook 中,选择计划名称旁边的三个点,然后选择 “对话”。 在这里,你可以查看 Outlook 网页版 中所有计划任务的评论。 你也可以使用“Outlook 组”应用查看你计划的相关对话。 详细了解 Outlook 中的 Microsoft 365 组中的对话。
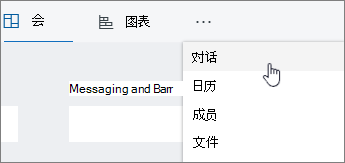
-
任何已对任务发表评论的人。 Email批注通知不会自动发送给任务所有者,目前不支持 @-提及。 有关详细信息,请参阅 管理 Planner 通知。
-
如果要修改接收特定任务的任务注释电子邮件通知的人员,请参阅重置接收特定任务批注电子邮件通知的人员。
-
为什么无法查看或添加任务注释?
有几个原因可能导致无法查看或添加任务注释:
-
如果从电子邮件(包括“发件人:”和“已发送:”字段)粘贴到“注释”字段,则批注将看起来像已保存,但在下次打开任务时,这些字段之后和包含这些字段的所有内容都不会显示。 这是因为 Exchange 将这些字段作为转发或答复处理,并且处理它们的方式与普通文本不同。 若要解决此问题,请执行以下操作:
-
对于短电子邮件,请在评论中删除“发件人:”和“已发送:”字段,然后选择 “发送”。
-
对于包含许多“发件人:”和“已发送:”字段的长电子邮件,请考虑将电子邮件作为附件添加到任务,并从批注中引用它。
-
-
如果组织没有为你的帐户使用 Exchange Online,可能无法在 Planner 中添加任务注释。
-
不能在连接的 Yammer 组创建的计划中向 Planner 任务添加注释。
你的反馈可以帮助我们决定下一步工作内容! 如果有要请求的功能,请向我们发送你的反馈,以帮助我们在将来的更新中确定新功能的优先次序。 有关详细信息,请参阅 如何提供有关 Microsoft Office 的反馈?。







