在 Microsoft Teams (免费) 中,活动源会显示聊天中未读消息、@mentions、回复和反应等项目的通知。
在 Microsoft Teams 中自定义应用通知 (免费)
-
点击 个人资料图片,然后点击 “设置”

-
点击“通知

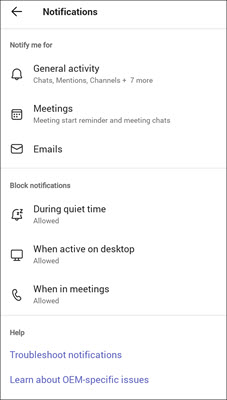
注意: 如果缺少任何通知选项,可能会在设备上禁用它们。 详细了解 Microsoft Teams 中的通知故障排除 (免费)。
-
调整 常规活动 通知
-
调整 会议 通知。
-
禁用或启用接收社区邀请的电子邮件
-
在静默时间、桌面上处于活动状态或在会议中时禁用或启用通知。
注意: 如果已将多个帐户添加到 Teams,则每个帐户的通知设置是分开的。 需要 切换帐户 才能对其进行自定义。
-
在 Microsoft Teams 中自定义应用通知 (免费)
-
点击 个人资料图片,然后点击 “设置”

-
点击“通知

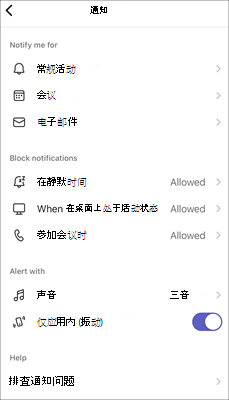
注意: 如果缺少任何通知选项,可能会在设备上禁用它们。 详细了解 Microsoft Teams 中的通知故障排除 (免费)。
-
调整 常规活动 通知
-
调整 会议 通知。
-
禁用或启用接收社区邀请的电子邮件
-
在静默时间、桌面上活动或在会议中禁用或启用通知。
-
选择“ 声音 和 振动” (仅限应用内) 的自定义警报。
注意: 如果已将多个帐户添加到 Teams,则每个帐户的通知设置是分开的。 需要 切换帐户 才能对其进行自定义。
-
在 Microsoft Teams 中自定义应用通知 (免费)
-
选择个人资料图片附近的“设置”和“更多


-
选择“通知

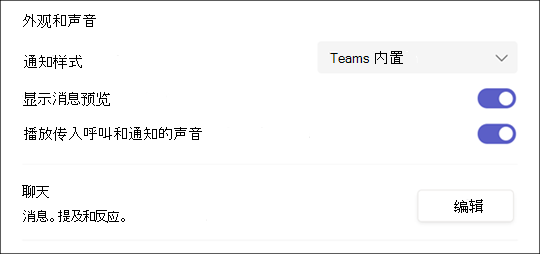
注意: 如果你未收到通知或声音,可能会在你的设备上禁用某些选项。 详细了解 Microsoft Teams 中的通知故障排除 (免费)。
-
为通知样式选择 “Teams 内置 ”或“ Windows ”。
-
打开或关闭 “显示消息预览 ”。
-
打开或关闭 传入呼叫和通知的“播放声音 ”。
-
选择“聊天”部分中的“编辑”按钮,可在其中:
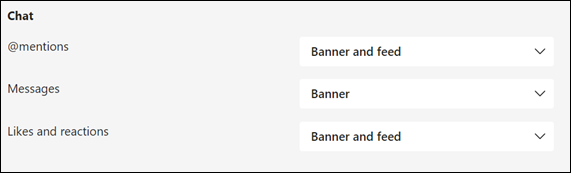
-
为@mentions选择“横幅和源”或“仅在源中显示”。
-
选择 “横幅” 或“ 关闭 ”进行答复。
-
选择 “横幅和源”、“ 仅在源中显示”或“ 关闭 ”作为“赞和反应”。
注意: 横幅 通知将显示在屏幕右下角。 源 通知将显示在 “活动”中。
-
-
在 Microsoft Teams 中, (适用于Windows 11的免费) :
-
打开 Microsoft Teams (免费) 。
提示:
-
从 Windows 11 中的微型 Teams 窗口,选择按钮

-
从 Windows 11 中的聊天,选择“打开 Teams”按钮

-
-
选择个人资料图片附近的“设置”和“更多


-
选择“通知

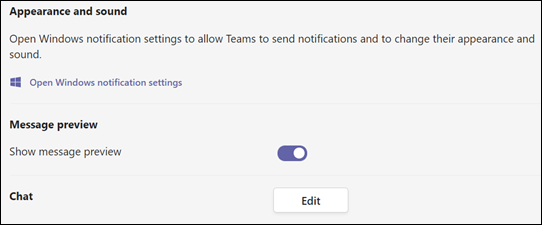
注意: 如果你未收到通知或声音,可能会在你的设备上禁用某些选项。 详细了解 Microsoft Teams 中的通知故障排除 (免费)。
-
在“ 外观和声音”下,选择“ 打开 Windows 通知设置 ”以更改通知的外观和声音。
-
打开或关闭 “显示消息预览 ”。
-
选择“聊天”部分中的“编辑”按钮,可在其中:
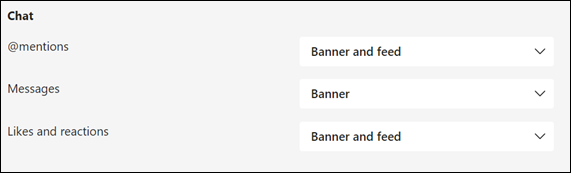
-
为@mentions选择“横幅和源”或“仅在源中显示”。
-
为“邮件”选择“ 横幅” 或“ 关闭 ”。
-
选择 “横幅和源”、“ 仅在源中显示”或“ 关闭 ”作为“赞和反应”。
注意: 横幅 通知将显示在屏幕右下角。 源 通知将显示在 “活动”中。
-
-
在 Microsoft Teams 中自定义应用通知 (免费)
-
选择个人资料图片附近的“设置”和“更多


-
选择“通知

-
调整 外观和声音 通知设置。
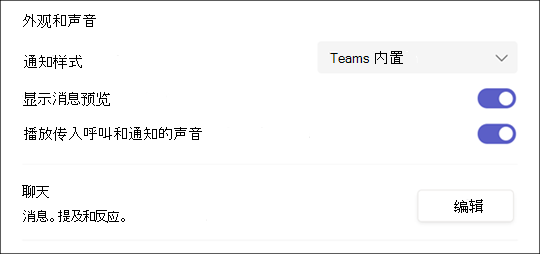
注意: 如果你未收到通知或声音,可能会在你的设备上禁用某些选项。 详细了解 Microsoft Teams 中的通知故障排除 (免费)。
-
为通知样式选择 “Teams 内置 ”或“ Mac ”。
-
打开或关闭 “显示消息预览 ”。
-
打开或关闭来 电和通知的“播放声音 ”开关。
-
选择“聊天”部分中的“编辑”按钮,可在其中:
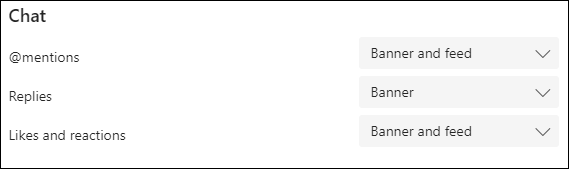
-
为@mentions选择“横幅和源”或“仅在源中显示”。
-
选择 “横幅” 或“ 关闭 ”进行答复。
-
选择 “横幅和源”、“ 仅在源中显示”或“ 关闭 ”作为“赞和反应”。
注意: 横幅 通知将显示在屏幕右上角。 源 通知将显示在 “活动”中。
联系我们
如需更多帮助,请联系支持人员或在 Microsoft Teams 社区中询问问题。







