智能文件夹也称为保存的搜索或搜索文件夹,是一种虚拟文件夹,用于动态显示一组搜索结果。 例如,可以创建搜索来查找“经理”类别中标记为需后续处理,但尚未完成的所有项目。 此搜索可以保存为“智能文件夹”,这样就可以在以后使用这些搜索条件,不必手动重新创建这项高级搜索。
保存搜索
-
在 Outlook 窗口的右上角,单击搜索框。

将显示“搜索”选项卡。
-
通过单击“搜索”选项卡上的范围按钮来定义 搜索 范围,例如 “所有邮件” 或“ 所有项目”
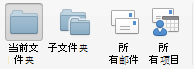
-
使用“搜索”选项卡上的按钮来定义你的搜索条件。

-
若要进一步优化,请单击“ 高级 ”并添加、删除或修改特定搜索条件。

-
单击“保存搜索”。

你的搜索的“智能文件夹”将在导航窗格中突出显示。
-
为智能文件夹输入名称。
注意:
-
若要编辑用于智能文件夹的条件,请按住 CONTROL+单击或右键单击智能文件夹,然后单击 “编辑”。 更改完搜索条件或范围时,请在“搜索”选项卡上,单击“保存搜索”。
-
若要删除智能文件夹,请按住 CONTROL 键单击或右键单击智能文件夹,然后单击“ 删除”。 删除智能文件夹不会删除其中包含的任何项目。







