在 PowerPoint 中, 字符间距 和 字距调整 是不同的特征。 请继续阅读,详细了解如何在幻灯片上设置这些选项。
更改所选字符之间的空格
可以增加或减少两个文本字符之间的间距,以便更好地适应。
-
选择要调整其间距的文本。
-
在“ 开始 ”选项卡上的“ 字体 ”组中,选择“ 字符间距

-
从出现的菜单中,选择所需所选字符之间的更紧密或更宽松的间距。
(可选)若要选择更精确的间距,请选择“ 更多间距 ”,然后执行接下来的两个步骤。
-
在 “间距 ”框中,选择“ 展开 ”或“ 压缩”。
-
在“ 依据 ”框中,指定要展开或压缩的点数。 建议先尝试 0.1 或 0.2 磅,然后根据需要使用更大的值。
系统地调整高于特定大小的所有文本的字距
字距调整 是指特定字符对相邻时之间的间距,例如 A 和 V 或 A 和 T。Kerning 会将字符推近在一起,因为有执行此操作的空间。
字距调整内置于字体文件中。 你只需决定是否以及何时使用它。 默认情况下,字距调整在 “字体 ”对话框中处于打开状态,你可以调整其应用的文本大小;字距调整在较大的字号中更为明显。
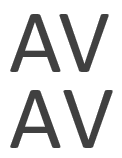
图: (顶部) 字符和未 (下) 的 kerned 字符
-
选择要调整其间距的文本。
-
在“ 开始 ”选项卡上的“ 字体 ”组中,选择对话框启动器 (下图中的绿色圆圈) 。
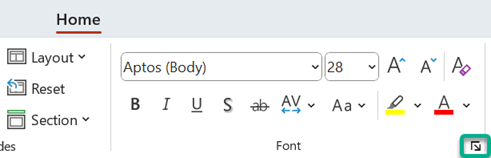
-
在对话框中,选择“ 字符间距 ”选项卡。
-
在 “间距 ”框中,选择“ 展开 ”或“ 压缩”。
-
在 字体的“字距宁”旁边,调整“ 磅和以上 ”框中的数字。
-
或者,如果要关闭字距调整,请清除 “字体的字距 ”框。
均衡字符高度
将“均衡字符高度”选项应用于文本时,所有字符的高度相同,并且没有超出基线的字符,如下所示:

-
选择要调整其高度的文本。
-
在“ 开始 ”选项卡上的“ 字体 ”组中,选择对话框启动器 (下图中的绿色圆圈) 。
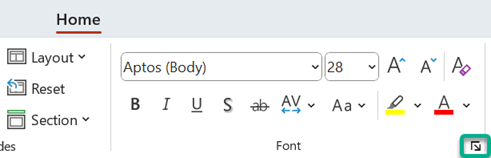
-
在对话框的“ 字体 ”选项卡上,选择“ 均衡字符高度”。
更改所选字符之间的空格
可以增加或减少两个文本字符之间的间距,以便更好地适应。
-
选择要调整其间距的文本。
-
在“ 开始 ”选项卡上的“ 字体 ”组中,选择“ 字符间距

-
从出现的菜单中,选择所需所选字符之间的更紧密或更宽松的间距。
(可选)若要选择更精确的间距,请选择“ 更多间距 ”,然后执行接下来的两个步骤。
-
在 “间距 ”框中,选择“ 展开 ”或“ 压缩”。
-
在“ 依据 ”框中,指定要展开或压缩的点数。 建议先尝试 0.1 或 0.2 磅,然后根据需要使用更大的值。
系统地调整高于特定大小的所有文本的字距
字距调整 是指特定字符对相邻时之间的间距,例如 A 和 V 或 A 和 T。Kerning 会将字符推近在一起,因为有执行此操作的空间。
字距调整内置于字体文件中。 你只需决定是否以及何时使用它。 默认情况下,字距调整在 “字体 ”对话框中处于打开状态,你可以调整其应用的文本大小;字距调整在较大的字号中更为明显。
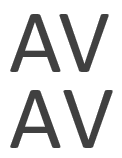
图: (顶部) 字符和未 (下) 的 kerned 字符
-
选择要调整其间距的文本。
-
在“ 格式 ”菜单上,选择“ 字体”。
-
选择“ 字符间距 ”选项卡。
-
在 “间距 ”框中,选择“ 展开 ”或“ 压缩”。
-
在 字体的“字距宁”旁边,调整“ 磅和以上 ”框中的数字。
-
或者,如果要关闭字距调整,请清除 “字体的字距 ”框。
均衡字符高度
将“均衡字符高度”选项应用于文本时,所有字符的高度相同,并且没有超出基线的字符,如下所示:

-
选择要调整其高度的文本。
-
在“ 格式 ”菜单上,选择“字体”。 (⌘+T)
-
在对话框的“ 字体 ”选项卡上,选择“ 均衡字符高度”。







