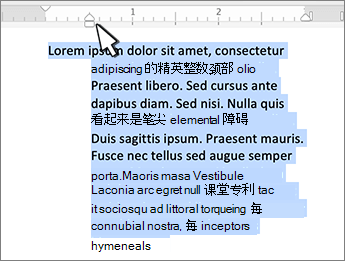打开标尺
如果未在文档顶部看到标尺,请转到 “查看 > 标尺 ”以显示它。
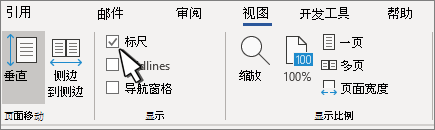
使用标尺设置制表位
-
选择水平标尺左端的“ 左制表位”

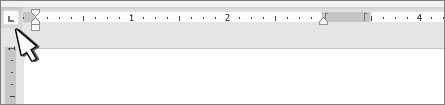
-
选择以下类型之一:
-

-

-

-

-

-
-
单击或点击要在其中设置制表位的水平标尺底部。
将制表位从标尺上向下拖动以将其删除。
左缩进设置段落左侧的位置。 移动左缩进时,第一行缩进或悬挂缩进将同步移动。
-
选择要在其中设置左缩进的文本。
-
在标尺上,将标尺左下角的方形标记拖动到段落左边缘所需的位置。
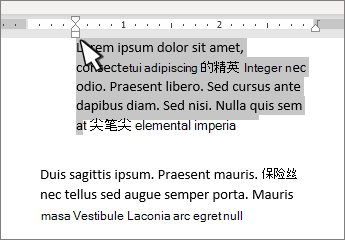
右缩进标记控制段落右侧的位置。
-
选择要在其中设置右缩进的文本。
-
在标尺上,将标尺右下角的三角标记拖动到段落右边缘所需的位置。
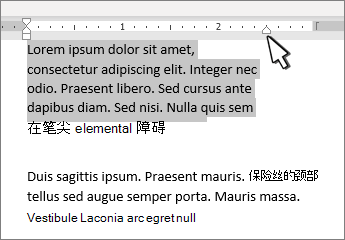
使用第一行缩进时,段落的第一行缩进,段落的以下行不缩进。
-
选择要在其中添加第一行缩进的文本。
-
在标尺上,将标尺左上角的三角标记拖动到希望缩进开始的位置,例如,将标记拖到 1 英寸标记。
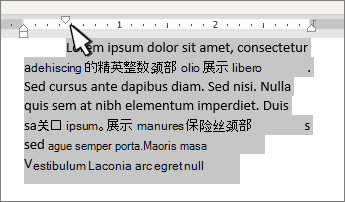
如果使用悬挂缩进,段落第二行和后继行的缩进量要大于首行。
-
选择您要在其中添加悬挂缩进的文本。
-
在标尺上,将下部标记的上三角部分拖动到希望缩进开始的位置,例如,拖到 1 英寸标记。
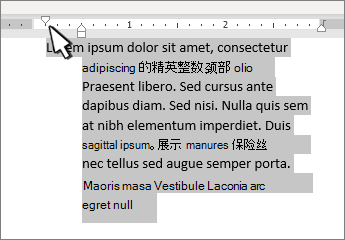
打开标尺
如果未在文档顶部看到标尺,请转到 “查看 > 标尺 ”以显示它。
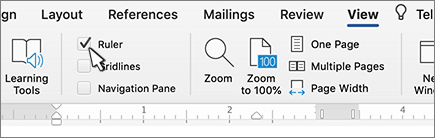
使用标尺设置制表位
-
选择水平标尺左端的“ 左制表位”

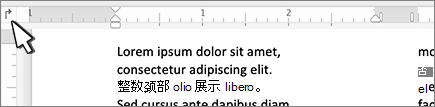
-
选择以下类型之一:
-

-

-

-

-

-
-
单击或点击要在其中设置制表位的水平标尺底部。
将制表位从标尺上向下拖动以将其删除。
左缩进设置段落左侧的位置。 移动左缩进时,第一行缩进或悬挂缩进将同步移动。
-
选择要在其中设置左缩进的文本。
-
在标尺上,将标尺左下角的方形标记拖动到段落左边缘所需的位置。

右缩进标记控制段落右侧的位置。
-
选择要在其中设置右缩进的文本。
-
在标尺上,将标尺右下角的三角标记拖动到段落右边缘所需的位置。
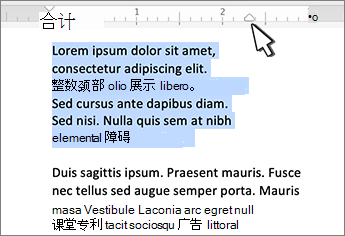
使用第一行缩进时,段落的第一行缩进,段落的以下行不缩进。
-
选择要在其中添加第一行缩进的文本。
-
在标尺上,将标尺左上角的三角标记拖动到希望缩进开始的位置,例如,将标记拖到 1 英寸标记。
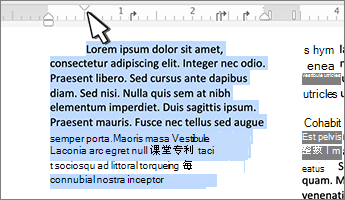
如果使用悬挂缩进,段落第二行和后继行的缩进量要大于首行。
-
选择您要在其中添加悬挂缩进的文本。
-
在标尺上,将下部标记的上三角部分拖动到希望缩进开始的位置,例如,拖到 1 英寸标记。